Nội dung bài viết
Toggle1. Tổng quan về Jabra Speak 510
Cảm ơn bạn đã mua Jabra Speak 510. Chúng tôi hy vọng bạn sẽ thích nó!
1.1, Các tính năng của Jabra speak 510
- Trả lời, kết thúc, từ chối và tắt tiếng cuộc gọi
- Kết nối với máy tính qua USB hoặc Jabra Link 370.
- Kết nối không dây với thiết bị di động qua Bluetooth.
- Thiết kế di động.
- Micrô đa hướng.
- Âm thanh dải rộng cho âm thanh đặc biệt chất lượng.
- Đèn LED, chỉ báo âm thanh và hướng dẫn bằng giọng nói.
- Thời gian thoại lên đến 15 giờ.
- Tương tác với trợ lý giọng nói của bạn (điện thoại phụ thuộc) hoặc quay số nhanh với một lần chạm Nút thông minh * (phải được bật trong Jabra Direct).
* Các biến thể Speak 510 mới hơn (với nút Thông minh) có Phiên bản ID bắt đầu bằng D hoặc mới hơn. Các biến thể Speak 510 cũ hơn (không có nút Thông minh) có Ver. ID bắt đầu bằng A, B hoặc C.
Các biến thể Speak 510+ mới hơn (với nút Thông minh) có Phiên bản ID bắt đầu bằng F trở lên. Các biến thể Speak 510+ cũ hơn (không có nút Thông minh) có Ver. ID bắt đầu bằng A, B, C hoặc D.
Phiên bản ID có thể được tìm thấy ở cuối Speak 510
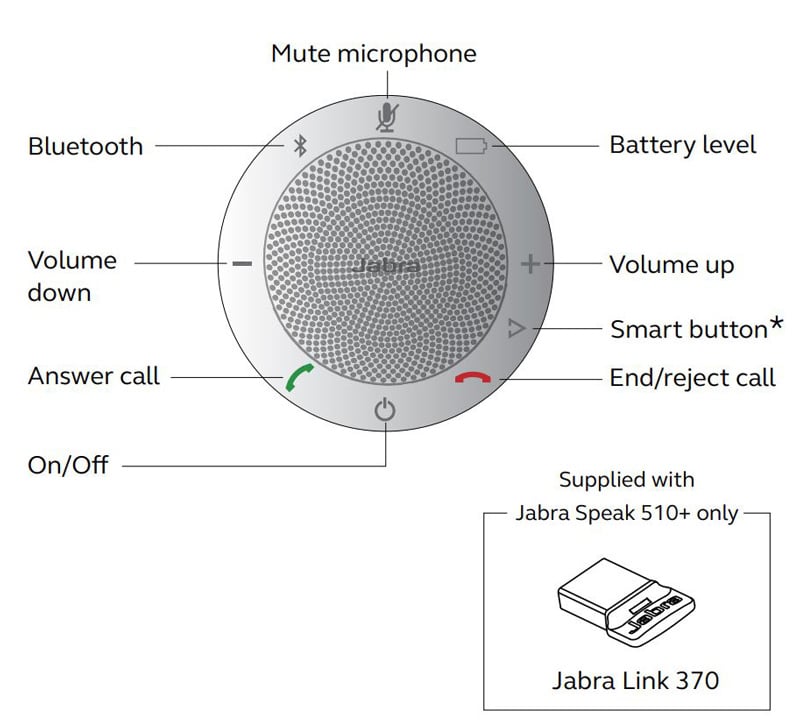
1.2, Bật Jabra speak 510
- Cắm cáp USB Jabra Speak 510 vào bất kỳ cổng USB có sẵn trên máy tính của bạn
- Nhấn và giữ (2 giây) nút Bật / Tắt để bật hoặc tắt Jabra Speak 510.

1.3, Sạc Jabra Speak 510

Cắm cáp USB Jabra Speak 510 vào bất kỳ cổng USB có sẵn trên máy tính của bạn để sạc cục pin. Đèn pin màu đỏ khi đang sạc và có màu xanh lục trong 1 phút khi đầy.
2. Kết nối
– Cắm cáp USB Jabra Speak 510 vào bất kỳ cổng USB có sẵn trên máy tính của bạn.
– Chọn Jabra Speak 510 làm mặc định thiết bị âm thanh trong Bảng điều khiển Windows cài đặt âm thanh và trong âm thanh softphone của bạn cài đặt.

2.1, Kết nối với Jabra Link 370
Nếu sử dụng Jabra Speak 510+, loa ngoài và Jabra Link 370 được ghép nối trước và sẵn sàng sử dụng ra khỏi hộp.
Để kết nối loa và Jabra Link 370:
- Nhấn và giữ (2 giây) nút Bluetooth trên Jabra Speak 510 cho đến Bluetooth ánh sáng nhấp nháy màu xanh lam. Thả nút khi bạn nghe hướng dẫn kết nối.
- Cắm Jabra Link 370 vào bất kỳ chỗ nào có sẵn cổng USB trên máy tính của bạn.
- Kết nối được thiết lập khi đèn chuyển sang màu xanh lam đậm.
Lưu ý: Đảm bảo rằng tất cả các thiết bị Bluetooth trước đây kết nối với Jabra Link 370 bị tắt.
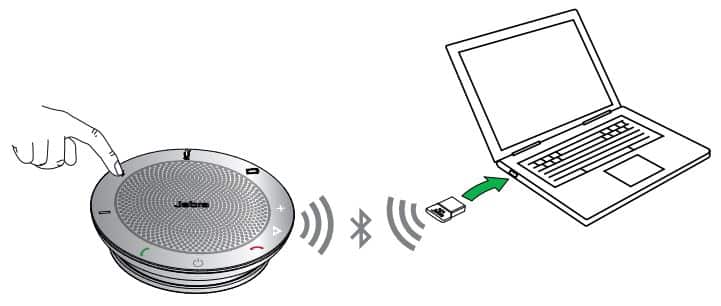
2.3, Kết nối với thiết bị di động (Bluetooth)
- Nhấn và giữ (2 giây) nút Bluetooth trên Jabra Speak 510 cho đến khi Bluetooth có ánh sáng nhấp nháy màu xanh lam. Thả nút khi bạn nghe hướng dẫn kết nối.
- Bật Bluetooth trên thiết bị di động của bạn và chọn Jabra Speak 510 từ danh sách các thiết bị Bluetooth khả dụng. Nếu được nhắc cho một mật khẩu nhập 0000.

2.4, Kết nối với tai nghe Bluetooth
Vì sự riêng tư, tai nghe bluetooth có thể được kết nối với Jabra Speak 510.
- Cắm Jabra Speak 510 vào bất kỳ thiết bị nào có sẵn Cổng USB trên máy tính của bạn.
- Đặt tai nghe Bluetooth vào chế độ ghép nối (tham khảo hướng dẫn sử dụng tai nghe của bạn để biết hướng dẫn).
- Nhấn và giữ (8 giây) nút Bluetooth trên Jabra Speak 510 cho đến khi Bluetooth có ánh sáng nhấp nháy màu xanh lam và sau đó nhấp nháy màu xanh lá cây. Thả nút khi bạn nghe thấy ‘Kết nối sang tai nghe ‘.
- Kết nối được thiết lập khi đèn chuyển sang màu xanh lam đậm.
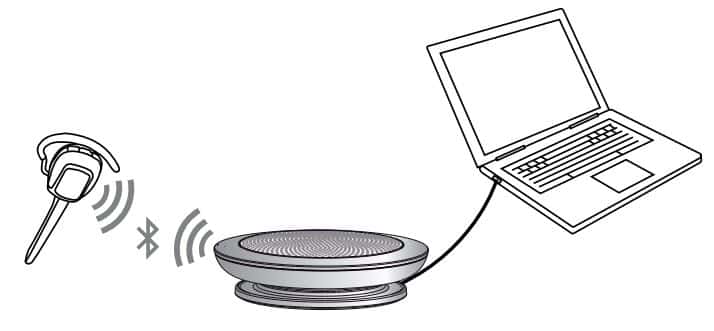
3. Cách sử dụng Jabra speak 510
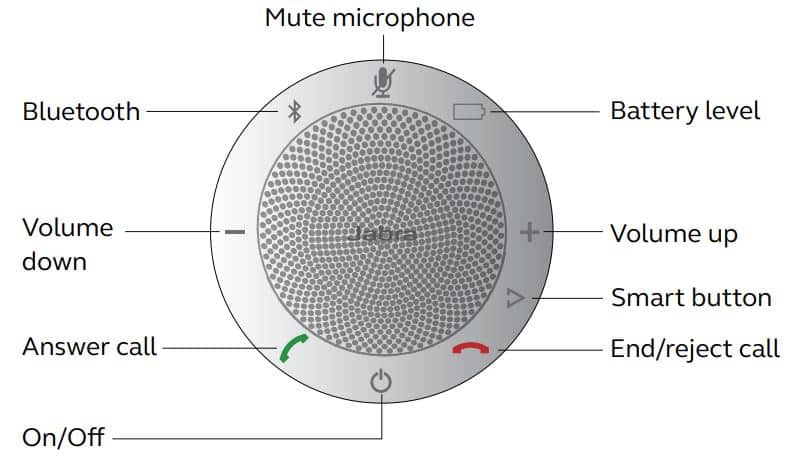
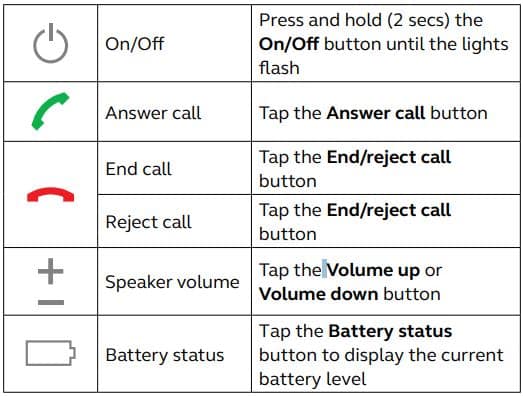
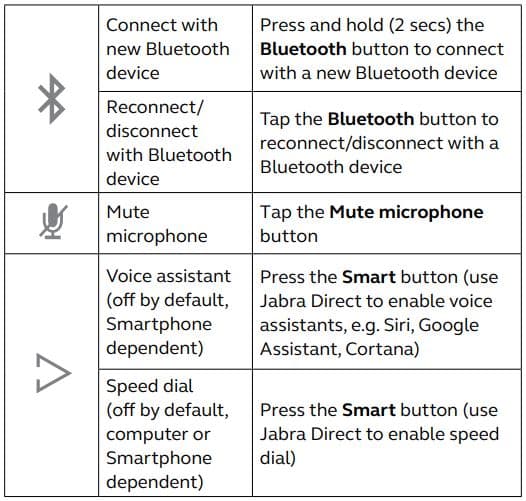
3.1, Xử lý nhiều cuộc gọi
Jabra Speak 510 có thể chấp nhận và xử lý nhiều cuộc gọi đồng thời.
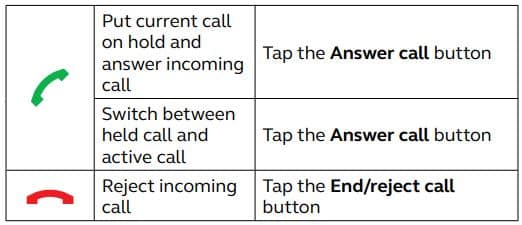
3.2, Chuyển đổi giữa các thiết bị bluetooth
- Nhấn và giữ nút Bluetooth và nhấn nút Tăng âm lượng hoặc Giảm âm lượng để
giữa các thiết bị được kết nối. Các thiết bị được kết nối sẽ được công bố. - Thả nút Bluetooth khi chính xác thiết bị được công bố. Jabra Speak 510 sẽ thiết lập kết nối với (các) thiết bị. Khi một kết nối đã được thiết lập (các) thiết bị sẽ được công bố.

Cần hỗ trợ vui lòng liên hệ nhân viên kỹ thuật bên công ty Ngọc Thiên
Hotline: 1900099978
Email: tech@vnsup.com






