Trong bài viết dưới đây, Ngọc Thiên xin hướng dẫn quý khách hàng sử dung webex dành cho người chủ phòng chi tiết nhất. Nếu cần hỗ trợ thêm vui lòng liên hệ với đội ngũ kỹ thuật của công ty Ngọc Thiên: 1900099978.
Nội dung bài viết
ToggleBước 1: Mở ứng dụng phần mềm webex
Vào địa chỉ Email – Next và nhập password – Sign in.
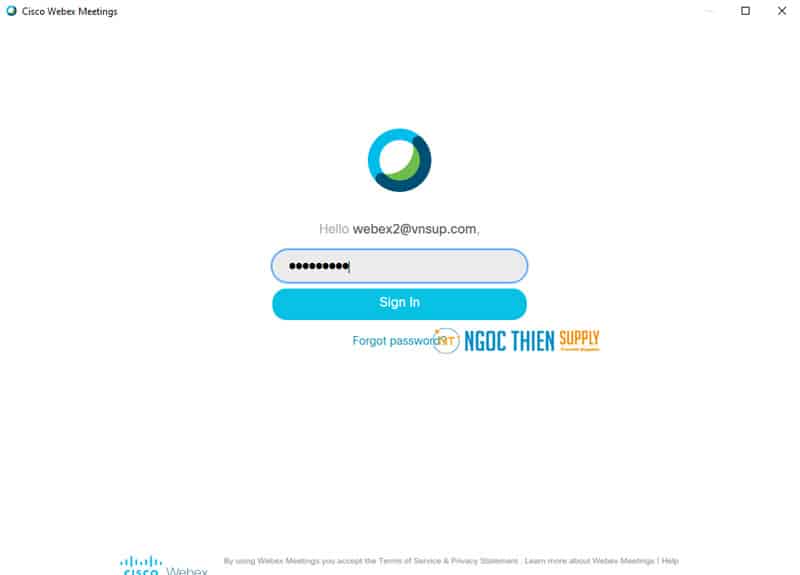
Sau khi đăng nhập thành công, màn hình trang chủ webex hiện ra và bạn thao tác trên màn hình đó.
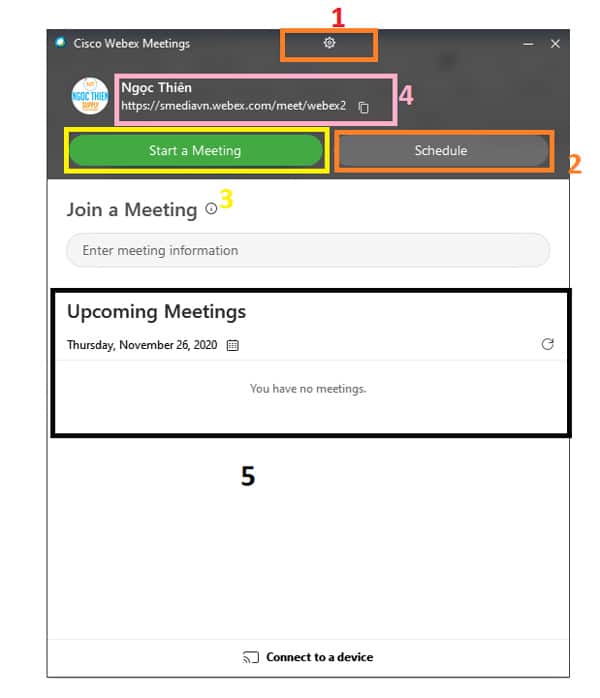
Bước 2: Bạn có thể thao tác trên giao diện
2.1, Nút cài đặt
Khi nhấn vào cài đặt cửa sổ hiện ra các lựa chọn cho bạn như hình bên dưới
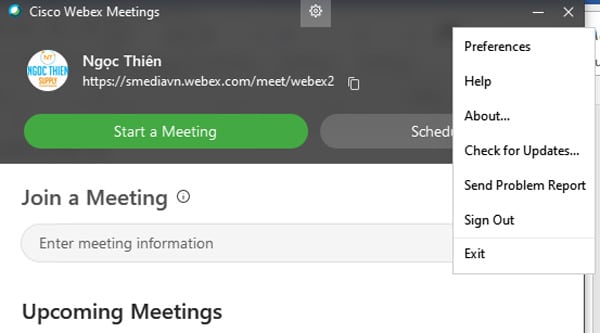
Preferences: Tùy chỉnh theo ý của bạn.
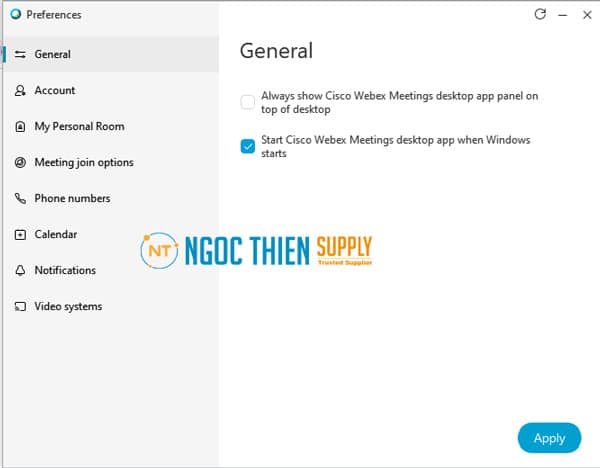
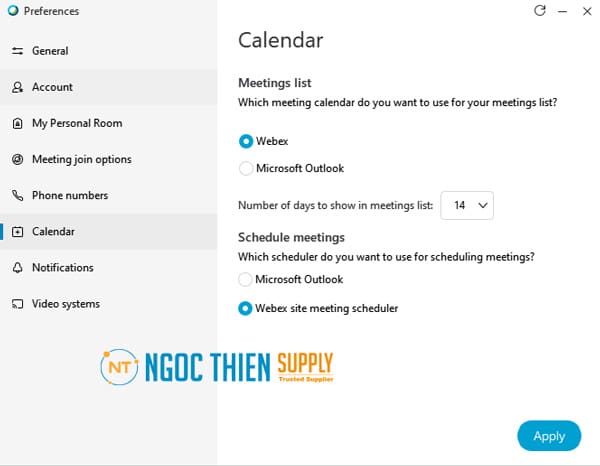
Bạn nên chọn đặt lịch trên Webex như hình và chọn Apply.
2.2, Lên lịch cho cuộc họp
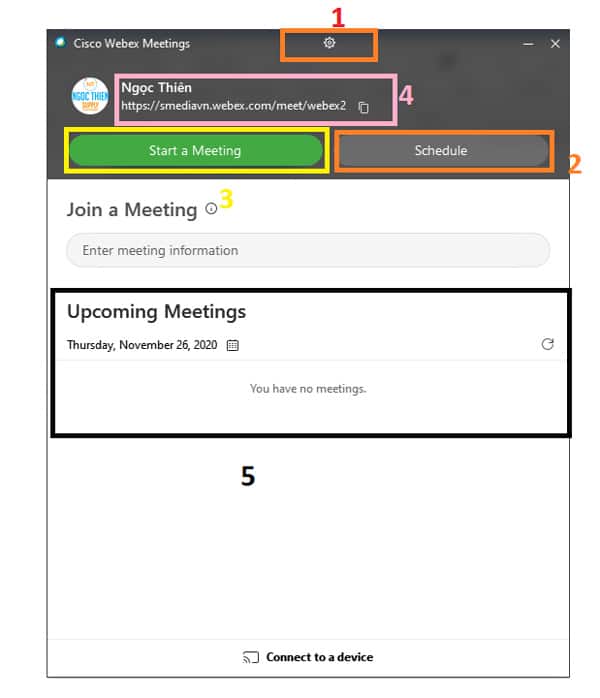
Khi bạn muốn lên lịch cho một cuộc họp ,bạn chỉ cần nhấn vào Shedule trên màn hình, hệ thống chuyển sang trang đặt lịch cuộc họp trên server.
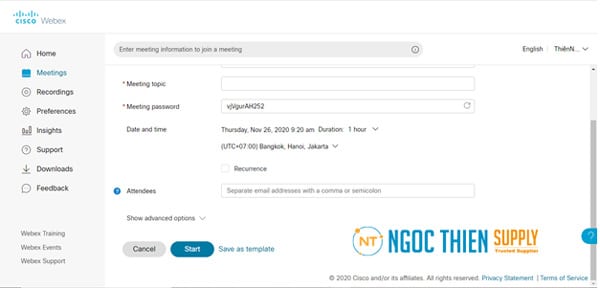
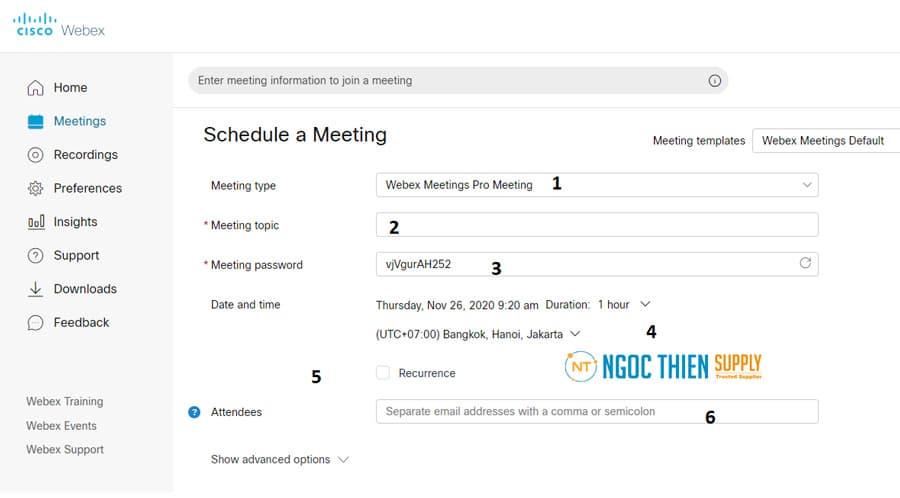
Đầu tiên:
- Chọn kiểu cuộc họp
- Tiêu đề cuộc họp mà bạn muốn lên lịch họp
- Mật khẩu cuộc họp,ở đây mật khẩu tự sinh ra và bạn có thể thay đổi bằng cách nhấn vào biểu tượng
 để thay đổi mật khẩu.
để thay đổi mật khẩu. - Đặt thời gian cho cuộc họp như thời gian bắt đầu và thời gian của một cuộc họp và nhấn Done.
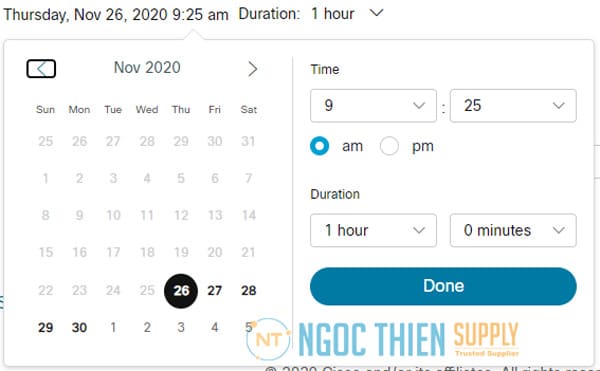
- Đặt lịch theo định kỳ như theo tuần hoặc tháng.Bạn chỉ cần x vào ô trống trước Recurrence.Hệ thống hiện thị ra cửa sổ đặt lịch định kỳ cho bạn và bạn có thể tùy chỉnh ngày trong tuần hoặc tháng.
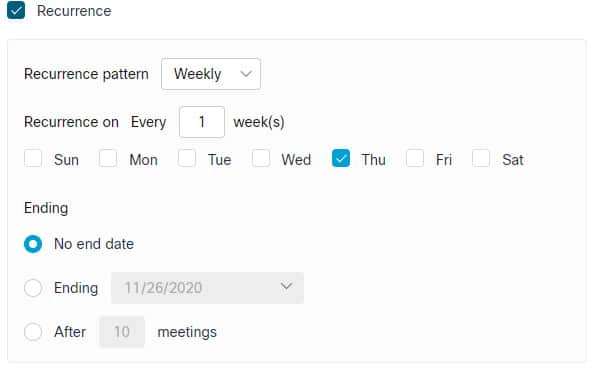
- Mail người tham dự
Ở đây,bạn nhập mail người bạn muốn tham gia cuộc họp,các mail cách nhau bởi dấu(,) hoặc Enter.
Cuối cùng nhấn Start để đặt lịch họp và các mail thành viên được tham gia sẽ nhận được một mail thông báo lịch họp hoặc hủy cuộc họp bằng cách nhấn vào Cancel để hủy.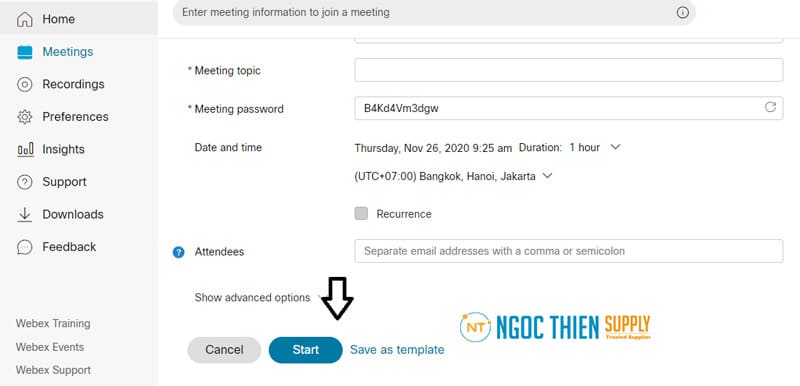
Sau khi đặt lịch xong,bạn vào Meeting để kiểm tra lịch họp hoặc thêm lịch cuộc họp.
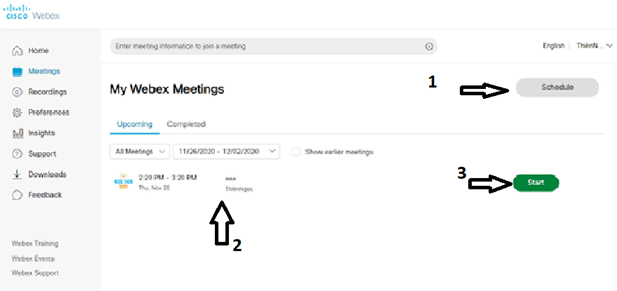
- Thêm lịch cho cuộc họp mới
- Kiểm tra lịch họp đã tạo
Click cuột vào cuộc họp,hệ thống chuyển sang chi tiết cuộc họp bạn muốn kiểm tra.
Bạn có thể thao tác như sửa, xóa, coppy cuộc họp.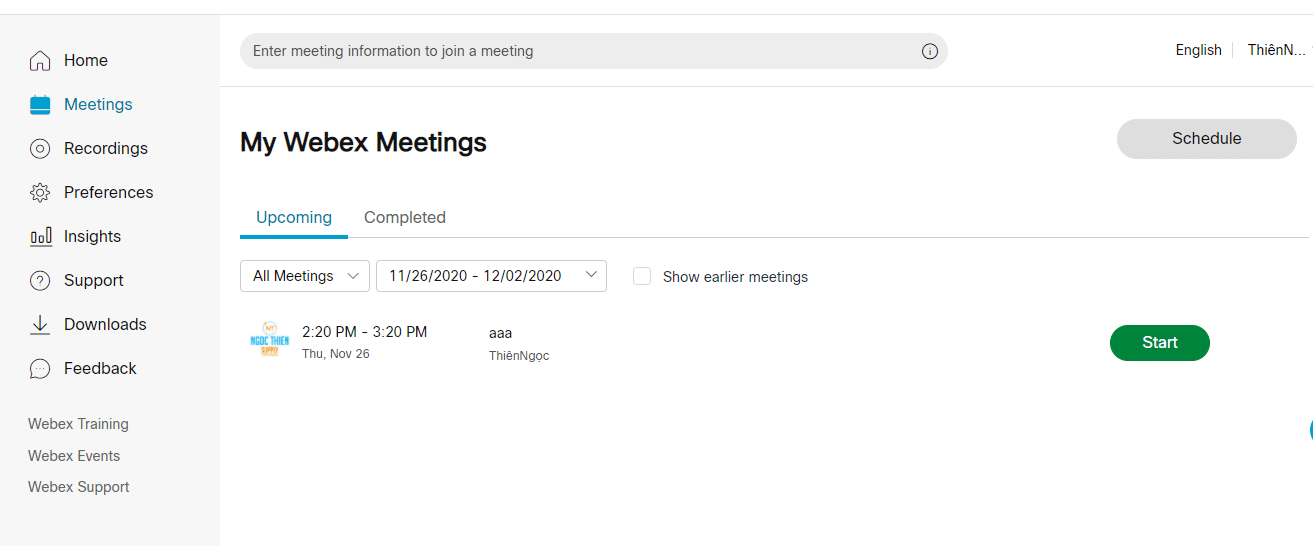
- Bắt đầu cuộc họp đã lên lịch.
2.3, Bắt đầu một cuộc họp ngẫu nhiên
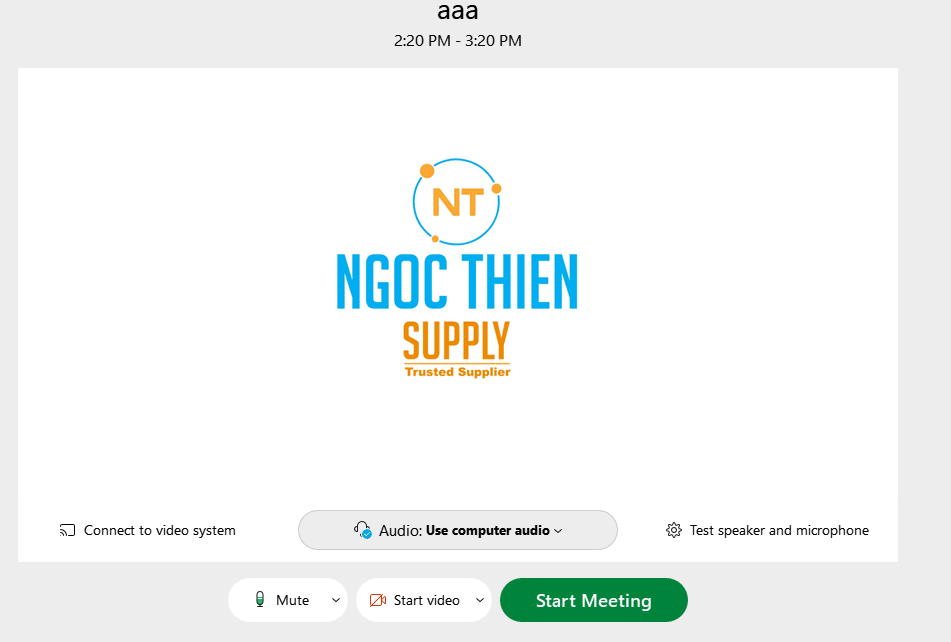
Khi bạn click vào Start a meeting, hệ thống mở ra cửa sổ cuộc họp như hình trên.
Trước khi bắt đầu, bạn có thể:
* Test loa
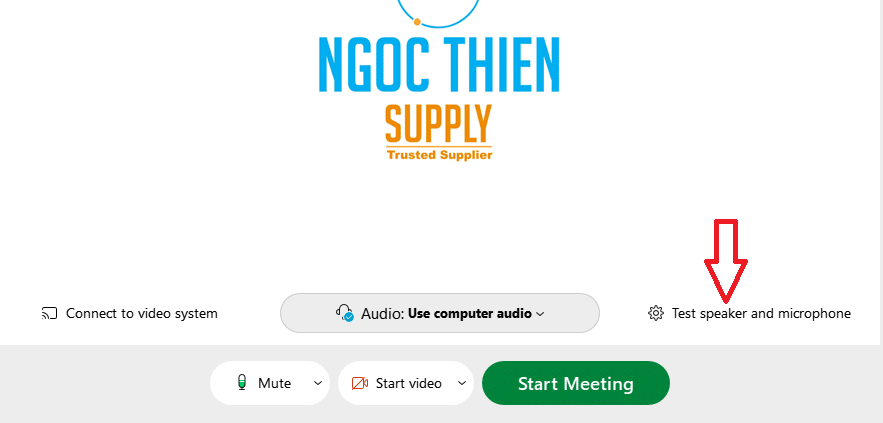
* Bật/Tắt mic
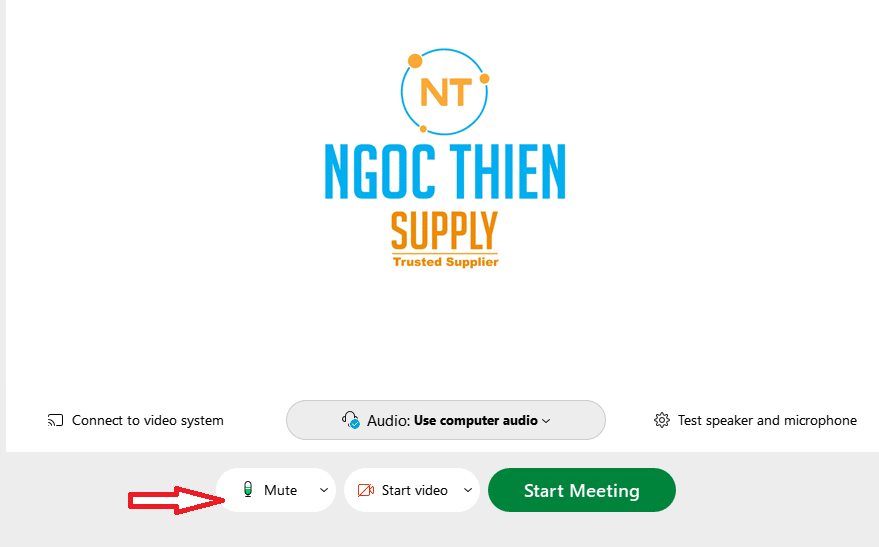
* Bật/Tắt video
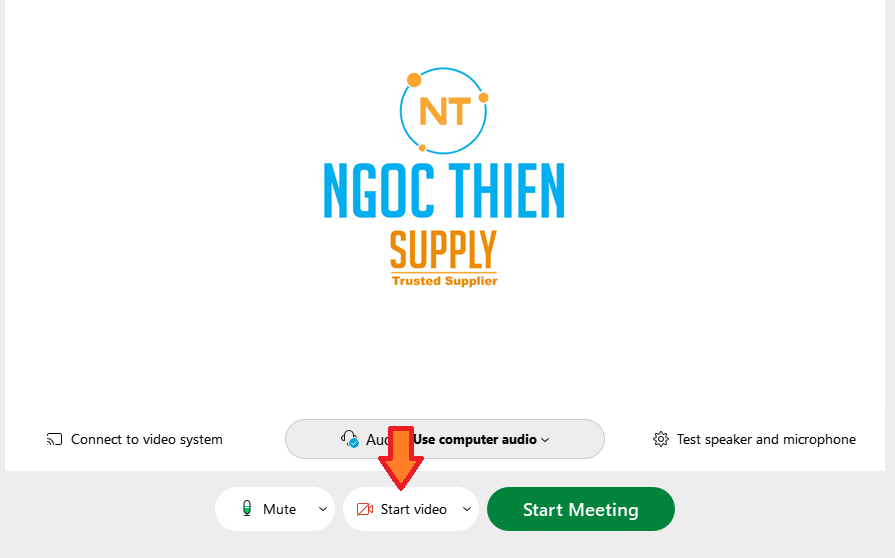
* Bắt đầu vào cuộc họp
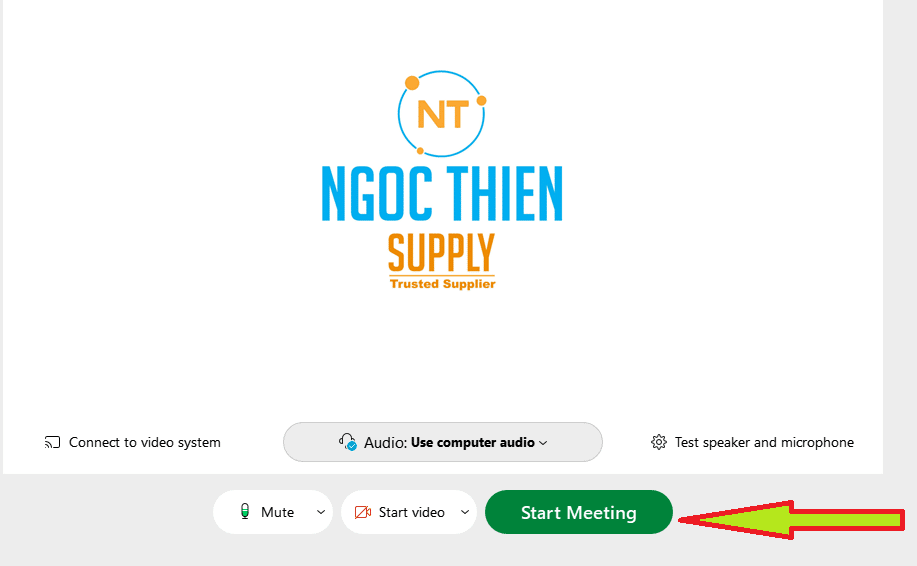
Trong phòng họp:
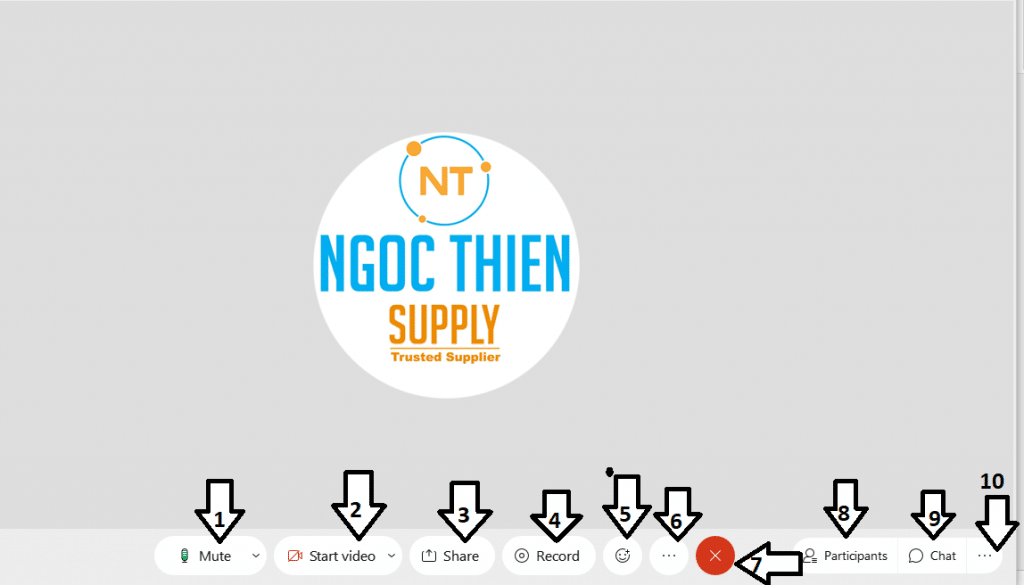
- Bật/Tắt mic
- Bật/Tắt video
- Chia sẽ màn hình (1):chia sẽ toàn màn hình,(1): chia sẽ các ứng dụng,(3): chia sẽ cửa sổ
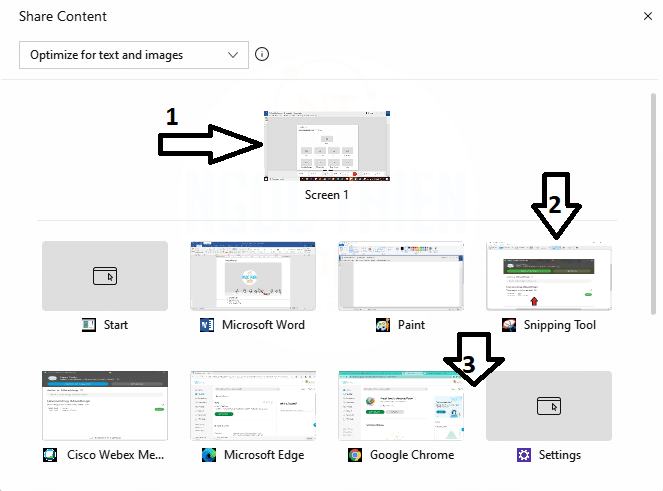
- Ghi lại cuộc họp
- Icon cuộc họp
- Tùy chọn
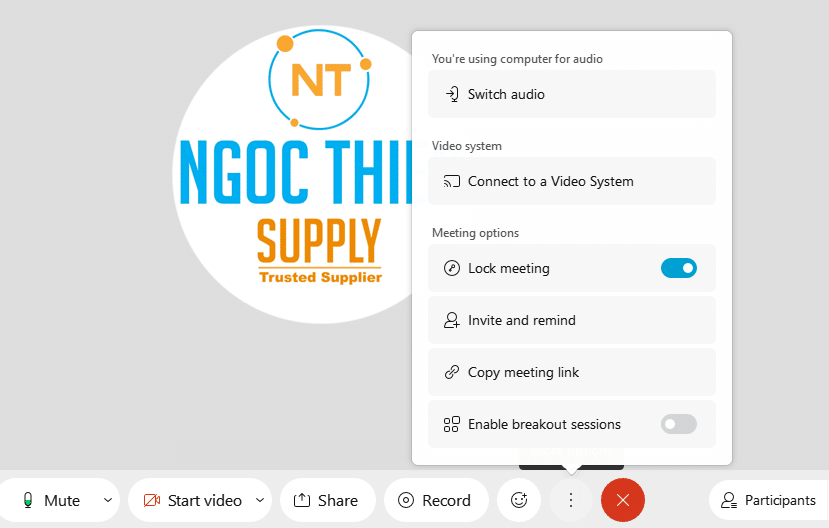
Bạn có thể mời người tham dự bằn hai cách:
+ Mời qua Email: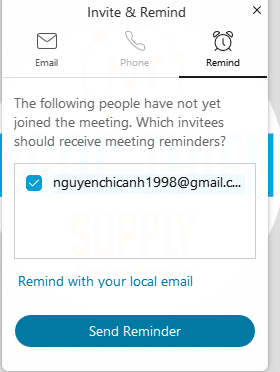
+ Coppy link gửi qua người tham dự - Kết thúc cuộc họp
- Danh sách người tham dự cuộc họp
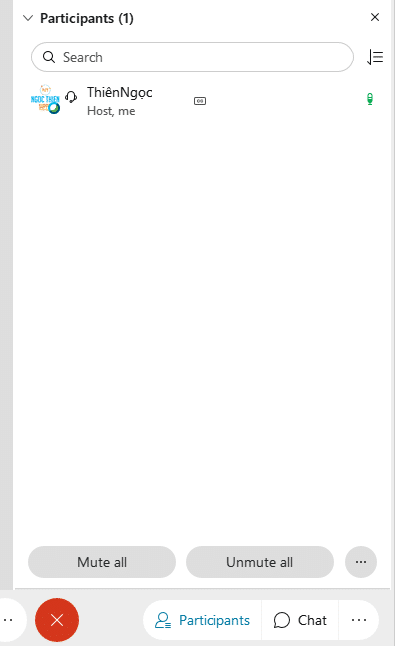
Nếu bạn muốn chỉ định ai đó làm host thì chỉ cần click chuột phải vào người đó và chọn Change Role -> Host - Nhắn tin
- Tùy chọn
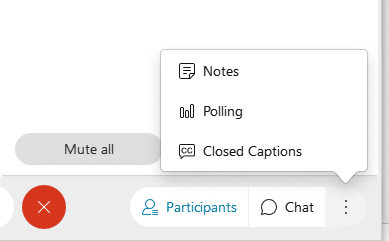
2.4, Links cá nhân
Bạn có thể coppy link cá nhân gửi mời người tham dự khi có một cuộc họp đang xảy ra, những người tham dự chỉ cần nhấn vào link đã nhận, sau đó nhập tên muốn hiển thị và email người tham dự.
2.5, Danh sách các cuộc họp đã được đặt lịch
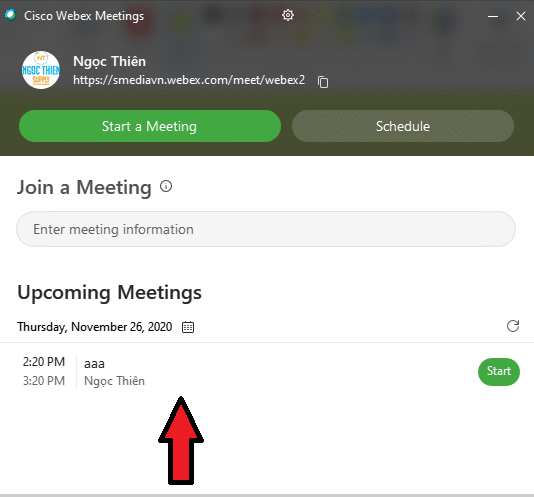
Chúc bạn thành công !






