Do tăng cường bảo mật và quyền với Mac OS 10.14 Mojave. Bạn sẽ được nhắc ủy quyền cho Máy khách Zoom Desktop và Phòng zoom để sử dụng micrô và máy ảnh. Bạn cũng sẽ được nhắc cho phép Zoom Desktop Client. Cho phép người khác điều khiển từ xa máy tính để bàn của bạn. Bạn có thể nhấp vào OK trong yêu cầu ban đầu. Và bạn sẽ có thể sử dụng micrô và máy ảnh của mình trong Thu phóng.
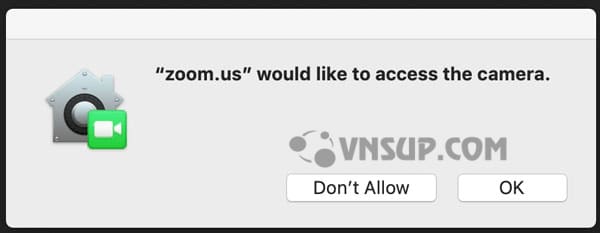
Nếu bạn không cho phép Truy cập zoom trong lời nhắc ban đầu này hoặc máy ảnh, micrô và quyền truy cập điều khiển từ xa bị vô hiệu hóa. Bạn sẽ cần truy cập Tùy chọn hệ thống hệ điều hành để cho phép truy cập.
Prerequisites
- Hệ điều hành 10.14 Mojave
- Quản trị viên truy cập
Lưu ý: Nếu bạn nâng cấp Zoom Rooms Mac của mình lên Mojave. Hãy giữ bàn phím và chuột được kết nối với máy tính cho đến khi bạn mở Zoom và cho phép truy cập vào máy ảnh và micrô. Bạn sẽ cần quyền truy cập quản trị viên hệ điều hành cho máy tính.
Hướng dẫn
Cho phép truy cập máy ảnh, micrô và điều khiển từ xa
1. Nhấp vào biểu tượng Apple ở góc trên cùng bên trái màn hình của bạn.
2. Nhấp vào Tùy chọn hệ thống .
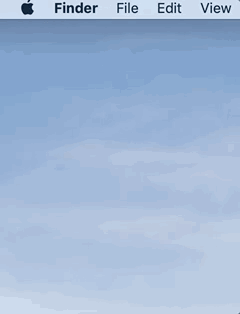
3. Nhấp Bảo mật & Quyền riêng tư.
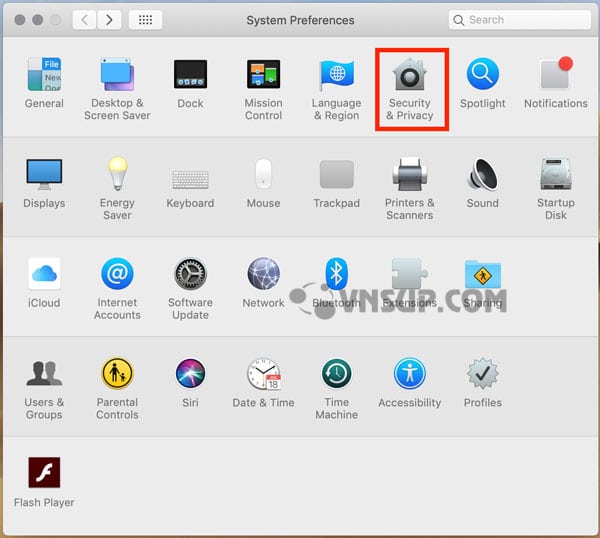
4. Nhấp vào biểu tượng khóa ở góc dưới bên trái của cửa sổ Tùy chọn hệ thống.
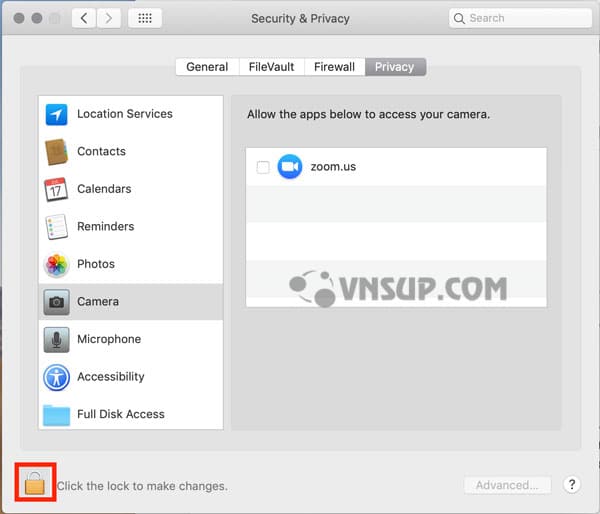
5. Nhập tên người dùng và mật khẩu quản trị viên hệ điều hành của bạn.
6. Nhấp vào Mở khóa .
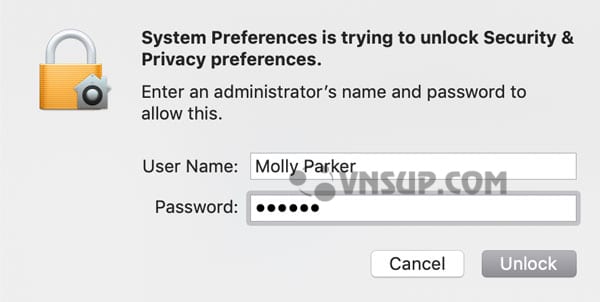
7. Bấm Camera
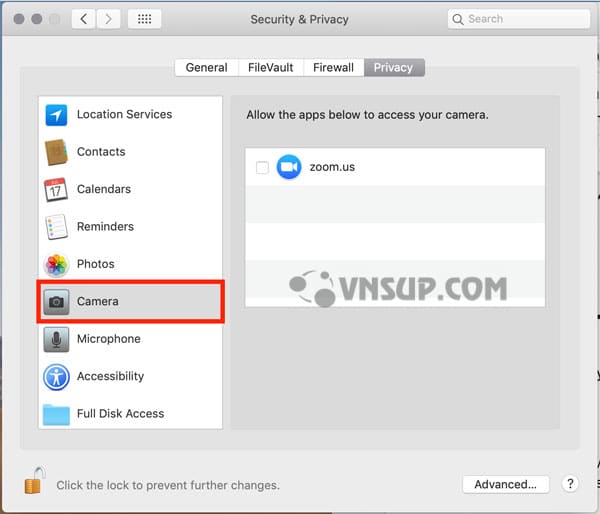
8. Nhấp vào hộp kiểm bên cạnh zoom.us và / hoặc Zoom Rooms.
9. Một cửa sổ sẽ xuất hiện yêu cầu bạn khởi động lại Zoom hoặc ứng dụng Zoom Rooms.
- Nếu bạn cũng cần cho phép truy cập micrô, nhấp vào Sau .
- Nếu bạn chỉ cần cho phép truy cập máy ảnh, bấm Thoát ngay bây giờ . Bạn có thể mở lại Zoom và bỏ qua các bước sau.
10. Nếu bạn cũng cần cho phép truy cập micrô, hãy nhấp vào Micrô . Để cho phép điều khiển từ xa, bấm Trợ năng . Lưu ý: Ứng dụng Zoom Rooms yêu cầu quyền truy cập vào cả camera và micrô.
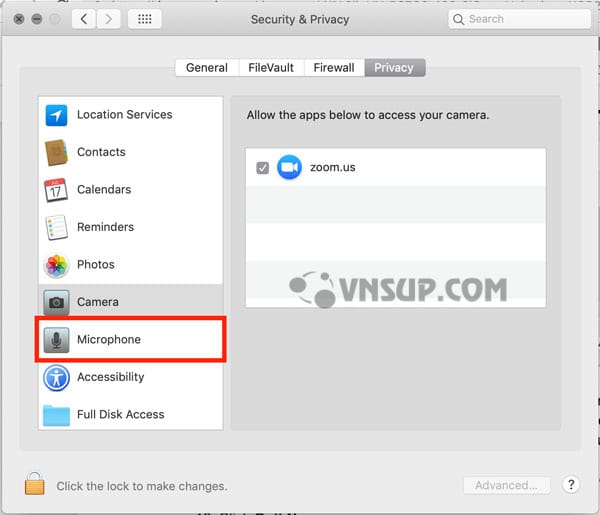
11. Nhấp vào hộp kiểm bên cạnh zoom.us và / hoặc Zoom Rooms
12. Nhấp vào Thoát ngay .
13. Mở lại zoom hoặc Zoom Rooms và bây giờ bạn sẽ có quyền truy cập đầy đủ.
>> Phần mềm họp trực tuyến Zoom Business





