Zoom Rooms for Touch hoạt động với thiết lập màn hình kép có một màn hình cảm ứng và một màn hình thông thường. Màn hình cảm ứng hiển thị các điều khiển Phòng Zoom (ví dụ: điều khiển trong cuộc họp, điều khiển chú thích bảng trắng) trong khi màn hình thông thường được sử dụng để hiển thị video của người tham gia.
Điều kiện
- PC Windows có màn hình kép (một phải là màn hình cảm ứng).
- Phòng thu phóng cho phòng hội nghị cho PC – Phát hành tháng 1 năm 2019 trở lên
- Thiết bị Chrome OS có màn hình kép
- Thu phóng phòng cho Chrome OS – Phát hành tháng 4 năm 2019 trở lên
- Thiết bị được đề xuất:
- HP Chromebox G2 i7-8650U,
- Acer Chromebox CXI3 i7-8550U
- CTL Chromebox CBX1-7 i7-8550U
- Các thiết bị được hỗ trợ tối thiểu:
- Acer Chromebox CXI3 i5-8250U
- HP Chromebox G2 i5-7300U
Thiết lập phòng thu phóng cho cảm ứng với màn hình kép
1. Đăng nhập vào phòng Zoom cho phòng hội nghị.
Phòng Zoom sẽ hiển thị thông báo sau trên cả hai màn hình.
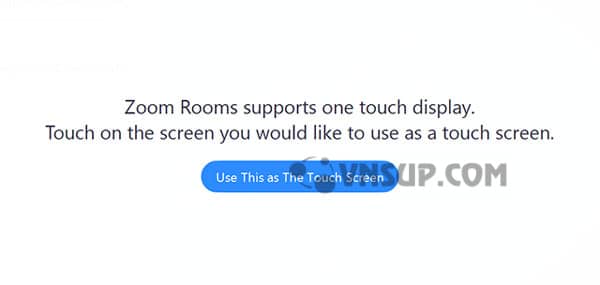
Lưu ý: Nếu bạn không thấy thông báo này, Zoom Rooms sẽ không phát hiện màn hình cảm ứng. Đảm bảo màn hình cảm ứng của bạn đã cài đặt trình điều khiển chính xác. Đồng thời kiểm tra xem nó có cần kết nối phụ với PC của bạn không. Hầu hết các màn hình cảm ứng đều yêu cầu kết nối USB ngoài kết nối video (ví dụ: HDMI, VGA, v.v.)
2. Trên màn hình cảm ứng, chạm Use This as The Touch Screen Display
Màn hình cảm ứng sẽ hiển thị các điều khiển trang chủ. Trong khi màn hình thông thường sẽ hiển thị hình nền của Phòng Zoom
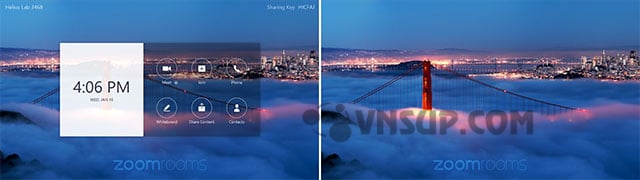
Trong khi trong một cuộc họp, màn hình cảm ứng sẽ hiển thị bảng trắng và điều khiển trong cuộc họp, trong khi màn hình thông thường hiển thị video của người tham gia.
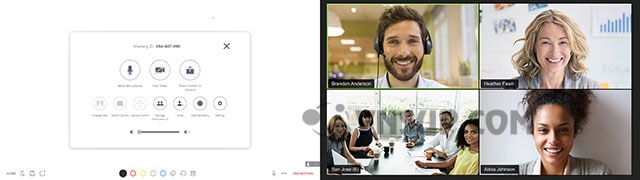
3. Để thay đổi những gì hiển thị trên mỗi màn hình, bạn có thể tùy chỉnh cài đặt hiển thị trong cổng web Zoom
Thay đổi màn hình Được sử dụng làm Màn hình cảm ứng
Thực hiện theo các bước sau nếu Phòng Zoom xác định không chính xác màn hình cảm ứng và bạn cần thay đổi nó.
1. Đăng nhập vào phòng Zoom cho phòng hội nghị.
2. Nhấp vào Cài đặt ở góc dưới bên phải của màn hình điều khiển cuộc họp.
3. Nhấp vào Hiển thị và nhập mật mã của phòng nếu được nhắc.
Phòng Zoom sẽ hiển thị thông báo sau trên cả hai màn hình.
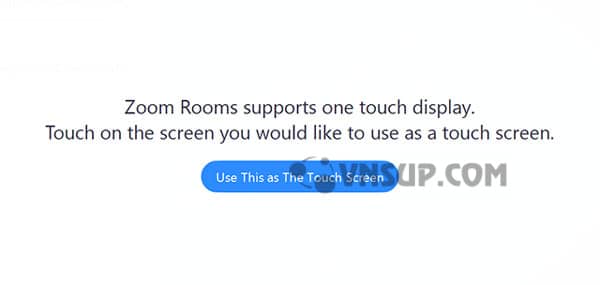
4. Trên màn hình cảm ứng, chạm Use This as The Touch Screen Display.





