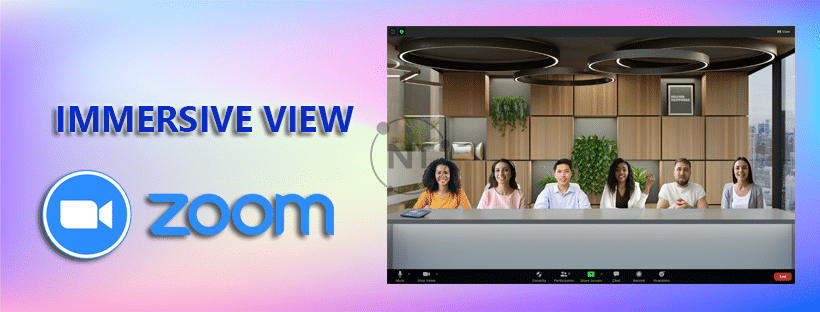Nếu bạn đã cảm thấy chán với việc cứ nhìn thẳng vào mặt người khác trong các cuộc gọi video trên Zoom, hãy thử thay đổi không khí bằng cách sử dụng tính năng mới này của Zoom: Immersive View. Đây là một tính năng nền ảo hoàn toàn mới, cho phép những người đang cùng tham gia tại một phòng họp trên zoom như được đặt trong cùng một không gian ảo, trông giống như đang ngồi cạnh nhau. Cùng tìm hiểu Immersive View Zoom là gì? Cách bật và sử dụng chi tiết tính năng mới này của Zoom qua bài viết dưới đây.
Nội dung bài viết
ToggleImmersive View Zoom là gì?
Immersive View là một tính năng mới của Zoom, cho phép đặt một vài hoặc tất cả những người tham dự cuộc họp/ lớp học vào một phòng họp/ lớp học với nền ảo cài đặt sẵn. Tính năng này giúp mô phỏng lại cảm giác của một cuộc họp hoặc lớp học thực tế. Một phòng họp ảo Immersive View có thể chứa tối đa 25 người tham gia.
Cách sử dụng tính năng Immersive View của Zoom
Yêu cầu cài đặt
Để có thể sử dụng tính năng Immersive View của Zoom, cần đáp ứng đầy đủ các điều kiện sau:
- Tải và cài đặt Zoom Cloud Meeting phiên bản 5.6.3 trở lên trên máy tính ( Windows, macOS).
- Tải và cài đặt ứng dụng Zoom Cloud Meeting phiên bản 5.6.3 trở lên trên các thiết bị di động (Android, iOS).
- Đối với thiết bị macOS: sử dụng OS phiên bản 10.13.3 (High Sierra) trở lên.
Lưu ý: Ứng dụng Zoom trên thiết bị di động cũng có thể sử dụng tính năng Immersive View, nhưng nó phải được khởi động bởi người dùng trên ứng dụng Zoom cài đặt trên máy tính.
Cách bật tính năng Immersive View của Zoom
Bật tính năng Immersive View của Zoom theo các bước sau:
Bước 1: Bắt đầu cuộc họp/ lớp học/ hội thảo trên Zoom với vai trò là chủ phòng (Host).
Bước 2: Ở góc phải màn hình, chọn View. Từ menu thả xuống, chọn Immersive
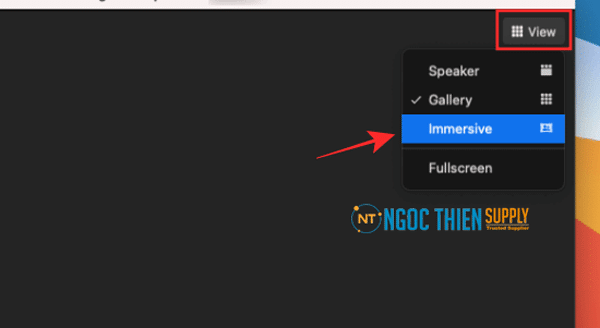
Bước 3: Chọn một trong các tùy chọn sau để đưa người tham gia vào phòng họp ảo
- Automatically: Bao gồm nhiều người tham gia nhất có thể trong hình nền ảo mà bạn đã chọn. Những người tham gia có thể được hoán đổi và sắp xếp vị trí tự động.
- Manually: Chủ phòng sẽ thêm hoặc xóa người tham gia theo ý muốn. Nếu chọn người tham gia nhiều hơn mức cho phép cho một hình nền ảo cụ thể, phần dư thừa sẽ bị loại bỏ.
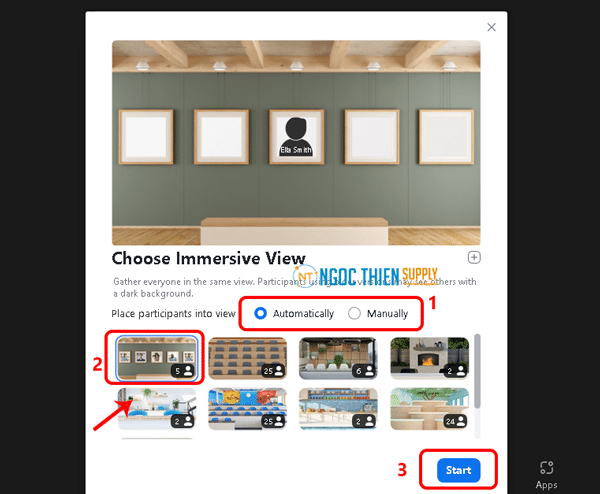
Bước 4: Chọn hình nền ảo phù hợp >> Chọn Start để thiết lập cảnh nền mặc định cho chế độ Immersive View trên Zoom.
Ngoài ra, bạn còn có thể tải lên các hình nền ảo khác theo sở thích hoặc sao cho phù hợp với bối cảnh và mục đích của cuộc họp trên Zoom. Click vào dấu +, sau đó tải hình ảnh bạn muốn thiết lập làm ảnh nền cho chế độ Immersive View trên Zoom.
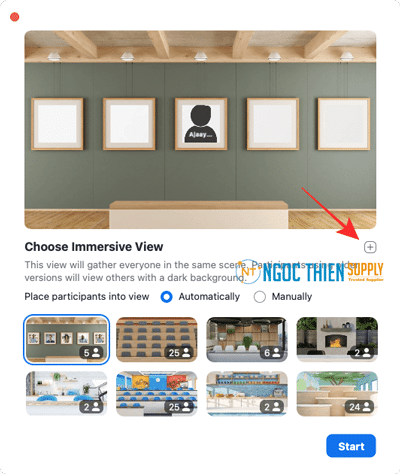
Hình ảnh sau khi thiết lập thành công Immersive View trên Zoom:
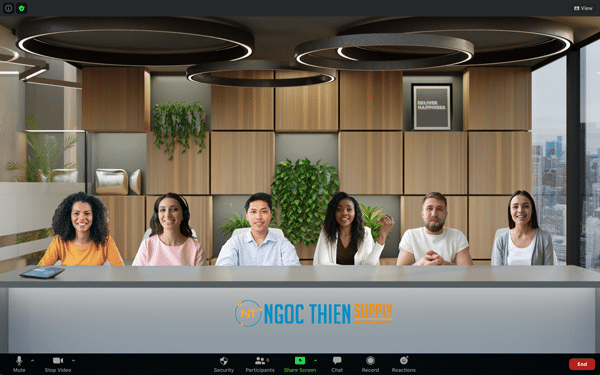
Lưu ý: Theo Zoom, một hình nền ảo tùy biến tốt nhất cho chế độ Immersive View nên có độ phân giải tối thiểu 480 x 360 pixel (360p; 4:3) và tối đa 1920 x 1080 pixel (1080p; 16:9).
Cách tắt tính năng Immersive View của Zoom
Bước 1: Trên góc phải màn hình, chọn View
Bước 2: Chọn chế độ xem khác: Speaker hoặc Gallery
Bước 3: Chọn Stop để xác định tắt Immersive View.
Bước 4 (Tùy chọn): Có thể chọn Don’t ask me again để ngăn ứng dụng gửi yêu cầu xác nhận lại.
Như vậy, chỉ với vài thao tác đơn giản, bạn đã có thể tạo thành công phòng họp nhóm ảo Immersive View với phong cách hoàn toàn mới, tạo không khí làm việc, học tập sinh động hơn trên Zoom.
Xem thêm:
Thông tin liên hệ
CÔNG TY TNHH CUNG ỨNG NGỌC THIÊN
Điện thoại/Zalo: 028 777 98 999
Hotline kỹ thuật: 1900099978
Email: info@vnsup.com