Nội dung bài viết
ToggleBắt đầu một cuộc họp chia sẻ màn hình:
Nếu bạn muốn bắt đầu một cuộc họp tức thì để chia sẻ màn hình (không có video) hoặc cuộc họp chỉ có âm thanh. Bạn có thể làm như vậy bằng cách chọn ” Start with no video ” tại tab Trang chủ.
Sau khi chọn “Bắt đầu mà không có video”, cuộc họp của bạn sẽ bắt đầu.
- Audio Conference: Gặp gỡ mà không chia sẻ video hoặc nội dung (chỉ âm thanh).
- Share Screen: Chỉ chia sẻ nội dung với âm thanh (video bị tắt)
- Invite Others: Gửi lời mời cho người khác tham gia cuộc họp của bạn.
Lưu ý: Video không được tự động bật trong cuộc họp chia sẻ màn hình. Bạn sẽ cần “Bắt đầu” video/ máy ảnh của mình trong cuộc họp.
Chọn một cửa sổ, máy tính để bàn hoặc iPad / iPhone:
Khi bạn nhấp vào màn hình chia sẻ, bạn sẽ được nhắc chọn máy tính để bàn, cửa sổ cụ thể hoặc ứng dụng iPhone / iPad để chia sẻ.
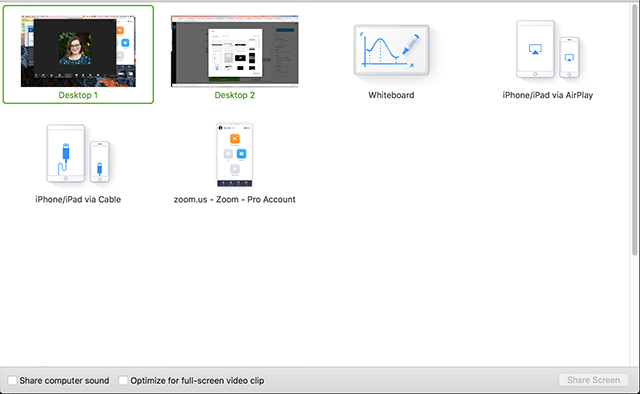
Chuyển đổi Windows trong khi chia sẻ màn hình:
Trong quá trình chia sẻ màn hình, bạn có thể chuyển đổi giữa Windows hoặc Desktop khác nhau. Bằng cách di chuyển chuột / con trỏ lên trên cùng của cửa sổ cuộc họp. Chọn – ” New Share“

Các tùy chọn khác trong khi chia sẻ màn hình bao gồm – điều khiển chuột / bàn phím, chú thích, ghi âm, tắt tiếng, trò chuyện, v.v.
Để kết thúc cuộc họp chia sẻ màn hình của bạn, chỉ cần chọn “Stop Share.”
Rời khỏi cuộc họp hoặc kết thúc cuộc họp cho tất cả:
Bạn có thể chọn –
- Leave meeting – Rời khỏi cuộc họp nhưng, để cuộc họp mở và chạy.
- End the meeting for all – Với tư cách là “Chủ nhà”, bạn có thể chọn Kết thúc cuộc họp.
Bắt đầu video:
Để bắt đầu video của bạn trong cuộc họp chia sẻ màn hình. Hãy chọn “Video icon” trong menu cuộc họp của bạn.

Lưu ý: Nếu bạn bắt đầu video của mình trong khi chia sẻ màn hình. Khi bạn nhấp vào “Stop Share”, cuộc họp của bạn sẽ trở về chế độ “Video Meeting” .
Bố cục video:
Có 4 bố cục video cho màn hình đơn.
- Cửa sổ xem
- Chế độ xem toàn màn hình
- Xem thư viện
- Chế độ xem nhỏ
Đối với “thiết lập màn hình kép”, bạn có thể xem screen share presentation của mình trên một màn hình và participant(s) video nghệ sĩ trên màn hình thứ hai
Bố cục video trong khi chia sẻ màn hình:
Có 3 bố cục nếu bạn bật video trong khi chia sẻ màn hình
- Chế độ xem thu nhỏ – hiển thị ai đang nói
- Loa hoạt động – hiển thị loa hoạt động (Nhấp và kéo góc dưới bên phải để thay đổi kích thước)
- Tất cả các Loa – hiển thị tất cả các loa (4 cùng một lúc) với cuộn lên xuống
Lưu ý : Bạn có thể di chuyển kéo và di chuyển bố cục cửa sổ bất cứ lúc nào.
Bố cục video trong khi chia sẻ màn hình:
Có 3 bố cục nếu bạn bật video trong khi chia sẻ màn hình
- Chế độ xem thu nhỏ – hiển thị ai đang nói
- Loa hoạt động – hiển thị loa hoạt động (Nhấp và kéo góc dưới bên phải để thay đổi kích thước)
- Tất cả các Loa – hiển thị tất cả các loa (4 cùng một lúc) với cuộn lên xuống
Lưu ý : Bạn có thể di chuyển kéo và di chuyển bố cục cửa sổ bất cứ lúc nào.
Phù hợp với cửa sổ:
Khi bạn đang xem một màn hình được chia sẻ, nó ở kích thước ban đầu cho chất lượng tối ưu. Bạn có thể nhấp vào “vừa với cửa sổ” trong khi chia sẻ màn hình để thay đổi bố cục. Kích thước ban đầu sẽ duy trì chất lượng ban đầu. Vừa với cửa sổ có thể làm giảm chất lượng xem cho màn hình được chia sẻ.
Ngoài ra còn có một tùy chọn để đặt “vừa với cửa sổ” làm mặc định.





