Ghim video cho phép bạn tắt chế độ xem loa đang hoạt động và chỉ xem một loa cụ thể. Nó cũng sẽ chỉ quay video được ghim nếu bạn đang ghi cục bộ (vào máy tính của bạn). Ghim video của người tham gia khác sẽ chỉ ảnh hưởng đến chế độ xem cục bộ và bản ghi cục bộ của bạn. Không ảnh hưởng đến chế độ xem của người tham gia khác và sẽ không ảnh hưởng đến bản ghi trên đám mây.
Bài viết này bao gồm các video ghim trên Zoom Desktop Client.
Ngoài ra, bạn có thể làm nổi bật một video. Video nổi bật đặt người tham gia làm diễn giả chính cho tất cả người tham gia. Tất cả những người tham gia sẽ chỉ xem loa này là loa hoạt động. Tính năng này thường được sử dụng để làm nổi bật một diễn giả chính.
Nội dung bài viết
ToggleĐiều kiện
- Zoom Desktop Client cho PC, Mac hoặc Linux
- 2 người tham gia trở lên chia sẻ video
- (Tùy chọn) Bạn có thể ghim màn hình thứ hai nếu bạn đang sử dụng màn hình kép
Windows
Để ghim video
1. Ở đầu màn hình của bạn, di chuột qua video của người tham gia bạn muốn ghim và nhấp …
2. Từ menu, chọn Pin Video.
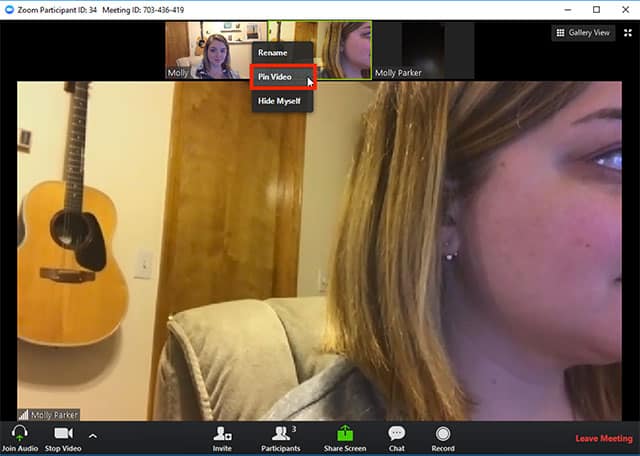
3. Optional: Nếu bạn có ít nhất 3 người tham gia cuộc họp và màn hình kép được bật, bạn sẽ có tùy chọn để chọn nếu bạn muốn ghim vào màn hình đầu tiên hoặc màn hình thứ hai của mình.
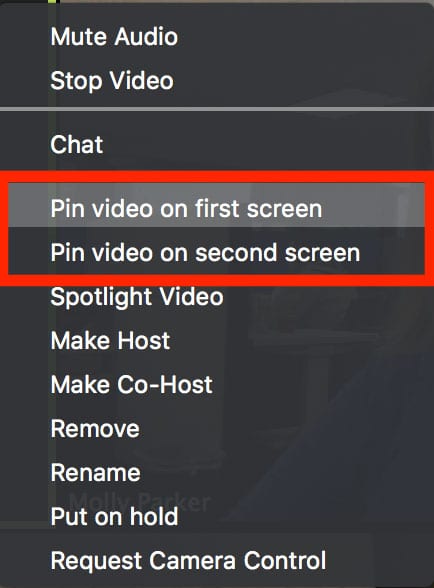
Để hủy Ghim
1. Nhấp vào Switch to Active Speaker ở góc trên bên trái.
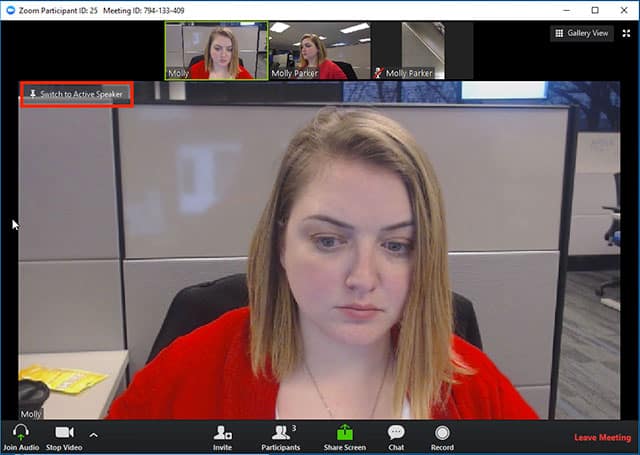
2. Điều này sẽ trả lại cuộc họp cho Active Loa.
Mac
Để ghim video
1. Ở đầu màn hình của bạn, di chuột qua video của người tham gia bạn muốn ghim và nhấp …
2. Từ menu, chọn Pin Video
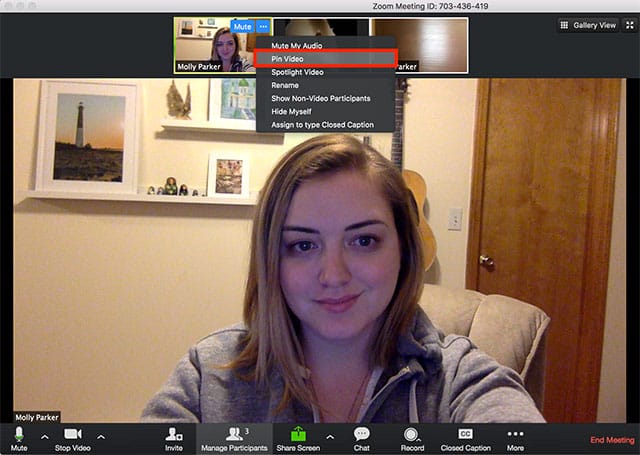
3. Optional: Nếu bạn có ít nhất 3 người tham gia cuộc họp và màn hình kép được bật. Bạn sẽ có tùy chọn để chọn nếu bạn muốn ghim vào màn hình đầu tiên hoặc màn hình thứ hai của mình.
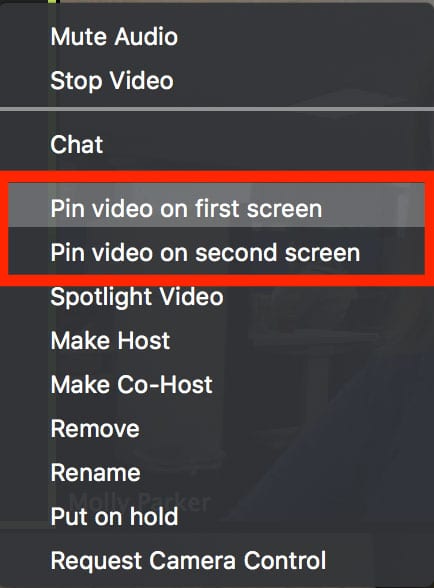
Để hủy Ghim
1. Nhấp vào Switch to Active Speaker ở góc trên bên trái.
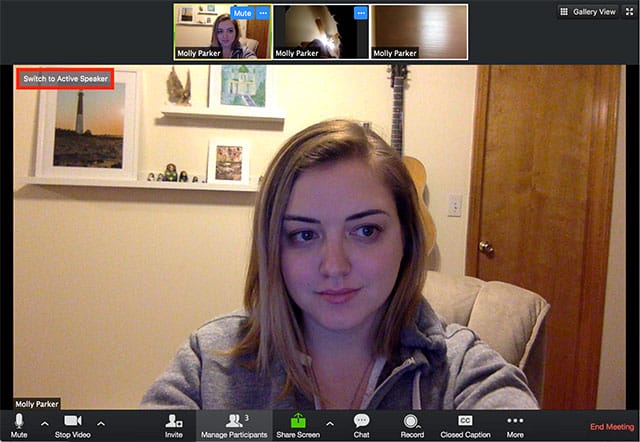
2. Điều này sẽ trả lại cuộc họp cho Active Loa.
Android/ iOS
Để ghim video
1. Chuyển sang Chế độ xem Thư viện.
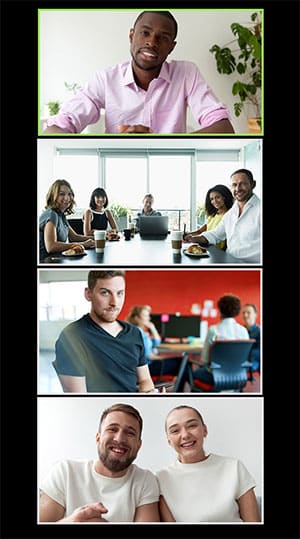
2. Nhấn đúp vào video của người tham gia bạn muốn ghim.
Để hủy Ghim
1. Nhấn đúp vào người tham gia được ghim.
2. Điều này sẽ đưa cuộc họp trở lại Chế độ xem loa hoạt động.
Linux
Để ghim video
1. Nhấp chuột phải vào video của người tham gia mà bạn muốn ghim.
2. Từ menu, chọn Pin Video
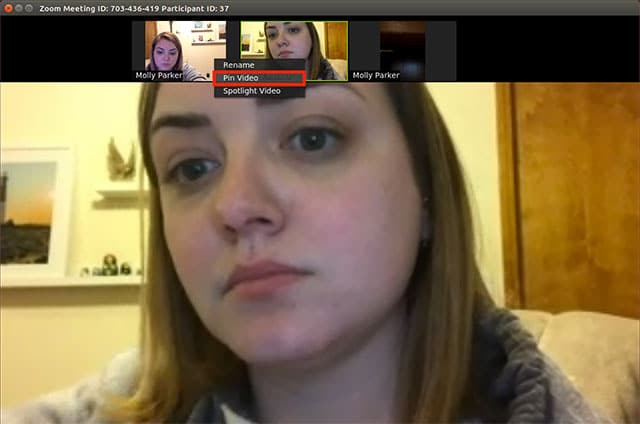
Để hủy Ghim
1. Nhấp vào Switch to Active Speaker ở góc trên bên trái.
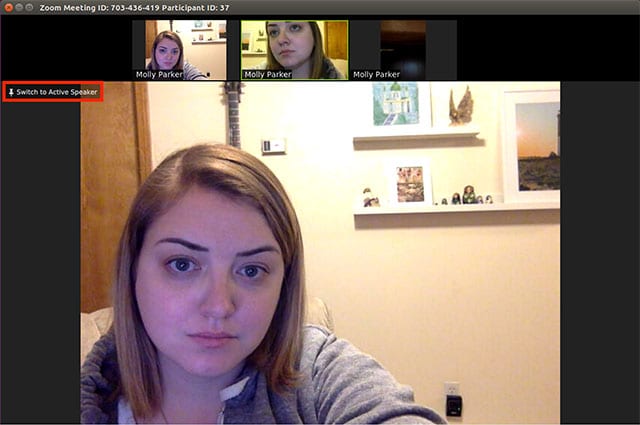
2. Điều này sẽ trả lại cuộc họp cho Active Loa.





