Phòng họp cá nhân của bạn là phòng họp ảo dành riêng cho bạn. Mà bạn có thể truy cập bằng ID cuộc họp cá nhân (PMI) hoặc liên kết cá nhân, nếu có. Bạn có thể bắt đầu các cuộc họp ngay lập tức với PMI của mình. Hoặc bạn có thể lên lịch một cuộc họp sử dụng PMI của mình.
Phòng họp cá nhân của bạn là nơi lý tưởng để sử dụng với những người bạn gặp thường xuyên. Tuy nhiên, vì nó luôn có thể truy cập được với cùng một ID cuộc họp và liên kết cá nhân, nên không nên sử dụng nó cho các cuộc họp mặt sau hoặc những người bạn không gặp gỡ thường xuyên. Khi người tham gia có liên kết đến PMI của bạn, họ có thể tham gia vào bất cứ lúc nào cuộc họp đang được sử dụng, trừ khi bạn khóa cuộc họp hoặc sử dụng tính năng Phòng chờ để kết nạp cá nhân người tham gia.
Nội dung bài viết
ToggleĐiều kiện
Hướng dẫn
Luôn sử dụng PMI cho các cuộc họp tức thì
Bạn có thể đặt cấu hình zoom của mình để luôn sử dụng ID Cuộc họp Cá nhân cho các cuộc họp ngay lập tức. Điều này sẽ khóa cài đặt này, do đó, cho dù bạn đang bắt đầu cuộc họp tức thì trên web, với Zoom Desktop Client hay với ứng dụng Zoom mobile, nó sẽ sử dụng ID Cuộc họp cá nhân của bạn. Nếu bạn lên lịch một cuộc họp, bạn sẽ cần chọn sử dụng PMI của mình.
Để luôn sử dụng PMI của bạn cho các cuộc họp tức thì:
1. Đăng nhập vào cổng thông tin web Zoom.
2. Nhấp vào Profile.
3. Nhấp vào Edit bên cạnh Personal Meeting ID.
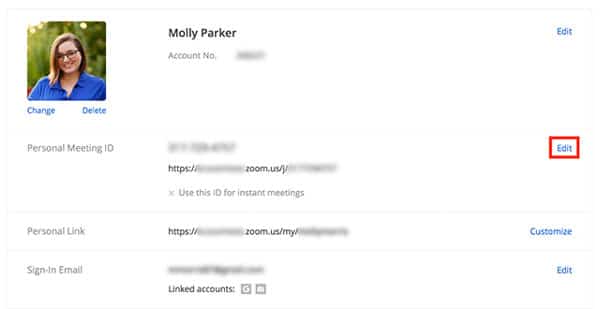
4. Kiểm tra Use this ID for instant meetings.
5. Nhấp vào Save Changes.
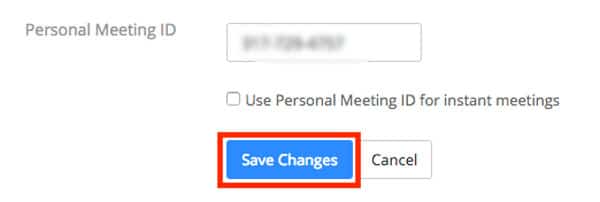
Window/ Mac
Để bắt đầu một cuộc họp ngay lập tức với PMI của bạn:
1. Bấm vào Meetings.

2. Nhấp vào mũi tên hướng xuống bên cạnh Cuộc họp mới và kiểm tra Use My Personal Meeting ID.
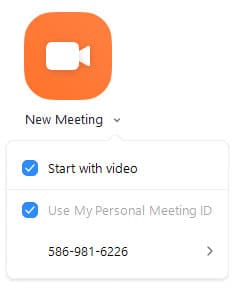
3. Bây giờ khi bạn bấm Start with Video hoặc Start without Video trên máy tính này, nó sẽ sử dụng PMI của bạn.
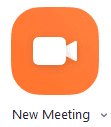
Để lên lịch một cuộc họp với PMI của bạn:
1. Nhấp vào Schedule.
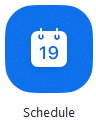
2. Chọn cài đặt cuộc họp của bạn.
3. Nhấp vào mũi tên bên cạnh Advanced Options.
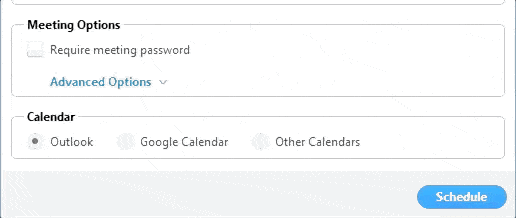
4. Kiểm tra Use Personal Meeting ID.
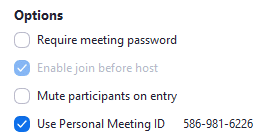
5. Nhấp Schedule.
Linux
Để bắt đầu PMI của bạn:
1. Bấm vào Meetings.

2. Trong Personal Meeting ID (PMI), bấm Start.
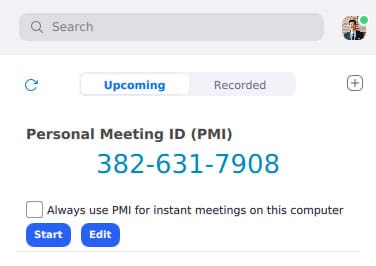
Để sử dụng PMI của bạn cho tất cả các cuộc họp tức thì trên máy tính này:
1. Bấm vào Meetings.

2. Trong Personal Meeting ID (PMI), kiểm tra Always use PMI for instant meetings on this computer.
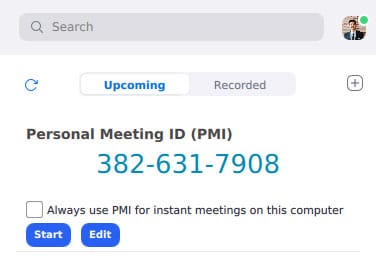
3. Bây giờ khi bạn bấm Start with Video hoặc Start without Video trên máy tính này, nó sẽ sử dụng PMI của bạn.
Để lên lịch một cuộc họp với PMI của bạn:
1. Nhấp vào Schedule.
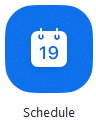
2. Chọn cài đặt cuộc họp của bạn.
3. Nhấp vào mũi tên bên cạnh Advanced Options.
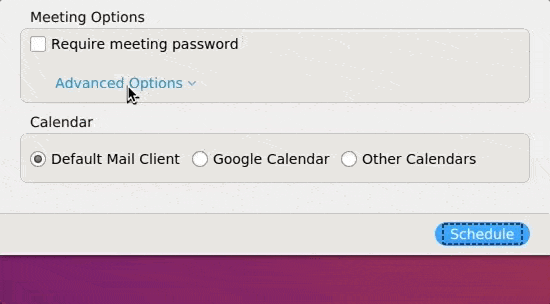
4. Kiểm tra Use Personal Meeting ID.
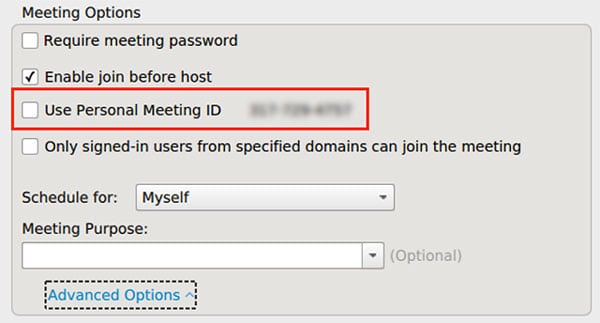
5. Nhấp Schedule.
Web
Để bắt đầu PMI của bạn:
1. Đăng nhập vào cổng thông tin web Zoom.
2. Bấm vào Meetings.
3. Nhấp vào Personal Meeting Room.
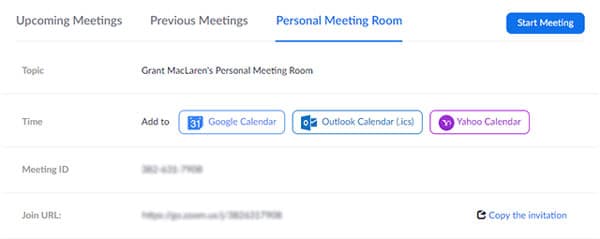
4. Nhấp vào Start Meeting.
5. Điều này sẽ mở ra máy khách Zoom desktop và bắt đầu PMI của bạn.
Để lên lịch một cuộc họp với PMI của bạn:
1. Đăng nhập vào cổng thông tin web Zoom.
2. Bấm vào Meetings
3. Nhấp vào Schedule a New Meeting.
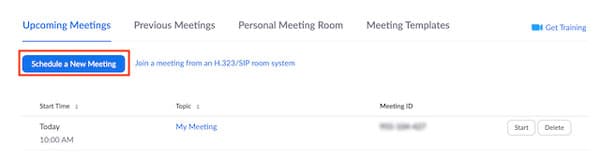
4. Chọn cài đặt cuộc họp của bạn.
5. Kiểm tra Use Personal Meeting ID.
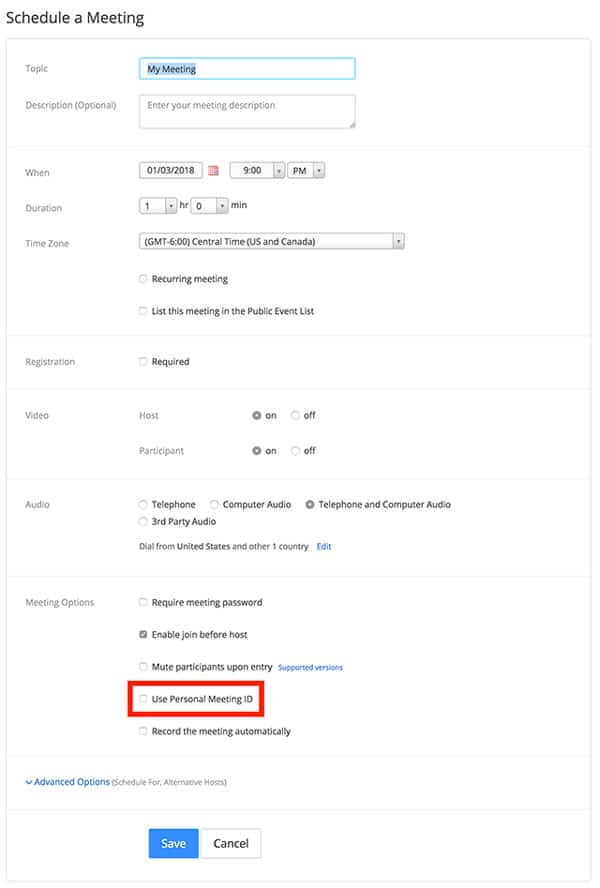
6. Nhấp Save.
iOS
Để bắt đầu một cuộc họp tức thì với PMI của bạn:
1. Nhấn Start Meeting.

2. Chuyển đổi Use Personal Meeting ID để bật (màu xanh lá cây).
3. Nhấn Start a Meeting
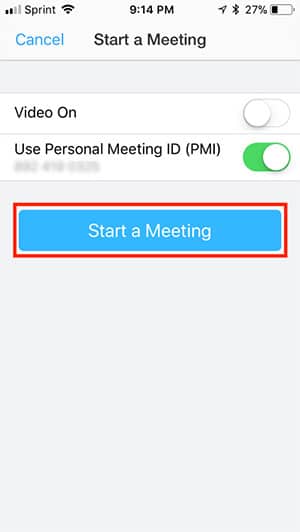
Để lên lịch một cuộc họp với PMI của bạn:
1. Nhấn vào Schedule.
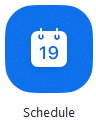
2. Chọn cài đặt cuộc họp của bạn.
3. Chuyển đổi Use Personal Meeting ID để bật (màu xanh lá cây).
4. Nhấn Done.
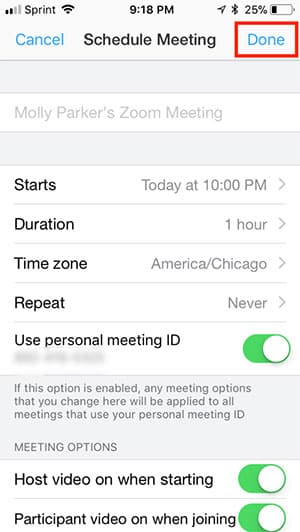
Android
Để bắt đầu một cuộc họp tức thì với PMI của bạn:
1. Nhấn Start Meeting

2. Chuyển đổi Use Personal Meeting ID sang (màu xanh).
3. Nhấn Start a Meeting.
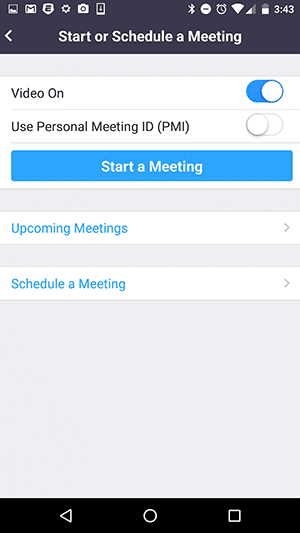
Để lên lịch một cuộc họp với PMI của bạn:
1. Nhấn vào Schedule.
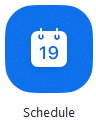
2. Chọn cài đặt cuộc họp của bạn.
3. Chuyển đổi Use Personal Meeting ID sang (màu xanh).
4. Nhấn vào Schedule.
Plugin Outlook
Lịch trình với PMI trên Plugin Outlook
1. Nhấp vào nút Schedule a Meeting.
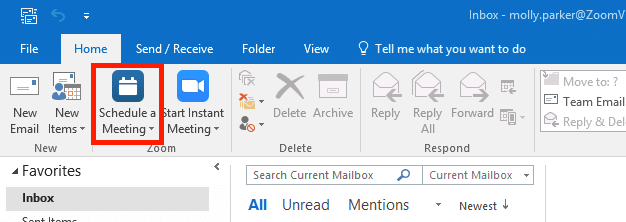
2. Kiểm tra Use Personal Meeting ID.
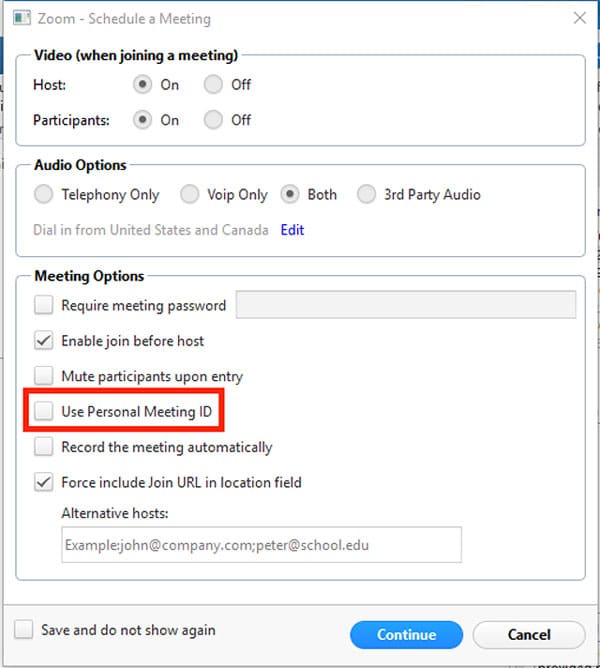
3. Sau khi chọn các tùy chọn khác của bạn, nhấp vào Continue.
4. Thêm lời mời họp và Lưu hoặc Gửi lời mời của bạn.
Tiện ích mở rộng của google chrome
Cách lên lịch với PMI trên Tiện ích mở rộng của Chrome
1. Đăng nhập vào Tiện ích mở rộng của Chrome.
2. Nhấp vào Schedule Meeting.
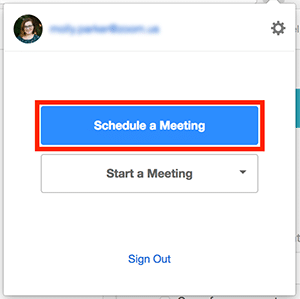
3. Trong Scheduling Options, kiểm tra Use Personal Meeting ID.
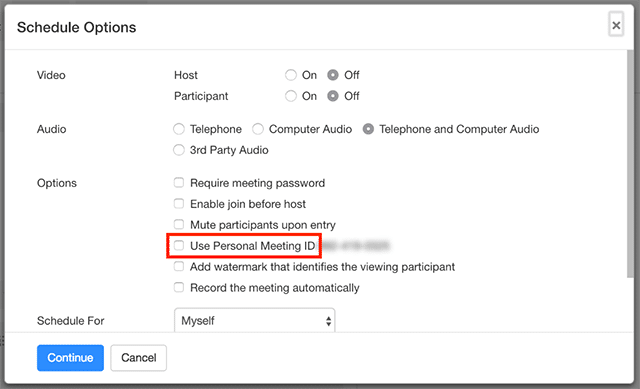
4. Nhấp vào Continue.
5. Sau khi kết thúc lời mời, bấm Save.
Tiện ích Firefox
1. Đăng nhập vào Tiện ích Firefox.
2. Nhấp vào Schedule Meeting.
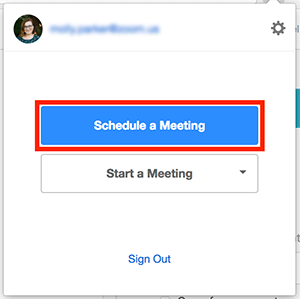
3. Các Scheduling Options sẽ xuất hiện. Nếu các tùy chọn lập lịch không xuất hiện tự động, hãy nhấp vào tiện ích bổ sung và biểu tượng bánh răng.
4. Kiểm tra Use Personal Meeting ID.
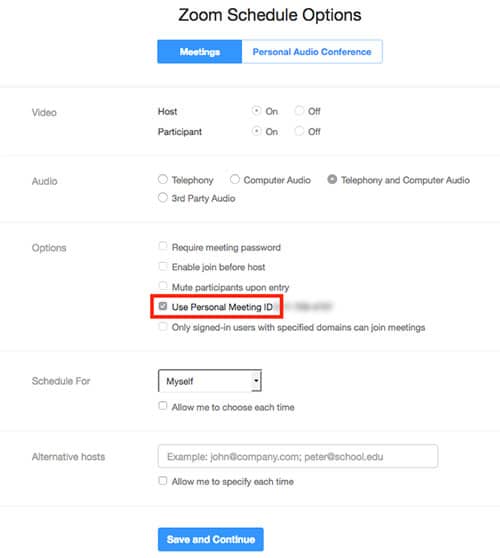
5. Nhấp vào Save and Continue
6. Sau khi kết thúc lời mời, bấm Save.





