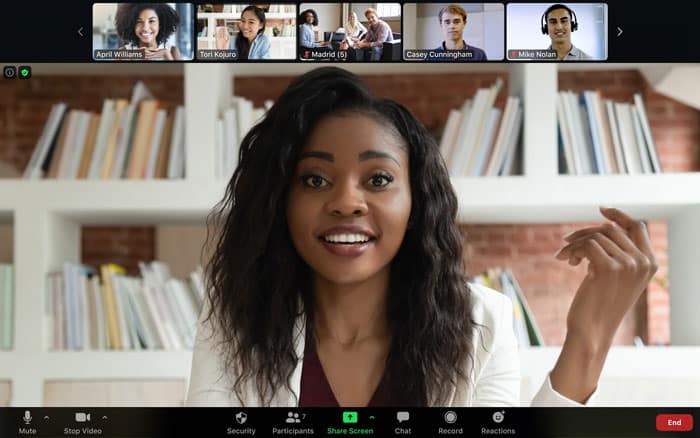Ngoài các tính năng cơ bản cho một cuộc họp, Zoom còn sở hữu nhiều tính năng thú vị khác mà bạn có thể chưa biết đến. Trong bài viết dưới đây, chúng tôi xin chia sẻ các mẹo và các thủ thuật hữu ích nhất giúp bạn có trải nghiệm gặp gỡ và giao tiếp tuyệt vời hơn trên ứng dụng Zoom.
Nội dung bài viết
Toggle1. Chọn Breakout Room của riêng bạn
Breakout Rooms là một tính năng dễ dàng truy cập. Có thể được sử dụng ngay cả khi người tham gia không có tài khoản Zoom hoặc chưa đăng nhập. Chỉ định người tham gia vào các phòng một cách ngẫu nhiên hoặc thủ công. Hoặc cho phép họ chọn phòng họ muốn tham gia. Đó là một lựa chọn tuyệt vời cho các phiên họp hoặc các nhóm học tập online. Bạn thậm chí có thể đổi tên các phòng để mọi người có thể dễ dàng xác định phòng tham gia và di chuyển thoải mái.
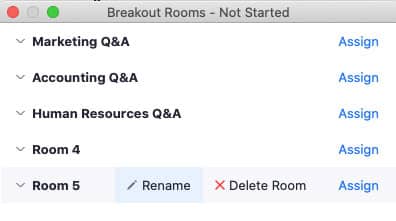
2. Tạo một Webcam tài liệu
Bạn có thể làm điều này theo nhiều cách khác nhau.
Nếu bạn có webcam thứ hai. Chỉ cần chia sẻ màn hình của bạn. Chọn “Advanced” (ở đầu màn hình) và chọn “Content from 2nd camera”. Đảm bảo rằng nội dung đó được hướng vào bảng trắng hoặc mục mà bạn muốn người tham gia nhìn thấy.
Bạn cũng có thể tham gia cuộc họp từ một thiết bị khác. Điện thoại thông minh hoặc máy tính bảng hoạt động tốt cho việc này. Và sử dụng thiết bị đó làm máy ảnh để bạn có thể dễ dàng di chuyển và thao tác.
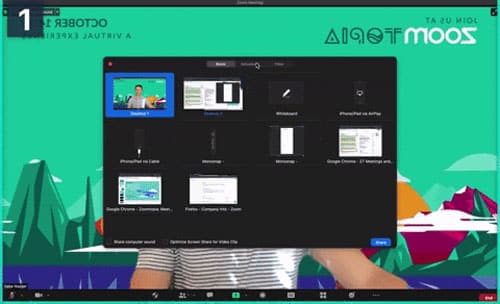
3. Sử dụng nhiều thiết bị để có hiệu ứng máy ảnh thú vị
Một mẹo hay dành cho những người thuyết trình muốn mang đến cho khán giả của họ hiệu ứng hình ảnh sống động hơn. Tham gia cuộc họp bằng nhiều thiết bị như các máy quay khác nhau.
Làm nổi bật các nguồn cấp dữ liệu video khác nhau (cắt liền mạch từ video này sang video khác bằng cách nhấp chuột phải và chọn tùy chọn “Replace spotlight”). Hoặc để nhiều camera hiển thị các góc khác nhau cùng một lúc trong Chế độ xem thư viện (Gallery View).
Với tư cách là người chủ trì (host), bạn có thể đảm bảo người tham gia nhìn thấy thứ tự chế độ xem thư viện bằng cách nhấp vào “View” ở góc trên cùng bên phải, sau đó nhấp vào “Follow Host’s Video Order”.
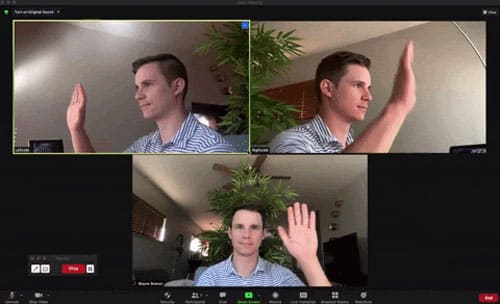
4. Mẹo dành cho Zoom Chat (ứng dụng khách IM)
Zoom có hỗ trợ ứng dụng khách IM. Nơi bạn có thể gọi điện hoặc tham gia cuộc họp ngay lập tức. Chỉ cần tải ứng dụng Zoom xuống máy tính hoặc di động của bạn. nhấn vào biểu tượng trò chuyện.
Zoom Chat rất tuyệt vời để liên lạc nhanh chóng với nhóm của bạn. Đưa ra thông báo trong toàn tổ chức và mọi thứ liên quan. Và nổi bật nhất là, Zoom Chat hoàn toàn miễn phí cho tất cả người dùng!
5. Tạo kênh thông báo
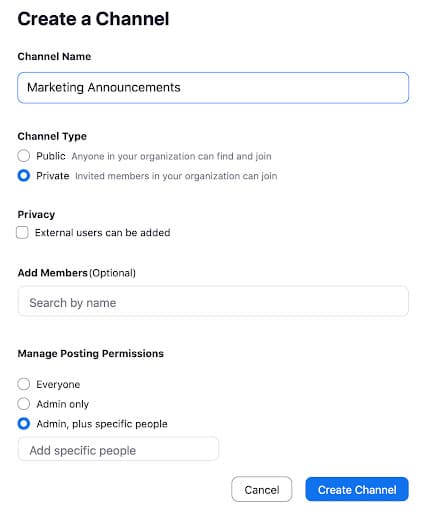
Zoom Chat cho phép bạn thiết lập các kênh khác nhau để giao tiếp với các nhóm hoặc cá nhân khác nhau. Kiểm soát những ai có thể xem và đăng trên mỗi kênh. Ví dụ: bạn có thể tạo một kênh thông báo và cho phép tất cả nhân viên có thể truy cập lên đó. Nhưng giới hạn quyền đăng nội dung đối với lãnh đạo điều hành hoặc các thành viên trong nhóm truyền thông của bạn. Tính năng này cung cấp một không gian bảng thông báo đơn giản nhưng hiệu quả. Nơi nhân viên có thể liên lạc nội bộ.
6. Liên kết với một kênh khác
Nếu bạn muốn tham chiếu một cuộc trò chuyện trong một cuộc trò chuyện khác, bạn có thể tạo liên kết trực tiếp đến nhóm trò chuyện đó bằng cách nhập # [tên kênh].
7. Tham gia một cuộc bỏ phiếu không chính thức
Dưới đây là một cách nhanh chóng và thú vị để nhận phản hồi từ nhóm của bạn. Bỏ phiếu gián tiếp bằng cách sử dụng biểu tượng cảm xúc! Đặt câu hỏi và hướng dẫn đồng đội nhấp vào biểu tượng “Add reaction” trên bài đăng của bạn để bỏ phiếu bằng biểu tượng thích hoặc không thích (hoặc trái tim hoặc dấu sao, hoặc bất cứ điều gì bạn thích!).
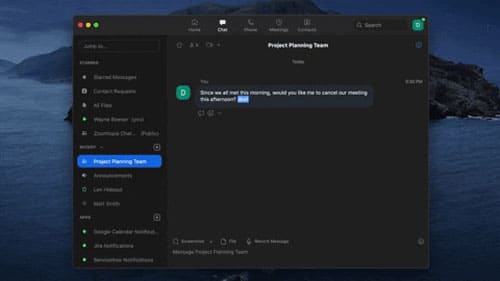
8. Tạo một biểu tượng cảm xúc emoji tùy chỉnh
Bạn thích một ảnh GIF thể hiện tâm trạng của bạn? Nhấp chuột phải vào hình ảnh đó trong cửa sổ trò chuyện rồi chọn “Add to emoji”. Để sử dụng hình ảnh emoji đó, hãy nhấp vào biểu tượng mặt cười và chọn trái tim để truy cập các biểu tượng cảm xúc đã lưu của bạn. Bạn thậm chí có thể tải lên hình ảnh từ cửa sổ này bằng cách nhấp vào “Edit” ở góc dưới bên phải.
Hãy truy cập trang vnsup.com của chúng tôi để biết thêm các mẹo và tài nguyên hữu ích về cách sử dụng Zoom.