Học ảo từ xa đã trở thành bình thường đối với nhiều giáo viên, quản trị viên, học sinh và phụ huynh. Mặc dù việc chuyển đổi có thể không dễ dàng. Chúng tôi muốn cung cấp tài nguyên để đảm bảo người dùng đang tạo các lớp học ảo an toàn. Và hiệu quả bằng cách sử dụng Zoom.
Chúng tôi đã thu thập 10 câu hỏi thường gặp nhất về việc sử dụng Zoom cho giáo dục ảo và học trực tuyến. Và trước khi chúng tôi đi sâu vào. Đây là một chút cảm hứng cho mọi người đang học từ xa ngay bây giờ.
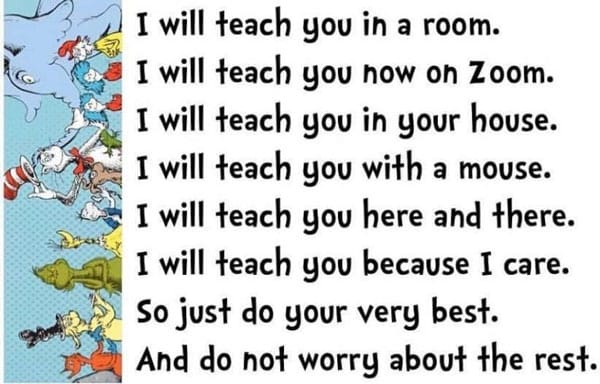
Nội dung bài viết
Toggle1. Tôi có nên sử dụng Cuộc họp zoom hoặc Hội thảo trên web Video để tổ chức lớp học không?
Cả cuộc họp và hội thảo trên web là những cách tuyệt vời. Để kết nối và thu hút khán giả lớn và thậm chí thu thập những hiểu biết có giá trị bằng cách yêu cầu đăng ký. Tuy nhiên, các cuộc họp và hội thảo trên web có sự khác biệt chính:
- Các cuộc họp được thiết kế để có tính hợp tác cao. Mang đến cho người tham dự khả năng sử dụng âm thanh và video. Chia sẻ màn hình của họ và chú thích trong môi trường tương tác trực tiếp.
- Hội thảo trên web cung cấp cho bạn nhiều quyền lực hơn để quản lý đối tượng. Thay vì tương tác qua video và âm thanh. Những người tham dự hội thảo trên web tương tác với chủ nhà và nhau thông qua bảng hỏi đáp và bảng trò chuyện.
Các cuộc họp có thể hữu ích cho một môi trường lớp học thực hành, hợp tác. Nơi sinh viên có thể tham gia trực tiếp với nội dung được chia sẻ và với nhau. Hội thảo trên web rất phù hợp cho các bài giảng trực tuyến nơi sinh viên có thể nghe. Xem nội dung và gửi câu hỏi thông qua tính năng Hỏi và Đáp.
Để giúp bạn quyết định cái nào tốt hơn cho bạn. Hãy xem so sánh tính năng song song này của các cuộc họp và tài khoản hội thảo trên web được cấp phép của chúng tôi:
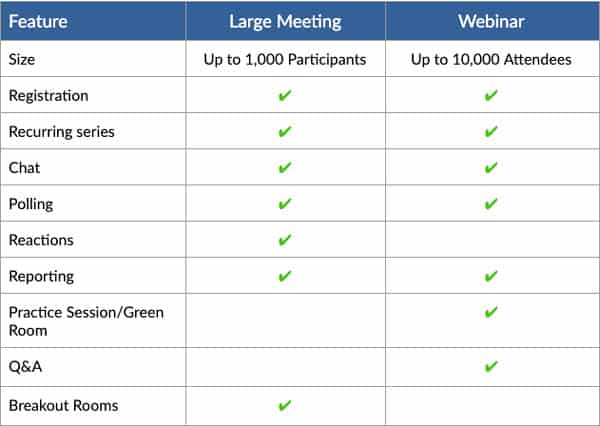
2. Thực hành tốt nhất để thiết lập một lớp học ảo là gì?
Dưới đây là một số đề xuất để giúp bạn tạo một lớp học ảo an toàn và hiệu quả:
Yêu cầu mật khẩu
Tạo một cuộc họp hoặc mật khẩu hội thảo trên web và chia sẻ nó với các sinh viên của bạn. Để đảm bảo rằng chỉ những khách có mật khẩu mới có thể tham gia lớp học ảo của bạn.
Yêu cầu đăng ký
Đối với cả cuộc họp và hội thảo trên web. Bạn có thể yêu cầu đăng ký để xem ai đã đăng ký tham gia lớp học của bạn. Bạn cũng có thể tự phê duyệt từng người đăng ký. Để giúp đánh giá ai sẽ tham gia lớp học của bạn.
Bật phòng chờ
Phòng chờ ngăn người tham gia tự động tham gia cuộc họp được bật theo mặc định cho những người đã đăng ký trong chương trình K-12 của chúng tôi. Bạn có thể thừa nhận từng người tham gia hoặc tất cả người tham gia cùng một lúc. Bạn cũng có thể cho phép các sinh viên đã đăng nhập qua tên miền của trường bạn bỏ qua Phòng chờ. Trong khi những người tham dự không thuộc miền của trường bạn phải được nhận riêng.
Vô hiệu hóa chia sẻ màn hình
Đối với người dùng giáo dục. Cài đặt chia sẻ màn hình được mặc định để chỉ cho phép máy chủ chia sẻ màn hình. Điều này ngăn người tham dự chia sẻ nội dung không mong muốn hoặc gây mất tập trung. Để cho phép người tham dự của bạn chia sẻ nội dung. Bạn có thể điều chỉnh cài đặt này hoặc chuyển đổi chia sẻ trong cuộc họp trong biểu tượng Bảo mật
Vô hiệu hóa trò chuyện riêng tư
Chủ nhà có khả năng khóa trò chuyện để người tham dự không thể nhắn tin cho nhau. Học sinh vẫn có thể trò chuyện với giáo viên.
Quản lý người tham gia
Nếu một vị khách không mong muốn đã tham gia lớp của bạn. Hãy xóa người tham gia đó bằng các điều khiển trong biểu tượng Bảo mật. Nhận thông tin chi tiết bổ sung để quản lý người tham gia. Bao gồm khả năng tắt tiếng người tham gia, dừng video của họ và hạn chế đổi tên, trên trang hỗ trợ của chúng tôi .
Khóa cuộc họp của bạn
Bạn cũng có thể khóa cuộc họp ngay từ biểu tượng Bảo mật. Để ngăn những người tham dự khác tham gia khi cuộc họp bắt đầu. Tính năng này không chỉ giúp tránh những vị khách không mời mà còn rất tuyệt vời khi thực thi chính sách chậm trễ.
3. Làm thế nào để tôi đảm bảo lớp học của tôi được an toàn?
Có một số tính năng và cài đặt được bật theo mặc định và có thể được sử dụng nhanh chóng để đảm bảo lớp học Zoom của bạn được an toàn.
Trong cuộc họp của bạn, biểu tượng Bảo mật là nơi tất cả trong một của bạn để nhanh chóng tìm và bật các tính năng bảo mật. Tính năng này cho phép một máy chủ hoặc đồng chủ nhà:
- Khóa cuộc họp
- Kích hoạt phòng chờ
- Xóa người tham gia
- Hạn chế khả năng chia sẻ, trò chuyện, đổi tên bản thân và chú thích của người tham gia
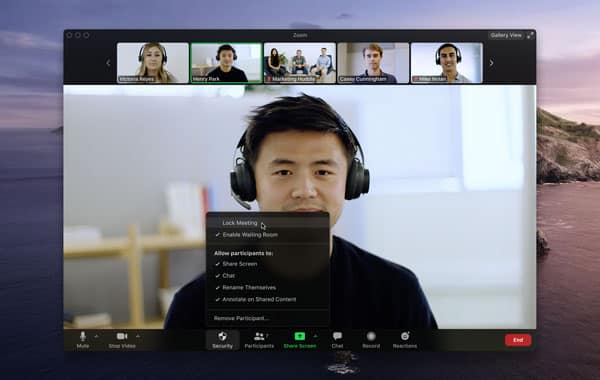
Là một lớp bảo mật bổ sung. Phòng chờ và mật khẩu cuộc họp được bật theo mặc định cho các tài khoản Pro. Được cấp phép cơ bản và duy nhất và các tài khoản trong chương trình K-12 của chúng tôi. Yêu cầu mật khẩu cuộc họp không thể thay đổi đối với các tài khoản K-12 đó.
4. Làm thế nào để tôi tham dự lớp học?
Một cách để tham dự lớp học trực tuyến của bạn là yêu cầu đăng ký để bạn có thể xem lại báo cáo đăng ký để xem ai đã đăng ký và ai thực sự tham dự. Một cách khác để tham dự là bằng cách phát động một cuộc thăm dò trong lớp. Sau này bạn có thể xuất báo cáo cuộc thăm dò đó để biết ai đã tham gia lớp học của bạn dựa trên người đã trả lời cuộc thăm dò.
5. Làm thế nào để tôi thấy tất cả học sinh của mình trên video?
Với Zoom, bạn có thể xem tối đa 49 người trên video trong Chế độ xem Thư viện. Chỉ cần kích hoạt tính năng này trong cài đặt video của bạn. Có hơn 49 sinh viên? Không vấn đề gì! Xem tối đa 1.000 hình thu nhỏ bằng cách nhấp vào mũi tên phải hoặc trái trong Chế độ xem Thư viện để hiển thị 49 người tham gia khác.
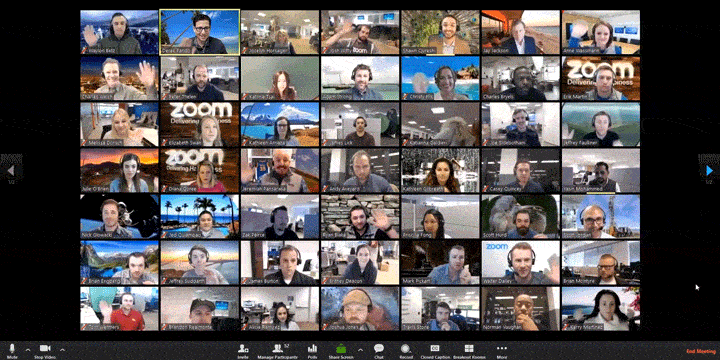
6. Làm thế nào để tôi thiết lập phòng đột phá?
Các phòng đột phá cung cấp cho bạn khả năng chia lớp của bạn thành tối đa 50 phiên riêng biệt, rất phù hợp cho các hoạt động hoặc bài tập theo nhóm. Trong mỗi phòng đột phá, người tham gia có đầy đủ khả năng âm thanh, video và chia sẻ. Mỗi phòng cũng có thể thông báo cho chủ nhà khi cần giúp đỡ và chủ nhà có thể ghé thăm bất kỳ điểm đột phá nào để hỗ trợ và trả lời câu hỏi.
Để sử dụng tính năng này, hãy đảm bảo bật các phòng đột phá trong cài đặt cuộc họp của bạn. Sau đó, bạn có thể gán trước hoặc tự động gán học sinh thành các nhóm.
7. Làm thế nào để tôi chia sẻ màn hình của tôi?
Chia sẻ màn hình cho phép bạn chia sẻ các slide, video và nội dung có giá trị khác với các sinh viên của bạn. Bạn cũng có thể cung cấp cho sinh viên quyền truy cập vào chia sẻ màn hình để họ có thể trình bày công việc của riêng họ. Để chia sẻ màn hình của bạn, chỉ cần nhấp vào biểu tượng Chia sẻ màn hình màu xanh lá cây và chọn những gì bạn muốn chia sẻ. Nếu bạn đang chia sẻ video, hãy nhớ nhấp vào hộp kiểm Âm thanh máy tính chia sẻ trên máy tính.
Chia sẻ màn hình cũng cho phép bạn chia sẻ camera phụ trong phiên zoom. Điều này có nghĩa là bạn có thể chia sẻ từ máy ảnh doc, tương tự như máy chiếu trên cao. Kiểm tra sự tích hợp của chúng tôi với Kaptivo. Cho phép bạn chụp và chia sẻ nội dung trên bảng trắng vật lý kỹ thuật số.
8. Làm thế nào để tôi chú thích? Ai khác có thể chú thích?
Khi bạn đang chia sẻ màn hình của mình, bạn có khả năng vẽ, nhập và thêm nhãn dán vào nội dung được chia sẻ của mình. Máy chủ cũng có khả năng cho phép người tham gia chú thích trên màn hình của họ. Đây là một cách tuyệt vời để thu hút và cộng tác với các sinh viên của bạn.
Khi chia sẻ màn hình của bạn, bạn cũng có thể chia sẻ bảng trắng. Đây giống như một bảng trắng bạn sẽ có trong lớp học. Trang này chia sẻ một trang kỹ thuật số trống mà bạn và người tham dự có thể sử dụng để cùng nhau giải quyết các vấn đề.
9. Những tính năng nào khả dụng trên Chromebook?
Lưu trữ và tham gia các cuộc họp trên Chromebook cho phép bạn truy cập vào hầu hết các tính năng bạn có trên các thiết bị khác. Tất cả những gì bạn phải làm là tham gia các cuộc họp của mình thông qua ứng dụng zoom được tìm thấy trong cửa hàng Chrome trực tuyến. Sự khác biệt chính với Chromebook là bỏ phiếu, bảng trắng, chú thích và điều khiển từ xa không khả dụng.
10. Tôi có thể tổ chức và tham gia các cuộc họp trên thiết bị di động không?
Với Zoom, bạn có quyền truy cập vào cùng trải nghiệm cuộc họp liền mạch và đáng tin cậy trên thiết bị di động của mình như với các thiết bị khác. Tuy nhiên, một số điều khiển trong cuộc họp như tạo và khởi chạy các cuộc thăm dò. Bắt đầu các phòng đột phá và kiểm soát ai chia sẻ màn hình, không khả dụng trên thiết bị di động. Chế độ xem Gallery cũng bị giới hạn trên điện thoại thông minh và máy tính bảng.






