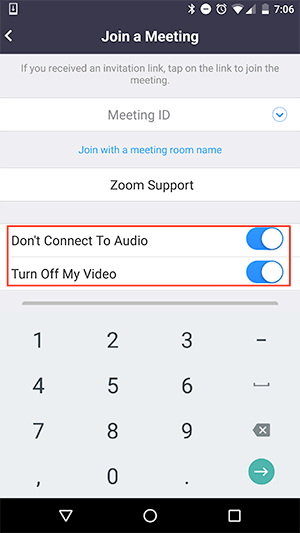Người tham dự cuộc họp có thể chọn bật hoặc tắt video hoặc micrô của họ khi tham gia cuộc họp. Điều này có thể được thực hiện bằng cách cập nhật các cài đặt trên ứng dụng zoom.
Nội dung bài viết
ToggleĐiều kiện
Người dùng phải có tài khoản zoom để cập nhật cài đặt của họ.
Hướng dẫn
1. Window/ Mac
Vô hiệu hóa video hoặc âm thanh theo mặc định
1. Để tắt video hoặc âm thanh theo mặc định khi tham gia cuộc họp, truy cập cài đặt zoom của bạn. Bạn có thể làm điều này bằng cách:
Nếu đăng nhập, nhấp vào ảnh hồ sơ của bạn, sau đó nhấp vào Cài đặt trong ứng dụng zoom
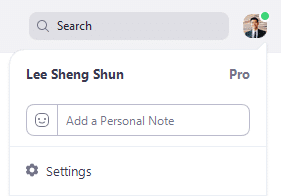
Nếu đăng xuất trên Mac, nhấp vào zoom.us ở thanh trên cùng và chọn Preferences
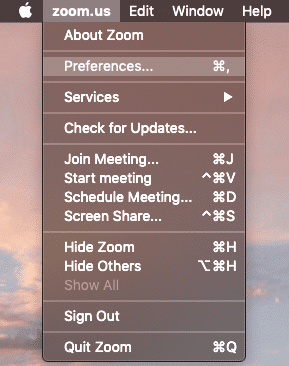
Nếu đăng xuất trên Windows, nhấp vào mũi tên trong thanh tác vụ, nhấp chuột phải vào biểu tượng zoom và chọn Settings.
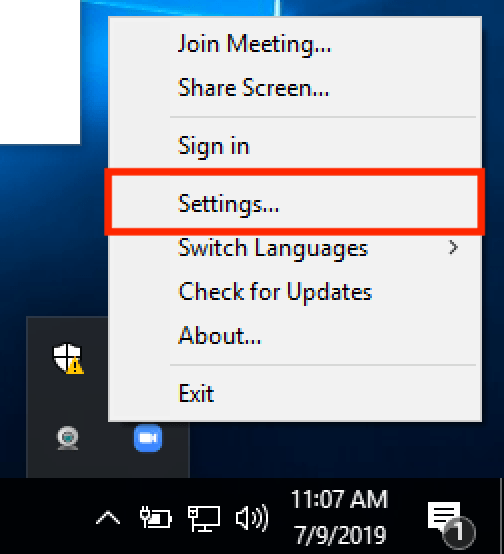
2. Để tắt Micrô của bạn khi tham gia cuộc họp, hãy nhấp vào Audio và chọn Always mute microphone when joining meeting
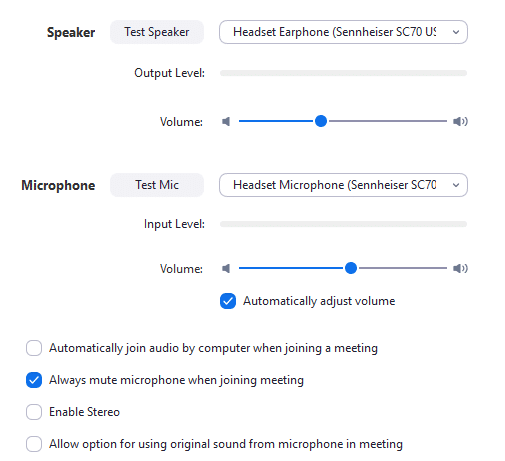
3. Để tắt Video khi tham gia cuộc họp, hãy nhấp vào Video và chọn Tắt video của tôi khi tham gia cuộc họp .
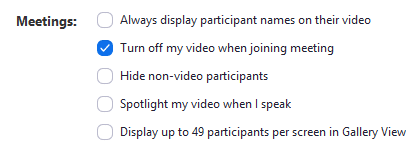
Khi tham gia một cuộc họp
Bạn cũng có thể tắt âm thanh hoặc video trước khi tham gia cuộc họp bằng cách chuyển đổi các tùy chọn sau sau khi nhấp vào “Tham gia cuộc họp:”
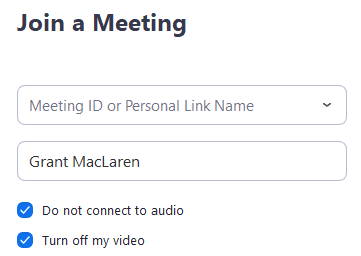
2. Android/ iOS
Vô hiệu hóa video hoặc âm thanh theo mặc định
- Để tắt video hoặc âm thanh theo mặc định khi tham gia cuộc họp, hãy truy cập cài đặt ứng dụng zoom của bạn. Bạn có thể làm điều này bằng cách:
- Khi đăng nhập vào tài khoản zoom của bạn, nhấp vào Cài đặt ở dưới cùng.
- Khi đăng xuất khỏi tài khoản zoom của bạn, nhấp vào biểu tượng bánh răng ở trên cùng bên trái.
- Trong cài đặt ứng dụng zoom, chọn Cuộc họp .
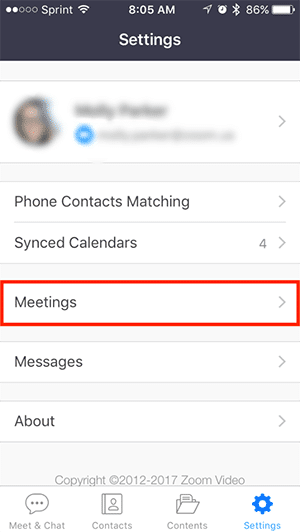
3. Bạn có thể tắt Micrô khi tham gia cuộc họp bằng cách chọn tùy chọn sau:
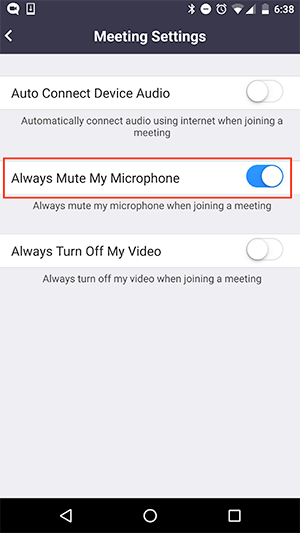
4. Bạn có thể tắt Video khi tham gia cuộc họp bằng cách chọn tùy chọn sau:
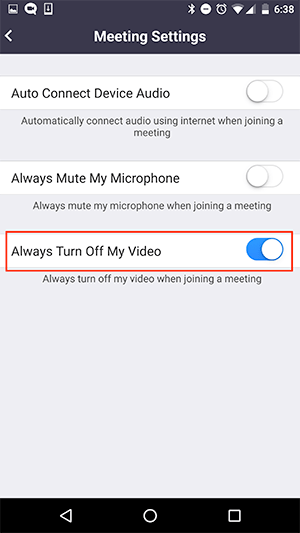
Khi tham gia một cuộc họp
Bạn cũng có thể tắt âm thanh hoặc video trước khi tham gia cuộc họp bằng cách chuyển đổi các tùy chọn sau sau khi nhấp vào “Tham gia cuộc họp:”