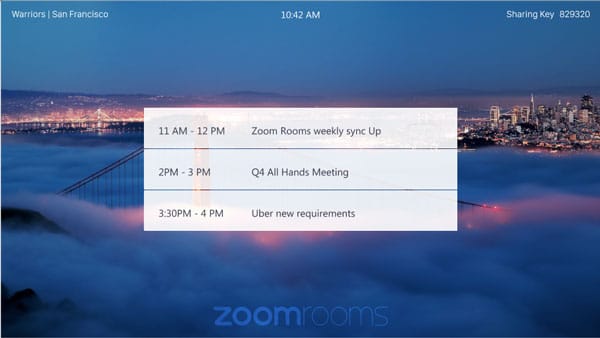Khi zoom rooms được thiết lập, nếu phát hiện màn hình cảm ứng, Zoom Room sẽ hiển thị các điều khiển trên màn hình Zoom Room. Tuy nhiên, giao diện người dùng màn hình cảm ứng có thể bị vô hiệu hóa và phòng sử dụng bộ điều khiển tiêu chuẩn và thiết lập hiển thị thay thế.
Lưu ý: Nếu bạn đang sử dụng Zoom Room cho phiên bản Windows 4.4.1 (1242,0623) hoặc thấp hơn. Vui lòng xem Sử dụng Màn hình cảm ứng làm Màn hình Zoom rooms
Điều kiện
- Zoom Rooms cho phiên bản Windows 4.5.0 (1032.0906) trở lên
- Windows PC phiên bản 10.x trở lên với màn hình cảm ứng
- Trình điều khiển cảm ứng được cài đặt trên máy tính
- Bộ điều khiển Zoom Rooms cho Android hoặc iOS nếu tắt điều khiển cảm ứng
Vô hiệu hóa điều khiển cảm ứng từ web
1. Đăng nhập vào cổng thông tin web Zoom.
2. Nhấp vào Management > Zoom Rooms.
3. Nhấp vào Edit ở bên phải tên Zoom Room
4. Trong Setup, tắt hoặc bật ouch-screen features for Zoom Room.
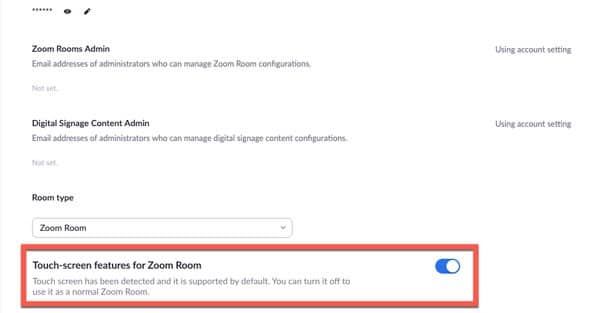
Vô hiệu hóa Điều khiển cảm ứng từ Bộ điều khiển phòng Zoom
1. Nhấn Settings.
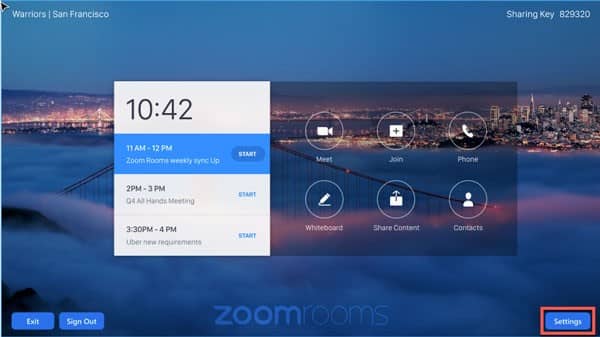
2. Nhấn Room
3. Chạm vào nút Touch-screen features cảm ứng để tắt UI cảm ứng.
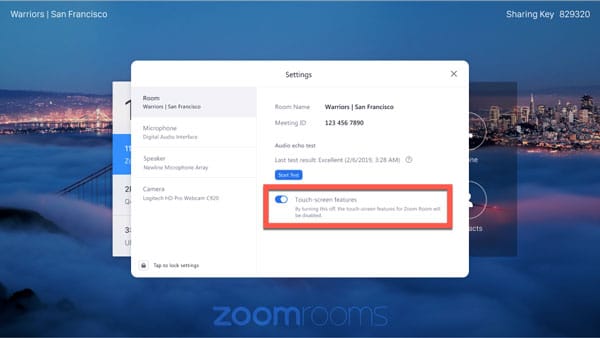
Sau khi tắt, màn hình chính sẽ chuyển sang giao diện người dùng phòng Zoom bình thường.