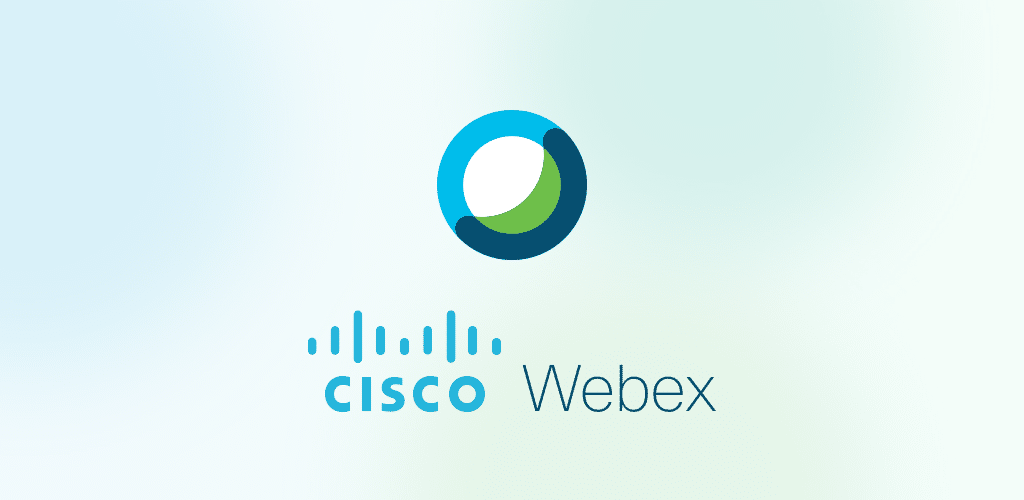Trong bài viết dưới đây, Ngọc Thiên xin gửi đến quý khách hàng hướng dẫn sử dụng chi tiết dành cho người tham dự Webex. Nếu cần hỗ trợ thêm vui lòng liên hệ với đội ngũ kỹ thuật của công ty Ngọc Thiên: 1900099978.
1. Mở ứng dụng Cisco Webex Meetings
Bạn sẽ nhận được một đường link hoặc một Email từ người chủ trì cuộc họp đã gửi.
- Nếu nhận được là một đường link,click vào đường link đó Join from your browse.
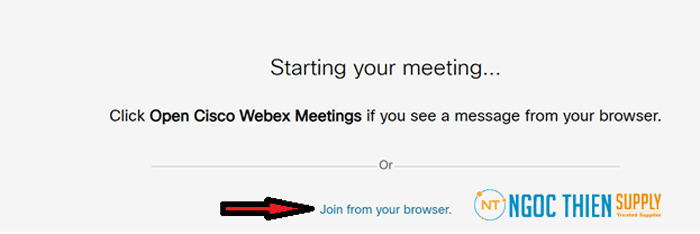
- Nếu là Email chọn Join meeting
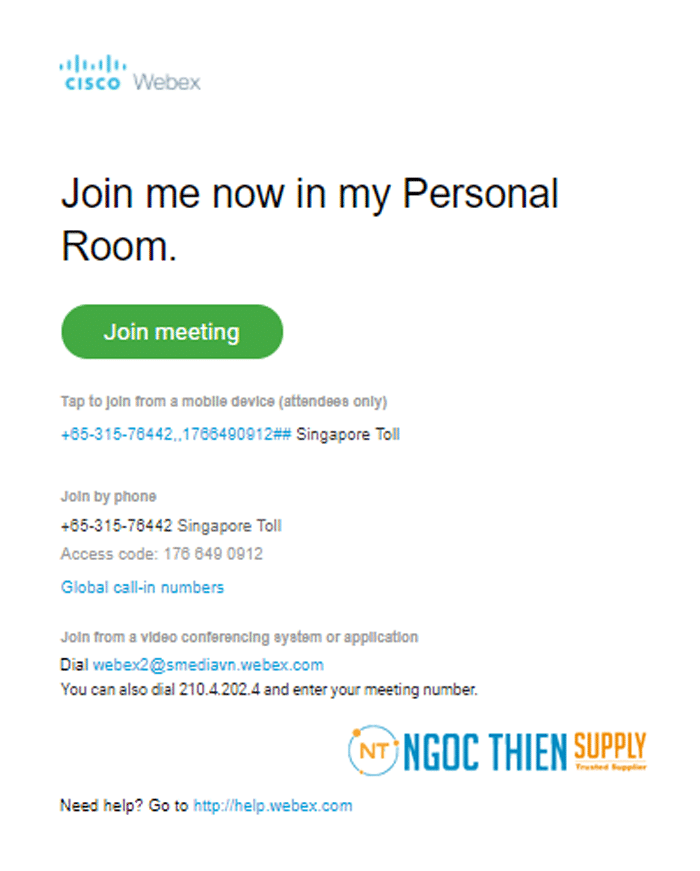
2. Tham gia cuộc họp
Để vào cuộc họp bạn cần click vào Join from your browser , tiếp theo đó hệ thống hiện thị ra form đăng nhập như hình
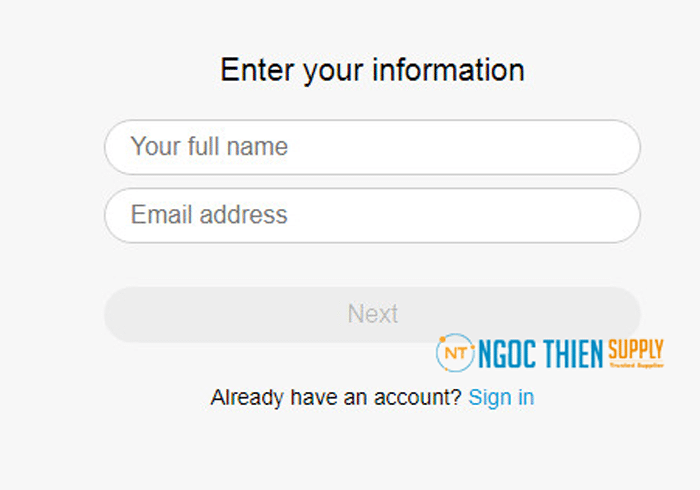
Bạn cần nhập tên cần hiển thị trong cuộc họp và địa chỉ email của bạn, chọn NEXT. Sau khi đăng nhập xong, cửa sổ cuộc họp hiện ra như hình
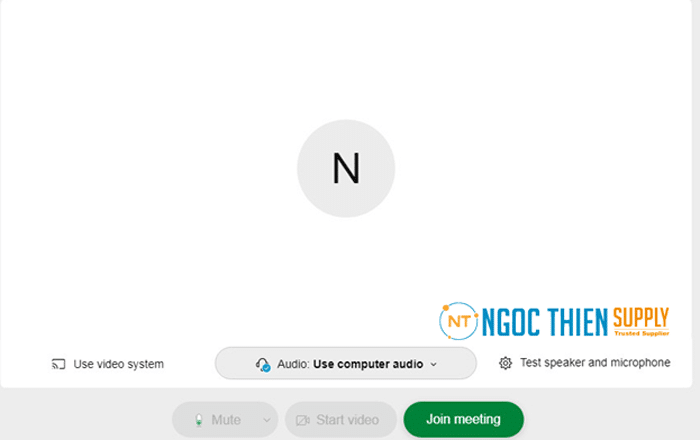
Và click vào Join meeting để vào cuộc họp đã được mời.
3. Thao tác trên giao diện
Giao diện người tham gia
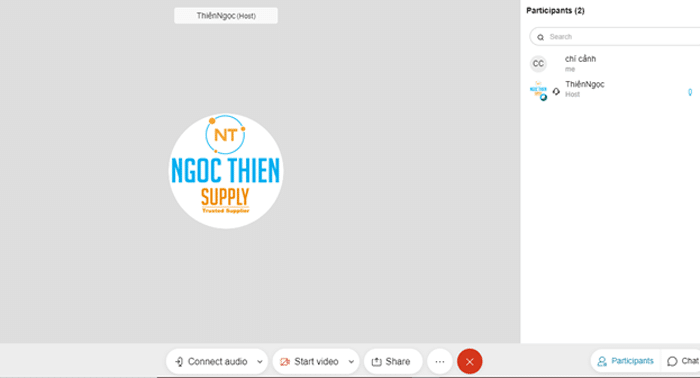
- Kết nối âm thanh
- Bật/Tắt video
- Chia sẽ màn hình
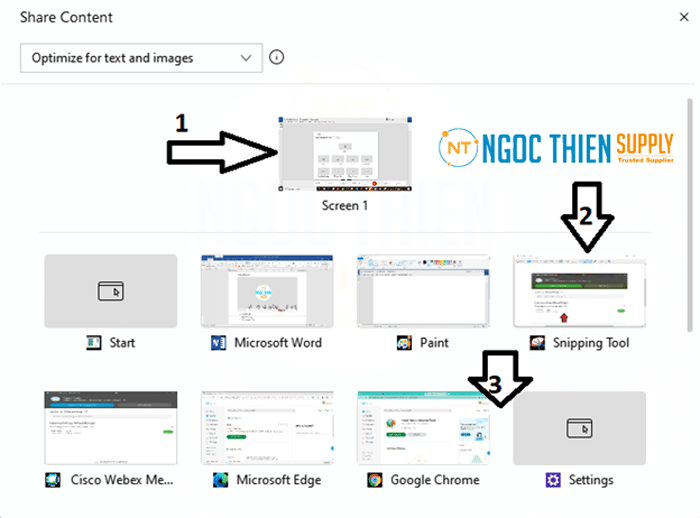
(1):chia sẽ toàn màn hình
(2): chia sẽ các ứng dụng
(3): chia sẽ cửa sổ
- Tùy chọn
- Rời khỏi phòng họp
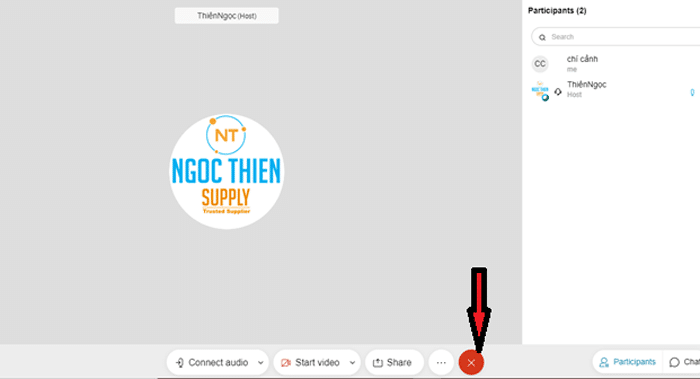
- Xem danh sách người tham dự
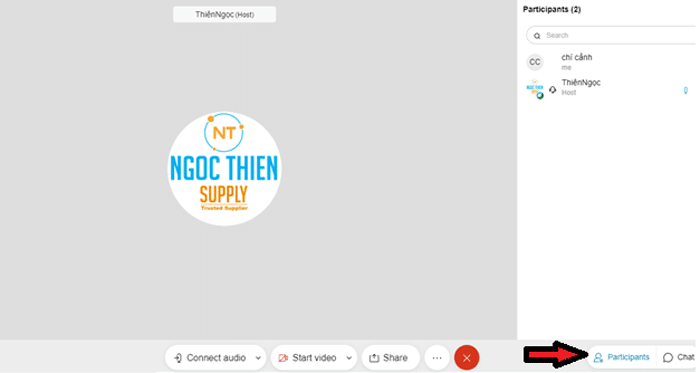
- Chat
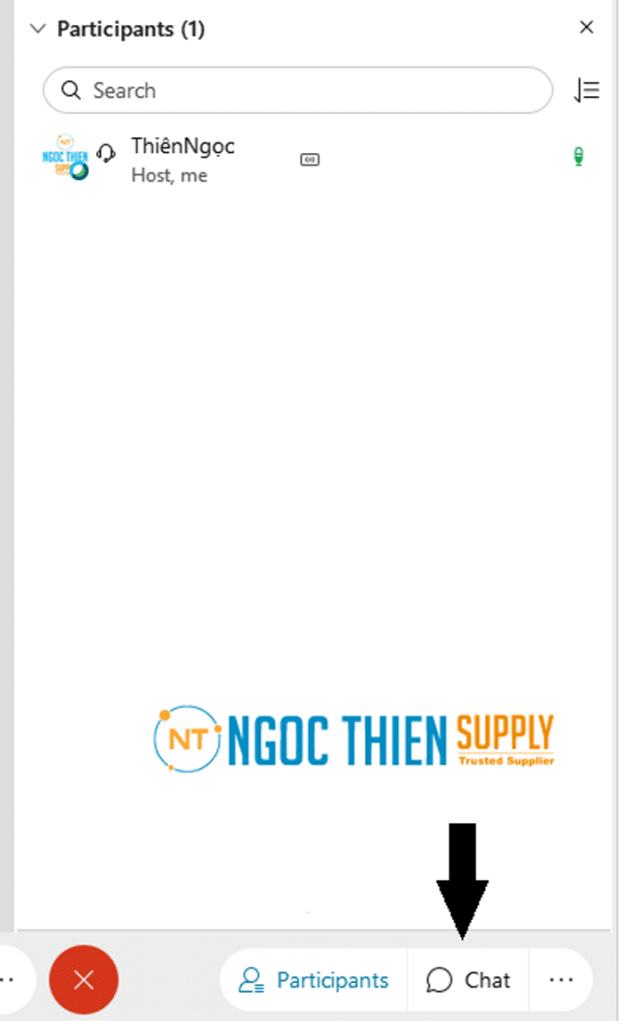
Chúc bạn thành công!
Đánh giá