Nội dung bài viết
ToggleTổng quan
Ứng dụng web Zoom cho phép tham gia cuộc họp Zoom hoặc hội thảo trên web. Mà không cần tải xuống bất kỳ plugin hoặc phần mềm nào. Tuy nhiên, ứng dụng web có các tính năng và chức năng hạn chế tốt nhất trên Google Chrome.
Thông qua cài đặt của bạn, bạn có thể kiểm soát nếu liên kết Tham gia từ Trình duyệt xuất hiện tự động hoặc nếu nó chỉ xuất hiện khi người tham gia cố tải xuống ứng dụng zoom.
Điều kiện trước tiên
- Internet Explorer 10 trở lên
- Microsoft Edge 38,14393.0.0 trở lên
- Google Chrome 53.0.2785 trở lên
- Safari 10.0.602.1.50 trở lên
- Firefox 49.0 trở lên
Tính năng trên các trình duyệt
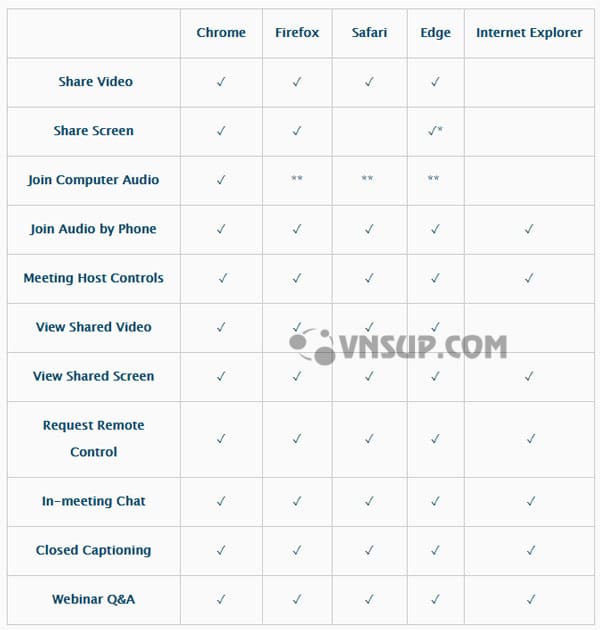
* Chia sẻ màn hình trên Microsoft Edge yêu cầu Windows 10 Pro hoặc Enterprise. Nó không được hỗ trợ trên Windows 10 Home. Nếu bạn đang chạy Windows 10 Home và cần chia sẻ màn hình của mình. Chúng tôi khuyên bạn nên sử dụng Chrome hoặc Firefox.
** Tham gia âm thanh máy tính trên Firefox, Safari và Edge chỉ khả dụng cho những người tham dự hội thảo trên web. Những người tham gia cuộc họp và chủ nhà hội thảo và tham luận viên cũng có thể tham gia âm thanh máy tính trên Firefox nếu họ đang sử dụng Linux.
Tham gia cuộc họp hoặc hội thảo trên web
- Nhấp vào liên kết để tham gia cuộc họp.
- Một tùy chọn Tham gia từ Trình duyệt của bạn có thể tự động xuất hiện. Nếu không, chọn tải xuống và chạy Zoom .
- Tùy chọn Tham gia từ Trình duyệt của bạn sẽ xuất hiện.
- Bạn sẽ được nhắc nhập tên của bạn.
- Nhấp Tham gia để được đưa vào cuộc họp.
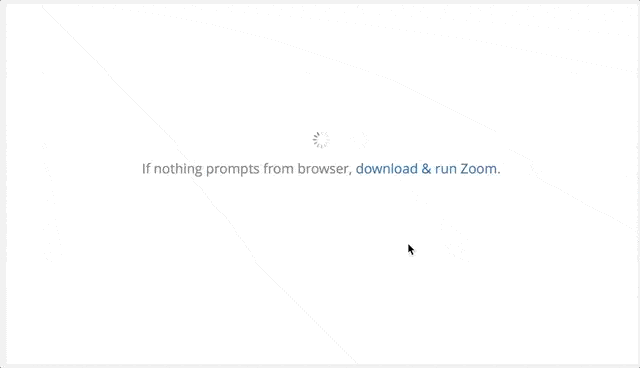
Tham gia âm thanh
Khi bạn đã tham gia, bạn có thể tham gia âm thanh bằng máy tính, quay số qua điện thoại hoặc chọn gọi cho tôi (nếu được bật cho tài khoản của chủ nhà). Gọi cho tôi và các số điện thoại miễn phí yêu cầu Đăng ký âm thanh cao cấp .
- Nhấp vào Join Audio
- Bấm vào Phone Call, Computer Audio hoặc tab Call Me để chọn phương thức tham gia của bạn.
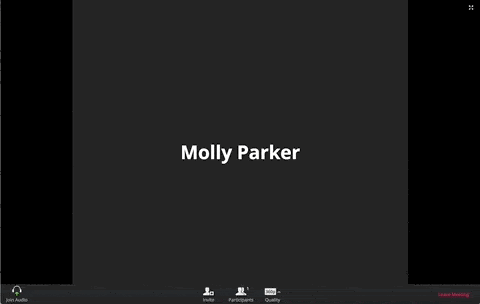
- Gọi điện thoại: Thực hiện theo các hướng dẫn trên màn hình để quay số bằng điện thoại.
- Âm thanh máy tính: Nhấp Tham gia âm thanh bằng máy tính. Sau khi kết nối âm thanh máy tính, bạn có thể Bật tiếng / Tắt tiếng ở góc dưới bên trái hoặc nhấp vào ^ để chọn micrô và / hoặc loa khác.
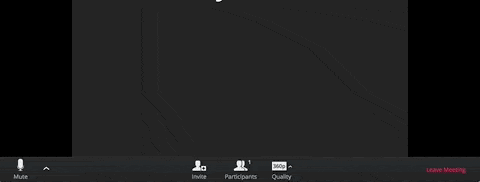
- Gọi cho tôi : Chọn quốc gia của điện thoại bạn đang gọi từ trình đơn thả xuống. Nhập số điện thoại. Kiểm tra Ghi nhớ số trên máy tính này nếu bạn muốn số này được lưu trữ cho các cuộc họp trong tương lai. Bấm Gọi cho tôi .
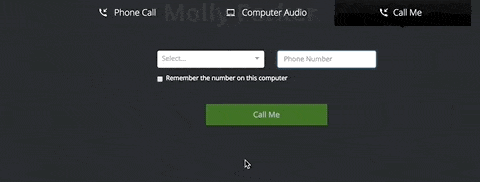
Xem video
Khi tham gia cuộc họp Zoom từ máy khách web, bạn có thể xem video của một người tham gia trong chế độ xem Active Speaker hoặc nếu máy chủ phát sáng video. Nếu nhiều người tham gia đang chia sẻ video của họ, bạn sẽ chỉ có thể xem từng video một.
Mời người khác
1. Bấm Invite để mở các tùy chọn để xem người khác.

2. Các tùy chọn khả dụng sẽ phụ thuộc vào các tiện ích bổ sung có sẵn cho tài khoản của bạn, nếu bạn là máy chủ lưu trữ và nếu bạn đã đăng nhập.
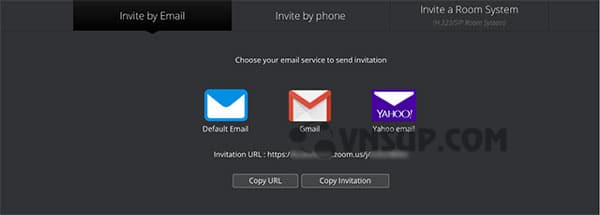
Invite by Email: Điều này sẽ mở ra các tùy chọn để gửi email với ứng dụng email khách mặc định, Gmail, email Yahoo, sao chép URL hoặc sao chép toàn bộ lời mời.
Invite by Phone: Nếu bạn có Đăng ký âm thanh cao cấp, bạn có thể gọi cho người tham gia qua điện thoại. Nhập tên bạn muốn hiển thị cho họ, chọn quốc gia của họ, nhập số điện thoại của họ và nhấp vào Mời .
Invite a Room System: Nếu bạn có tiện ích bổ sung Trình kết nối phòng mây, Xem thông tin cho hệ thống phòng H.323 hoặc SIP để tham gia cuộc gọi hoặc mời họ bằng cách gọi đến địa chỉ IP của họ.
Chia sẻ màn hình của bạn
1. Nhấp vào Share Screen nằm trong thanh công cụ cuộc họp của bạn.
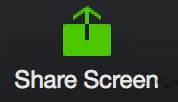
2. Chọn màn hình bạn muốn chia sẻ, sau đó nhấp vào Chia sẻ . Nếu bạn đang sử dụng nhiều màn hình, bạn sẽ thấy từng màn hình.
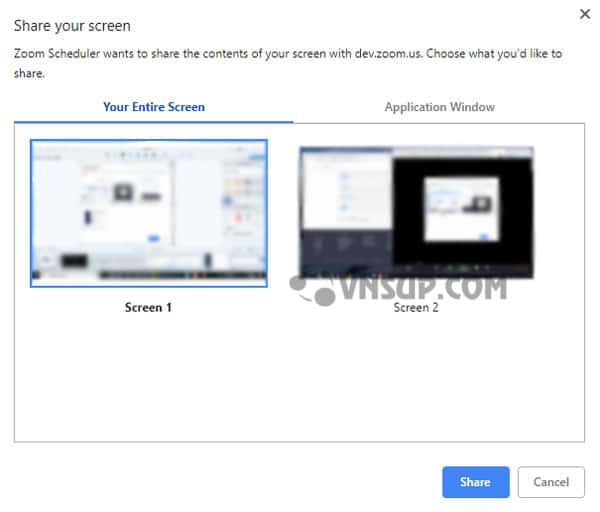
Để chia sẻ một cửa sổ ứng dụng cụ thể, bấm vào tab Cửa sổ ứng dụng , chọn một ứng dụng, sau đó bấm Chia sẻ .
Lưu ý : Chia sẻ ứng dụng chỉ khả dụng trên Google Chrome.
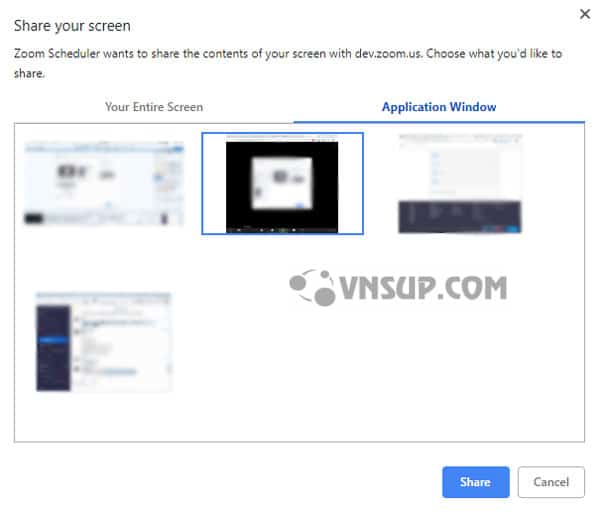
3. Trong khi chia sẻ màn hình, bạn sẽ có quyền truy cập vào các điều khiển sau:
- Một thông báo ở đầu cửa sổ Cuộc họp Zoom của bạn hiển thị bản xem trước của màn hình được chia sẻ của bạn. Nhấp vào Tạm dừng Chia sẻ để tạm dừng chia sẻ màn hình.

Nhấp vào Tiếp tục chia sẻ để bắt đầu chia sẻ màn hình một lần nữa. Bạn cũng có thể nhấp vào Dừng chia sẻ để ngừng chia sẻ màn hình của bạn

- Một thanh thông báo nổi xuất hiện trên đầu trình duyệt của bạn. Nhấp vào Dừng chia sẻ để ngừng chia sẻ màn hình của bạn. Chick Hide để loại bỏ thanh thông báo nổi.

4. Nhấp vào mũi tên hướng lên bên cạnh nút Chia sẻ màn hình để thay đổi người có quyền truy cập vào chia sẻ màn hình.
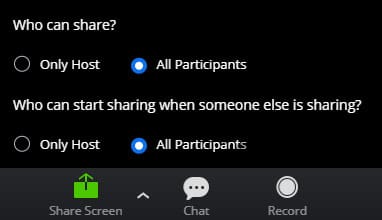
Yêu cầu điều khiển từ xa
Trong khi một người tham gia khác đang chia sẻ màn hình, bạn có thể điều khiển từ xa màn hình của họ.
1. Trong khi xem chia sẻ màn hình, nhấp vào Yêu cầu Điều khiển từ xa nằm ở trên cùng.

2. Nhấp vào Yêu cầu để xác nhận.
3. Nhấp vào bên trong chia sẻ màn hình để bắt đầu kiểm soát màn hình của người tham gia.
4. Để dừng điều khiển từ xa, nhấp vào Give Up Remote Control ở trên cùng

Hỏi đáp trực tuyến
Bạn có thể hỏi, bỏ phiếu và nhận xét về các câu hỏi nếu các tính năng này được kích hoạt bởi máy chủ lưu trữ.
1. Nhấp vào Q&A trong điều khiển hội thảo trên web.

2. Bạn sẽ có quyền truy cập vào các điều khiển sau:
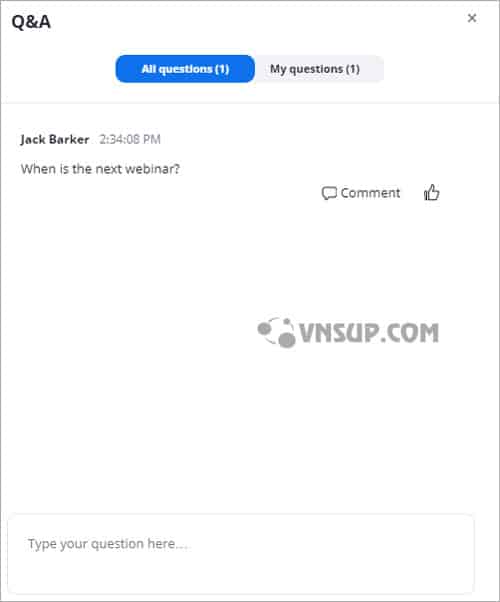
- Nhập câu hỏi của bạn vào hộp văn bản để đặt câu hỏi.
- Nếu người tham gia khác đã hỏi một câu hỏi, nhấp vào biểu tượng ngón tay cái để bỏ phiếu cho câu hỏi hoặc nhấp vào Nhận xét. Các câu hỏi được sắp xếp dựa trên số phiếu bầu.
Điều khiển máy chủ
Nếu bạn là chủ nhà họp và được đăng nhập vào tài khoản Zoom của bạn trên web, bạn sẽ có các tùy chọn bổ sung khả dụng.
Ghi âm trên đám mây
Nhấp vào Ghi để bắt đầu ghi âm trên đám mây.

Quản lý người tham gia
1. Nhấp vào Quản lý để quản lý người tham gia.

2. Di chuột qua tên của người tham gia và nhấp vào Khác để có thêm tùy chọn.
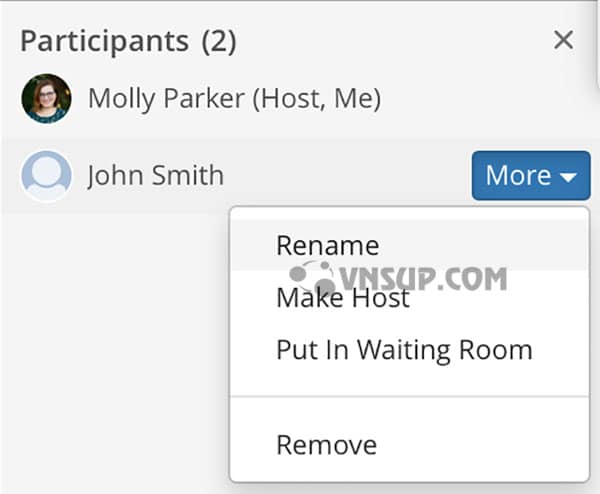
- Rename: Thay đổi tên của người tham gia trong cuộc họp.
- Make Host: Chuyển điều khiển máy chủ cho người tham gia này.
- Put in Waiting Room: Đưa người tham gia này vào phòng chờ. Sau đó, bạn sẽ có tùy chọn để nhận chúng.
- Remove: Xóa người tham gia này khỏi cuộc họp.
Mute All
1. Nhấp vào Quản lý.

2. Ở dưới cùng của cửa sổ của người tham gia, nhấp vào Mute All.
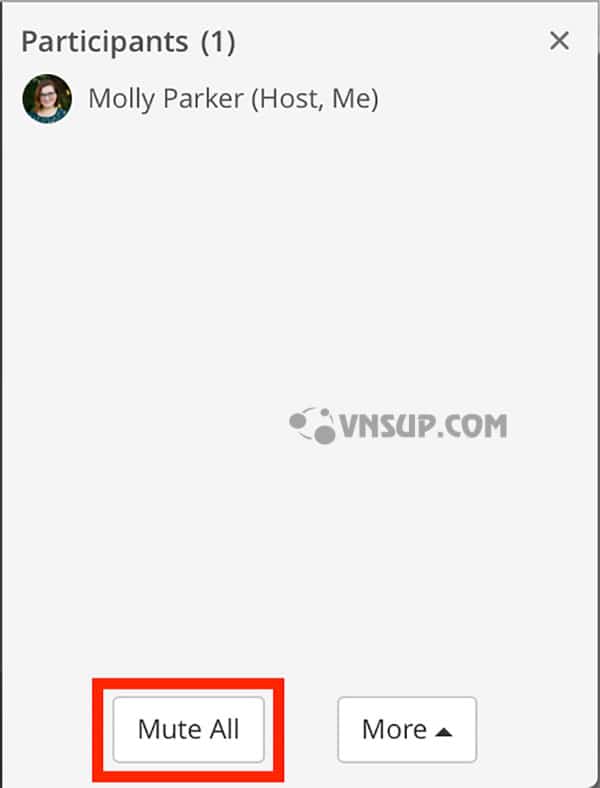
Khóa họp
Khóa cuộc họp ngăn không cho bất kỳ người tham gia mới tham gia cuộc họp.
1. Nhấp vào Quản lý.

2. Ở dưới cùng của cửa sổ của người tham gia, nhấp vào Khác .
3. Bấm Khóa Họp.
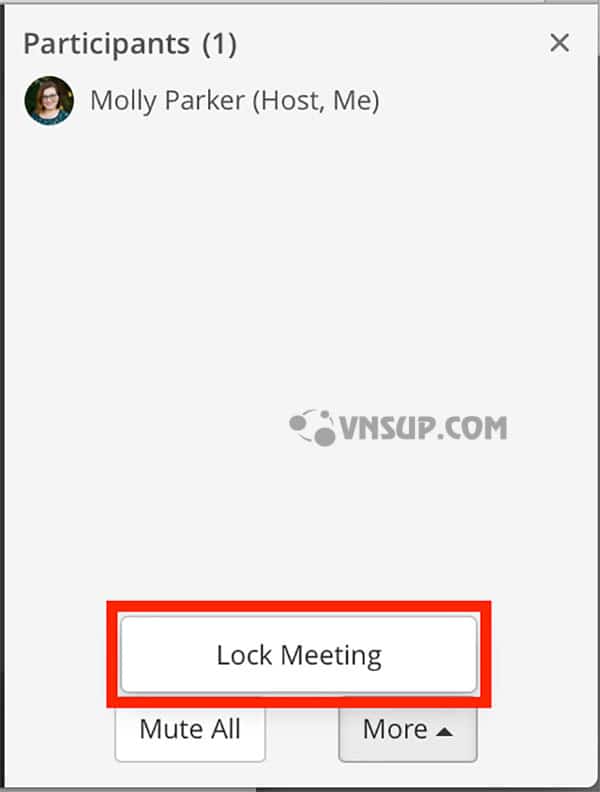
Hỏi đáp trực tuyến
1. Là người tổ chức hội thảo trên web, người đồng chủ nhà hoặc người tham gia hội thảo, hãy nhấp vào Hỏi & Đáp trong điều khiển hội thảo trên web.

2. Các câu hỏi được sắp xếp dựa trên số lượng upvote. Bạn sẽ có quyền truy cập vào các điều khiển sau:
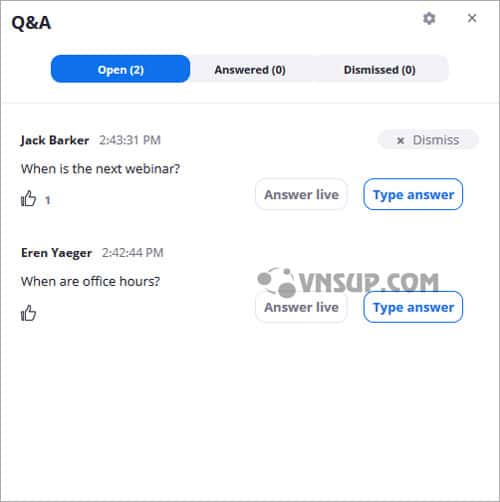
- Nhấp vào Answer Live để trả lời to câu hỏi trong hội thảo trên web.
- Nhấp vào Type Answer để nhập câu trả lời của bạn cho người tham dự.
Nhập câu trả lời của bạn và nhấp vào Gửi .
(Tùy chọn): Kiểm tra Trả lời Riêng tư nếu bạn chỉ muốn người tham dự thấy câu trả lời của bạn. - Di chuột qua một câu hỏi và nhấp vào Loại bỏ để chuyển câu hỏi sang tab Loại bỏ .
- Để mở lại câu hỏi, nhấp vào tab Loại bỏ, tìm câu hỏi bạn muốn mở lại và nhấp vào Reopen Question
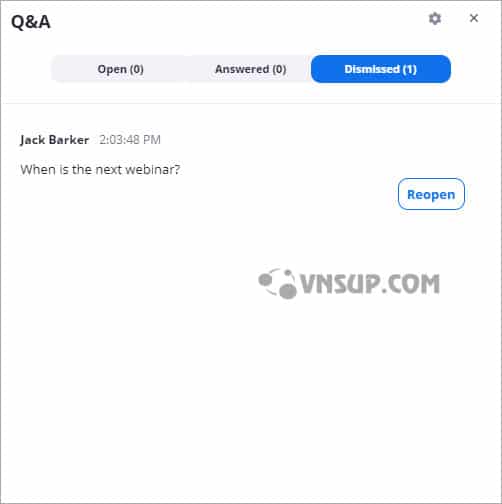
Nhấp vào biểu tượng bánh răng để hiển thị cài đặt Q&A
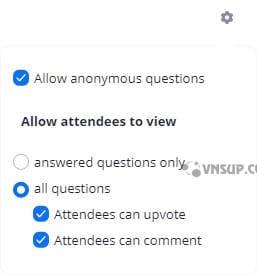
Lưu ý: Nếu bạn cho phép người tham dự trả lời Q & A, các câu hỏi sẽ vẫn xuất hiện trong tab Mở, ngay cả khi người tham dự đã nhận xét về câu hỏi. Bạn có thể trả lời câu hỏi bằng cách chọn Answer Live hoặc Type Answer.





