Nếu bạn không muốn thông tin cá nhân bị tiết lộ khi chuyển đổi giữa các ứng dụng trên thiết bị iOS khi đang trong cuộc họp Zoom, hãy bật tính năng Blur snapshot on iOS app switcher. Tính năng này giúp làm mờ màn hình khi chuyển đổi qua lại giữa các ứng dụng trên thiết bị iOS khi bạn đang tham gia hội họp/ học tập trực tuyến trên Zoom.
Lưu ý: Hình ảnh xem trước bị làm mờ của ứng dụng Zoom chỉ hiển thị nếu bạn mở một số ứng dụng.
Nội dung bài viết
ToggleCông dụng của “Blur snapshot on iOS app switcher” trên Zoom là gì?
“Blur snapshot on iOS app switcher” là một tính năng thông minh của Zoom trên các thiết bị iOS, giúp làm mờ màn hình Zoom khi chuyển đổi qua lại giữa các ứng dụng đang mở trên thiết bị iOS (điện thoại thông minh, iPad,…). Nhờ vậy, những thông tin trong cuộc họp Zoom của bạn sẽ được bảo mật trong khi bạn vừa tham gia họp, học trực tuyến trên Zoom, vừa sử dụng các ứng dụng khác trên thiết bị iOS.
Điều kiện cài đặt
- Sử dụng tài khoản Zoom Basic, Business, Enterprise
- Bạn là Chủ sở hữu tài khoản hoặc có đặc quyền của quản trị viên
- Sử dụng Zoom cài đặt trên các thiết bị di động iOS (điện thoại iPhone, iPad,….)
Cách bật tính năng “Blur snapshot on iOS app switcher” trên Zoom
1. Cách bật “Blur snapshot on iOS app switcher” đối với User (Người dùng)
Để bật tính năng Blur snapshot on iOS app switcher cho tài khoản của riêng bạn, thực hiện theo các bước sau:
Bước 1: Đăng nhập vào tài khoản của bạn trên trang Web của Zoom: https://zoom.us/
Bước 2: Trên menu điều hướng, chọn Settings
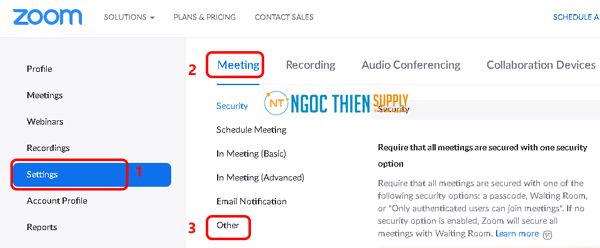
Bước 3: Click chọn tab Meeting
Bước 4: Click Chọn Other, bật tùy chọn Blur snapshot on iOS app switcher
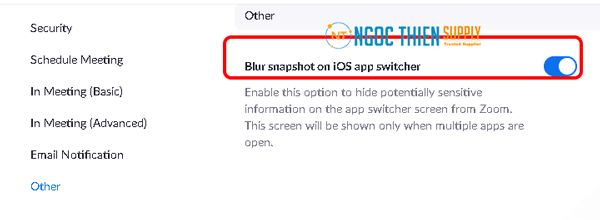
Bước 5: Nếu hộp thoại xác nhận xuất hiện, chọn Enable.
Lưu ý: Nếu tùy chọn chuyển sang màu xám, nó đã bị khóa ở cấp tài khoản (Account) hoặc cấp nhóm (Group). Bạn cần liên hệ với quản trị viên Zoom của mình để bật tính năng này.
2. Cách bật “Blur snapshot on iOS app switcher” đối với Account (tài khoản)
Để bật tính năng Blur snapshot on iOS app switcher cho tất cả người dùng ở cấp độ tài khoản (Account), thực hiện theo các bước sau:
Bước 1: Đăng nhập vào tài khoản của bạn trên trang Web của Zoom: https://zoom.us/
Bước 2: Trên Menu điều hướng, chọn Account Management >> Chọn Account Settings.
Bước 3: Click chọn tab Meeting.
Bước 4: Kéo chuột xuống dưới mục Admin Options, bật tùy chọn Blur snapshot on iOS app switcher.
Bước 5: Nếu hộp thoại xác nhận xuất hiện, chọn Enable.
Bước 6 (Tùy chọn): Nếu bạn muốn đặt cài đặt này bắt buộc đối với tất cả người dùng trong tài khoản của mình, hãy nhấp vào biểu tượng khóa ![]() , sau đó chọn Lock để xác nhận.
, sau đó chọn Lock để xác nhận.
3. Cách bật “Blur snapshot on iOS app switcher” đối với Group (Nhóm)
Lưu ý: Nếu bạn đăng ký tài khoản Zoom sau ngày 21, tháng 8, 2021, trang Group Management sẽ được đổi tên thành Groups.
Để bật tính năng Blur snapshot on iOS app switcher cho tất cả người dùng ở cấp độ Nhóm (Group), thực hiện theo các bước sau:
Bước 1: Đăng nhập vào tài khoản của bạn trên trang Web của Zoom: https://zoom.us/
Bước 2: Trên Menu điều hướng, chọn User Management, sau đó chọn Group Management
Bước 3: Nhấp vào tên nhóm áp dụng từ danh sách.
Bước 4: Click chọn tab Meeting
Bước 5: Click Chọn Other, bật tùy chọn Blur snapshot on iOS app switcher
Bước 6: Nếu hộp thoại xác nhận xuất hiện, chọn Enable.
Bước 7 (Tùy chọn): Nếu bạn muốn đặt cài đặt này bắt buộc đối với tất cả người dùng trong tài khoản của mình, hãy nhấp vào biểu tượng khóa ![]() , sau đó chọn Lock để xác nhận.
, sau đó chọn Lock để xác nhận.
Xem thêm:
6 tính năng nổi bật nhất của gói Zoom for Government
10 bí quyết hay để giới thiệu nhân sự mới qua họp trực tuyến
Thông tin liên hệ
CÔNG TY TNHH CUNG ỨNG NGỌC THIÊN
Điện thoại/Zalo: 028 777 98 999
Hotline kỹ thuật: 1900099978
Email: info@vnsup.com






