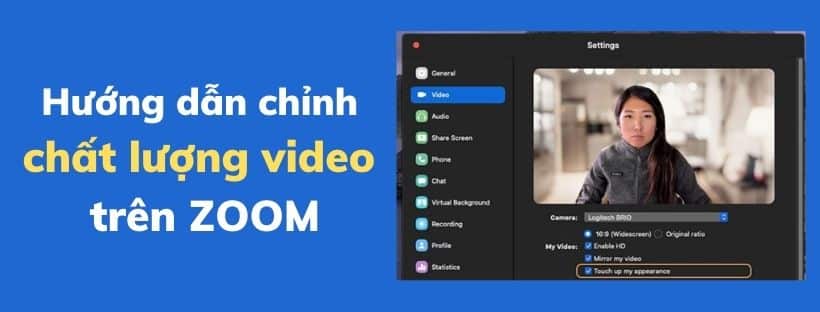Zoom có nhiều tính năng tích hợp để cải thiện chất lượng video và hình ảnh, cũng như tăng cường hội nghị truyền hình với Nền ảo và bộ lọc . Các cài đặt này cho phép trải nghiệm cuộc họp, hội thảo trên web và làm việc từ xa tốt hơn; cũng như cho phép người tham gia thêm một số nét tinh tế vào video của họ. Ngoài ra, chủ sở hữu tài khoản và quản trị viên có thể tải lên các bộ lọc tùy chỉnh cho người dùng của họ. Bài viết này, Ngọc Thiên sẽ hướng dẫn bạn cách chỉnh chất lượng hình ảnh và video trên Zoom.
Nội dung bài viết
ToggleĐiều kiện tiên quyết để chỉnh chất lượng video trên Zoom
Chỉnh sửa giao diện của tôi, video HD và các tính năng Nền ảo
– Ứng dụng Zoom trên máy tính để bàn
- Windows: 5.2.0 (42619.0804) trở lên
- MacOS: 5.2.0 (42634.0805) trở lên
– Ứng dụng Zoom trên di động
- iOS: 5.2.0 (42611.0804) trở lên
Tính năng điều chỉnh ánh sáng
– Ứng dụng Zoom trên máy tính để bàn
- Windows: 5.2.0 (42619.0804) trở lên
- macOS: 5.2.0 (42634.0805) trở lên
Tính năng bộ lọc video
– Windows:
- Máy khách thu phóng máy tính để bàn, phiên bản 5.2.0 (42619.0804) trở lên
- Hệ điều hành 64-bit
- Bộ xử lý được hỗ trợ:
- Intel: Bộ xử lý i3, i5, i7, i9 thế hệ thứ 4 trở lên
- AMD: Bộ xử lý Ryzen 3, 5, 7, 9
– MacOS
- Ứng dụng khách trên máy tính để bàn thu phóng, phiên bản 5.2.0 (42634.0805) trở lên
- macOS 10.13 trở lên
- Bộ xử lý được hỗ trợ:
- Intel: Bộ xử lý i3, i5, i7, i9 thế hệ thứ 4 trở lên
- AMD: Bộ xử lý Ryzen 3, 5, 7, 9
– iOS
- Ứng dụng Zoom di động, 5.5.0 trở lên
- iOS phiên bản 11.0 trở lên
- iPad 2017 (A9) trở lên
- iPhone 8 (A9) trở lên
– Android
- Ứng dụng Zoom di động, 5.8.0 trở lên
- Xem yêu cầu hệ thống Android đối với nền ảo
Tính năng Studio Effects
– Ứng dụng Zoom trên máy tính để bàn
- Windows: 5.3.0 (52670.0921) trở lên
- MacOS: 5.3.0 (52651.0920) trở lên
Cách chỉnh chất lượng hình ảnh và video trên cuộc họp Zoom
Bật video HD
Khả năng video HD của Zoom cho phép bạn trải nghiệm hội nghị truyền hình độ phân giải cao.
Lưu ý : Do các sự kiện gần đây với COVID-19, các cuộc họp ở video chất lượng 720p chỉ dành cho người dùng tài khoản Pro trở lên và chỉ dành cho các cuộc họp có tối đa 2 người tham gia; Chất lượng 1080p hiện dành cho các trường hợp sử dụng đặc biệt.
Bạn có thể bật video HD để sử dụng 720p hoặc 1080p cho video chất lượng cao khi tham gia cuộc họp hoặc hội thảo trên web. Để bật video HD trong ứng dụng Zoom của bạn:
Bước 1: Trong ứng dụng Zoom trên màn hình, nhấp vào ảnh hồ sơ của bạn, sau đó nhấp vào Settings (Cài đặt) . ![]()
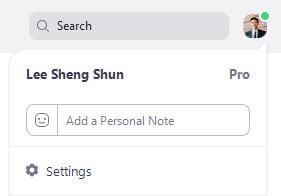
Bước 2: Nhấp vào tab Video . ![]()
Bước 3: Nhấp vào HD .
Lưu ý : Ngay cả khi cài đặt được bật, thiết bị của bạn cũng phải đáp ứng các yêu cầu về băng thông .
Điều chỉnh ánh sáng yếu
Cài đặt ánh sáng yếu của Zoom cho phép bạn chống lại điều kiện ánh sáng kém trong hội nghị truyền hình từ xa bằng cách làm sáng video của bạn trong môi trường tối.
Bước 1: Trong ứng dụng Zoom trên màn hình, nhấp vào ảnh hồ sơ của bạn rồi nhấp vào Settings (Cài đặt) . ![]()
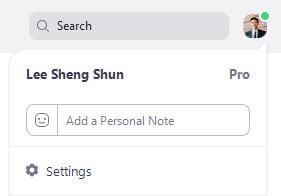
Bước 2: Nhấp vào Video ![]() chuyển hướng.
chuyển hướng.
Bước 3: Bật Adjust for low light (Điều chỉnh cho ánh sáng yếu) .
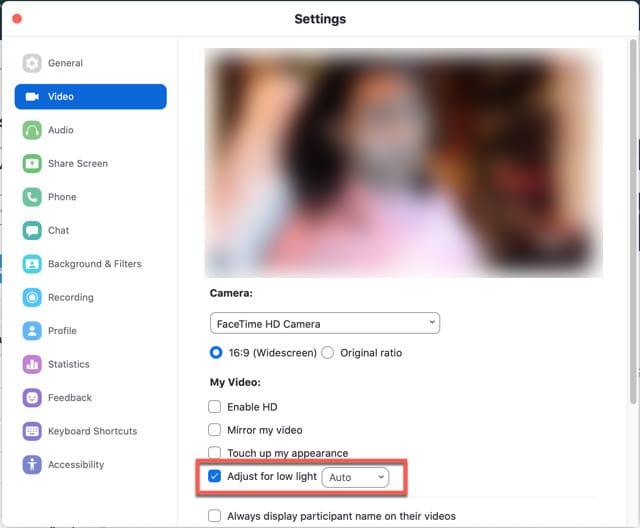
Bước 4: Theo mặc định, cài đặt sẽ được đặt thành Auto (Tự động) . Tuy nhiên, bạn có thể chọn Manual (Thủ công) và điều chỉnh cài đặt để có hiệu ứng mong muốn.
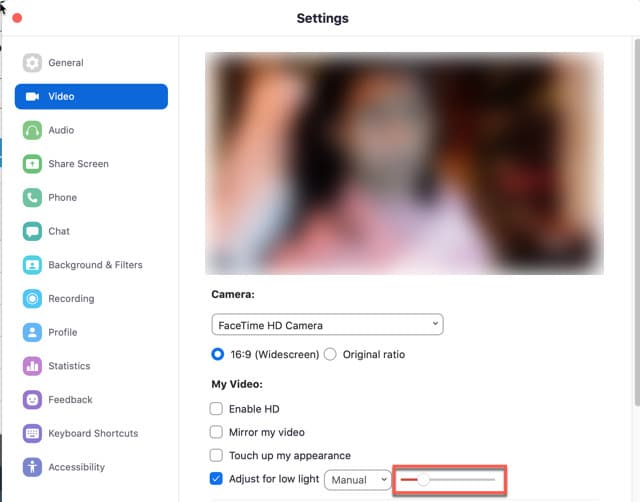
Chỉnh sửa ngoại hình của tôi
Tính năng Chỉnh sửa diện mạo của tôi giúp hiển thị hình ảnh của bạn lấy nét nhẹ nhàng hơn và nâng cao giao diện kỹ thuật số của bạn trong thời gian thực.
Đối với Windows/Mac
Bước 1: Trong ứng dụng Zoom trên màn hình, nhấp vào ảnh hồ sơ của bạn rồi nhấp vào Settings (Cài đặt) .
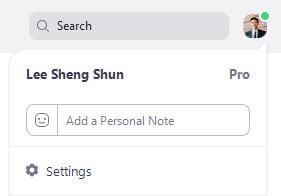
Bước 2: Nhấp vào tab Video![]() .
.
Bước 3: Nhấp vào Touch up my appearance (Chỉnh sửa ngoại hình của tôi) .
Bước 4: Sử dụng thanh trượt để điều chỉnh hiệu ứng.
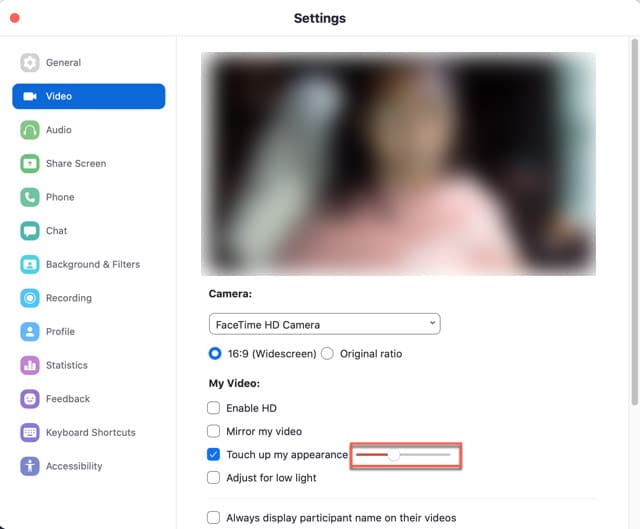
Zoom ghi nhớ tùy chọn của bạn và sử dụng tùy chọn đó vào lần tiếp theo khi bạn bắt đầu hoặc tham gia cuộc họp trên máy tính này.
Đối với iOS
Bước 1: Trên ứng dụng Zoom của bạn, hãy nhấn vào Setiings (Cài đặt) ![]() .
.
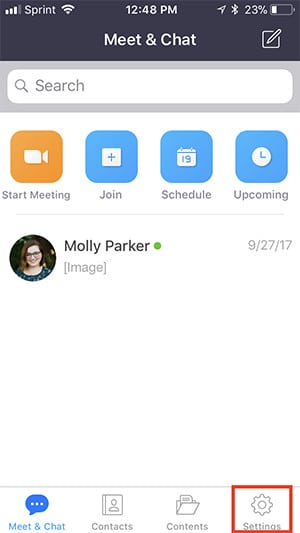
Bước 2: Nhấn vào Meetings (Cuộc họp).
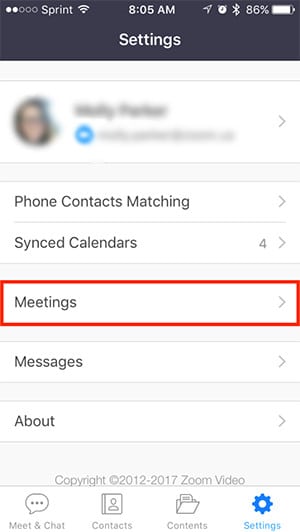
Bước 3: Nhấn vào Touch up my appearance (Chỉnh sửa ngoại hình của tôi) .
Bước 4: Chuyển đổi tùy chọn này để hiển thị video của bạn có và không có liên lạc.
Bước 5: Sử dụng thanh trượt để điều chỉnh hiệu ứng.
Zoom ghi nhớ tùy chọn của bạn và sử dụng tùy chọn đó vào lần tiếp theo khi bạn bắt đầu hoặc tham gia cuộc họp trên thiết bị này.
Áp dụng bộ lọc video
Bộ lọc video sử dụng nhiều lớp phủ, bộ lọc màu và các khung video tùy chỉnh khác trong các cuộc họp và hội thảo trên web – tất cả đều nằm trong ứng dụng di động và ứng dụng khách Zoom dành cho máy tính để bàn.
Đối với Windows/Mac
Bước 1: Đăng nhập vào ứng dụng Zoom trên máy tính để bàn.
Bước 2: Nhấp vào ảnh hồ sơ của bạn và sau đó nhấp vào Settings (Cài đặt) ![]() .
.
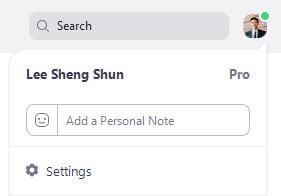
Bước 3: Nhấp vào tab Background & Filters (Nền & Bộ lọc)  .
.
Bước 4: Nhấp vào tab Video Filters (Bộ lọc video).
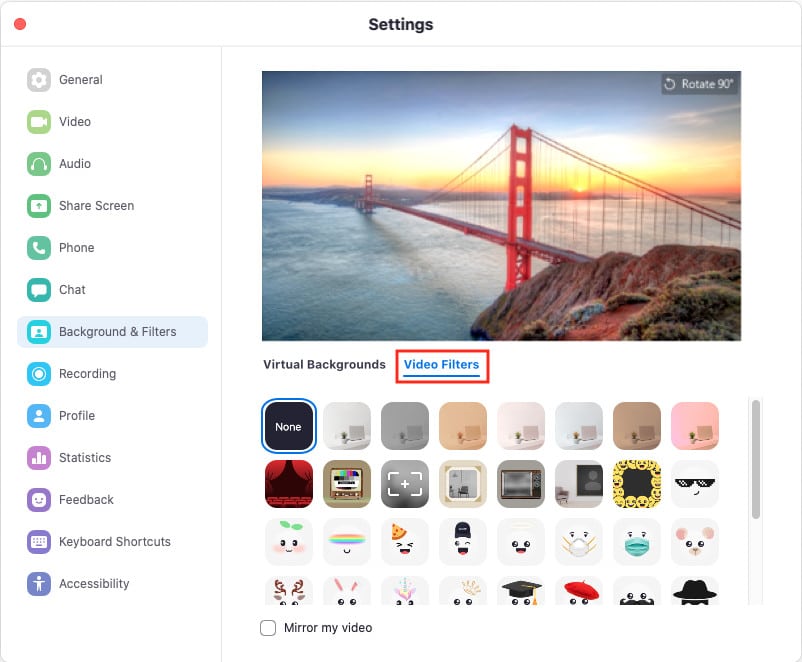
Bước 5: Chọn bộ lọc mong muốn.
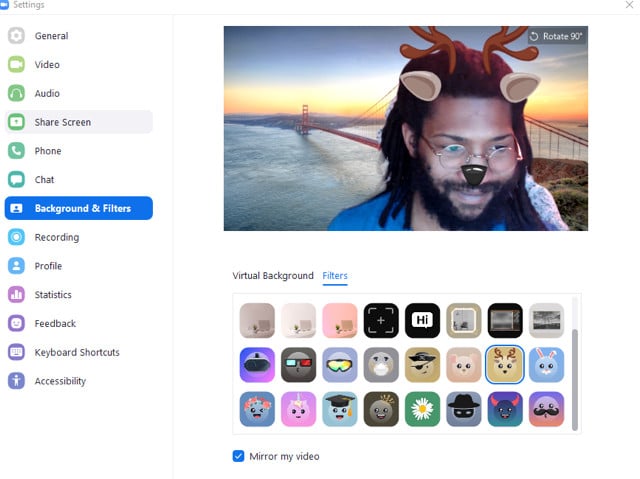
Đối với Android/iOS
Bước 1: Đăng nhập vào ứng dụng Zoom dành cho thiết bị di động .
Bước 2: Khi đang họp Zoom, hãy nhấn vào More (Thêm) trong các điều khiển.
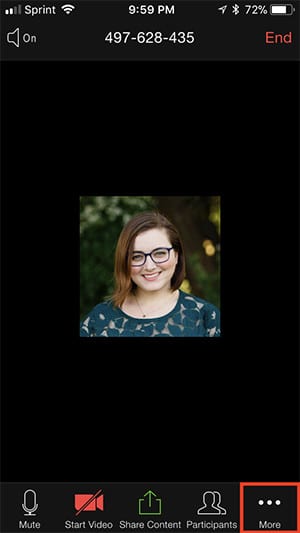
Bước 3: Nhấn vào Background & Filters (Nền và Bộ lọc) , sau đó chọn tab Filters (Bộ lọc).
Bước 4: Nhấn vào bộ lọc bạn muốn sử dụng.
Bước 5: (Tùy chọn) Nhấn vào tùy chọn Apply to all meetings (Áp dụng cho tất cả cuộc họp) để tiếp tục sử dụng bộ lọc này cho tất cả các cuộc họp đã tham gia trên thiết bị này.
Bước 6: Khi chọn xong một bộ lọc, hãy nhấn vào X để quay lại cuộc họp.
Sử dụng nền ảo
Tính năng Nền ảo cho phép bạn hiển thị hình ảnh hoặc video làm hình nền trong Cuộc họp Zoom. Tính năng này hoạt động tốt nhất với màn hình màu xanh lá cây và ánh sáng đồng nhất, để cho phép Zoom phát hiện sự khác biệt giữa bạn và nền của bạn .
Áp dụng hiệu ứng studio
Tính năng Studio Effects cho phép bạn áp dụng các bộ lọc lông mày, ria mép hoặc râu và màu môi như một phần của giao diện video của bạn.
Bước 1: Đăng nhập vào ứng dụng Zoom trên máy tính để bàn.
Bước 2: Nhấp vào ảnh hồ sơ của bạn và sau đó nhấp vào Settings (Cài đặt) ![]() .
.
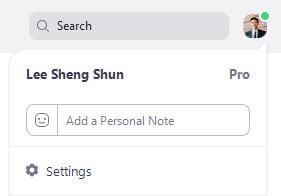
Bước 3: Nhấp vào tab Background & Filters (Nền & Bộ lọc ) .
.
Bước 4: Nhấp vào Studio Effects (Hiệu ứng Studio) ở góc dưới bên phải.
Bước 5: Chọn cài đặt mong muốn của bạn từ các phần Eyebrows (lông mày), Mustache (ria mép) & Beard (râu), and Lip Color (màu môi).
Bước 6: Chọn hoặc bỏ chọn hộp kiểm Apply to all future meetings (Áp dụng cho tất cả các cuộc họp trong tương lai).
Bước 7: Nhấp vào Close (Đóng).
Trên đây là toàn bộ cách chỉnh chất lượng video trên Zoom mà Ngọc Thiên muốn gửi đến bạn. Nếu bạn thấy hay và dễ thực hiện thì hãy chia sẻ cho mọi người cùng biết nhé!