Avatars trên Zoom (Ảnh đại diện trên Zoom) cho phép bạn thay thế diện mạo của mình bằng hình đại diện ảo 3D phản chiếu chuyển động đầu và nét mặt của bạn. Avatars là một cách dễ dàng và thú vị để tương tác với những người tham dự cuộc họp của bạn và thêm một chút thú vị. Avatars cũng cung cấp nền tảng trung gian tốt cho những người dùng không muốn bật camera nhưng vẫn muốn tận dụng sức mạnh của ngôn ngữ cơ thể và nét mặt.
Khi bạn bật tính năng avatar trên Zoom này trong cuộc họp, công nghệ của Zoom sẽ sử dụng camera trên thiết bị của bạn để phát hiện vị trí của một khuôn mặt trên màn hình và áp dụng hiệu ứng hình đại diện đã chọn. Hình ảnh khuôn mặt của bạn không rời khỏi thiết bị khi sử dụng tính năng này và chúng không được lưu trữ hoặc gửi đến Zoom. Tính năng avatar trên Zoom không sử dụng nhận dạng khuôn mặt, có nghĩa là nó không xác định bạn là ai. Vì vậy, mặc dù tính năng avatar trên Zoom có thể cho biết đâu là khuôn mặt hoặc không phải là khuôn mặt, nhưng tính năng này không nhận dạng hoặc phân biệt giữa các khuôn mặt riêng lẻ.
Nội dung bài viết
ToggleYêu cầu cài đặt để sử dụng tính năng Avatars trên Zoom
- Tính năng Avatars trên Zoom được chủ sở hữu tài khoản hoặc quản trị viên kích hoạt
- Zoom desktop client*
- Windows: 5.10.0 trở lên
- macOS: 5.10.0 trở lên
*Lưu ý: Avatars người tùy chỉnh yêu cầu phiên bản 5.13.3 trở lên.
- Zoom mobile app
- Android: 5.11.0 trở lên
- iOS: 5.10.0 trở lên
- Yêu cầu hệ thống cho Windows:
- Windows 7, 8 và 10 trở lên (64-bit)
- Bộ xử lý được hỗ trợ*
- Intel: bộ vi xử lý i3, i5, i7, i9 thế hệ thứ 4 trở lên
- AMD:
- Bộ xử lý Ryzen 3, 5, 7, 9
- 6 lõi trở lên, tần số cơ bản 3.0Ghz trở lên
- 8 lõi
- Card đồ họa hỗ trợ Direct3D 11
- Yêu cầu hệ thống cho macOS:
- MacOS 10.13 trở lên
- Bộ xử lý được hỗ trợ*
- Apple M1 hoặc cao hơn
- Intel:
- Bộ vi xử lý i3, i5, i7, i9 thế hệ thứ 4 trở lên
- Xeon có 4 lõi trở lên
- các bộ xử lý khác có 6 lõi trở lên
- AMD:
- Bộ xử lý Ryzen 3, 5, 7, 9
- 8 lõi hoặc cao hơn
- Yêu cầu hệ thống cho Android:
- Đáp ứng yêu cầu hệ thống Nền ảo
- Thiết bị phải hỗ trợ Khối lưu trữ Vertex Shader.
Lưu ý: Nếu thiết bị của bạn hỗ trợ Nền ảo, nhưng tùy chọn Ảnh đại diện không xuất hiện trong cài đặt ứng dụng dành cho thiết bị di động, rất có thể thiết bị của bạn không hỗ trợ Khối lưu trữ Vertex Shader.
- Yêu cầu hệ thống cho iOS:
- iPhone 8 trở lên (iOS 11.0 trở lên)
- iPad 2017 trở lên (iOS 11.0 trở lên)
Lưu ý: Khi so sánh bộ xử lý của bạn với các yêu cầu, thế hệ bộ xử lý của bạn có thể được xác định bằng (hoặc hai) chữ số đầu tiên của số hiệu bộ xử lý, trong khi 3 chữ số còn lại là số kiểu máy. Ví dụ: Intel i7-6700 là kiểu 700 của bộ xử lý i7 thế hệ thứ 6.
Hạn chế khi sử dụng tính năng Avatars trên Zoom
Khi sử dụng Avatars, bạn có thể sử dụng đồng thời các hình nền ảo nhưng bộ lọc video thì không.
Cách đặt Avatar trên Zoom chi tiết, đơn giản nhất
Cách đặt avatar trên Zoom trên máy tính
Tạo một avatar con người tùy chỉnh
Thay vì sử dụng ảnh đại diện động vật mặc định, bạn có thể tạo ảnh đại diện người tùy chỉnh, thường là để tạo lại diện mạo cá nhân của riêng bạn.
- Đăng nhập vào ứng dụng Zoom desktop client
- Nhấp vào ảnh hồ sơ của bạn, sau đó nhấp vào Settings [Cài đặt]
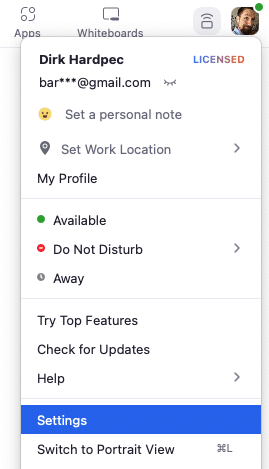
- Nhấp vào Background & Filters [Nền và Hiệu ứng]
![Cách đặt Avatar trên Zoom chi tiết, đơn giản 2 năm 2024 Background & Filters [Nền và Hiệu ứng]](https://thietbihop.com/wp-content/uploads/2023/02/virtual-background-button.png)
- Bên dưới phần xem trước video, hãy nhấp vào tab Avatars [Ảnh đại diện]
- Bên cạnh tùy chọn None, nhấp vào biểu tượng thêm

Một cửa sổ mới sẽ xuất hiện để tạo hình đại diện tùy chỉnh của bạn. - Đi qua từng tab và chọn tùy chọn mong muốn cho từng đặc điểm khuôn mặt và màu sắc liên quan.
Bản xem trước hình đại diện sẽ cập nhật khi bạn thực hiện lựa chọn. - Nhấp vào Done khi hoàn tất.
Hình đại diện tùy chỉnh sẽ được hiển thị ở đầu danh sách.
Bạn có thể tạo nhiều avatar tùy chỉnh.
Lưu ý: Ảnh đại diện người tùy chỉnh chỉ khả dụng trên máy khách để bàn dành cho Windows và macOS.
Áp dụng avatar cho video của bạn
Để thay đổi giao diện video của bạn thành Avatar:
- Bắt đầu hoặc tham gia một cuộc họp Zoom
- Bên cạnh nút Start Video
 / Stop Video
/ Stop Video  , nhấp vào nút
, nhấp vào nút  rồi chọn Choose Virtual Background… hoặc Choose Video Filter….
rồi chọn Choose Virtual Background… hoặc Choose Video Filter…. - Nhấp vào tab Avatars.
- Bấm vào hình đại diện mà bạn muốn áp dụng.
Lưu ý: Mỗi tùy chọn động vật bao gồm một phiên bản mặc áo hoodie và một phiên bản mặc áo phông.
Avatars đã chọn của bạn sẽ bắt chước cử động đầu và nét mặt của bạn. Avatars có thể được sử dụng cùng với nền ảo và chế độ xem nhập vai, cho phép bạn và những người khác tạo ra một cảnh thú vị và hấp dẫn hơn nữa cho người tham gia và người tham dự của bạn.
Lưu ý: Ảnh đại diện không sử dụng nhận dạng khuôn mặt và sẽ không lưu trữ bất kỳ hình ảnh nào về khuôn mặt của bạn.
Cách đổi avatar trên Zoom trên điện thoại
Để thay đổi giao diện video của bạn thành Avatars trên Zoom:
- Đăng nhập vào ứng dụng di động Zoom.
- Khi đang tham gia cuộc họp Zoom, hãy nhấn vào Thêm trong các điều khiển.
- Nhấn vào Nền và Hiệu ứng.
- Nhấn vào tab Ảnh đại diện.
- Nhấn vào hình đại diện bạn muốn áp dụng.
Lưu ý: Mỗi tùy chọn động vật bao gồm một phiên bản mặc áo hoodie và một phiên bản mặc áo phông.
Ảnh đại diện đã chọn của bạn sẽ bắt chước cử động đầu và nét mặt của bạn. Hình đại diện có thể được sử dụng cùng với nền ảo và chế độ xem nhập vai, cho phép bạn và những người khác tạo ra một cảnh thú vị và hấp dẫn hơn nữa cho người tham gia và người tham dự của bạn.
Lưu ý: Ảnh đại diện không sử dụng nhận dạng khuôn mặt và sẽ không lưu trữ bất kỳ hình ảnh nào về khuôn mặt của bạn.





