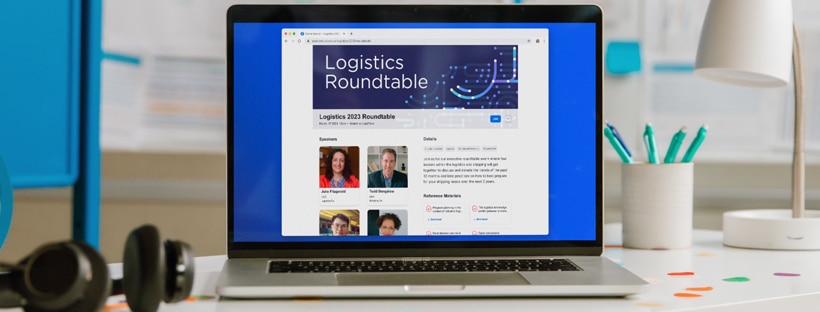Bạn có thể điều chỉnh kích thước màn hình trò chuyện trên Zoom thông qua cài đặt Trợ năng [Accessibility] của máy khách. Cách thực hiện như thế nào? Hãy tìm hiểu chi tiết trong bài viết dưới đây.
Điều kiện
Zoom desktop client cho Windows, macOS hoặc Linux: Phiên bản tối thiểu toàn cầu hoặc cao hơn.
Cách điều chỉnh kích thước màn hình trò chuyện trên Zoom
- Đăng nhập vào ứng dụng khách máy tính để bàn Zoom.
- Nhấp vào ảnh hồ sơ của bạn, sau đó nhấp vào Cài đặt.
- Nhấp vào tab Trợ năng
 .
. - Bên dưới Kích thước màn hình trò chuyện, nhấp vào menu thả xuống và chọn tỷ lệ phần trăm.
Lưu ý: Bạn cũng có thể điều chỉnh kích thước phông chữ Trò chuyện trong cuộc họp bằng các phím tắt sau:- Windows/Linux : Ctrl + và Ctrl –
- macOS : Lệnh + và Lệnh – Kích thước của văn bản được hiển thị trong tab Trò chuyện nhóm, cũng như trò chuyện trong cuộc họp, sẽ được điều chỉnh dựa trên tỷ lệ phần trăm đã chọn.
Cách điều chỉnh cỡ chữ phụ đề trên Zoom
- Đăng nhập vào ứng dụng khách máy tính để bàn Zoom.
- Nhấp vào ảnh hồ sơ của bạn, sau đó nhấp vào Cài đặt.
- Nhấp vào tab Khả năng truy cập
 .
. - Trong phần Phụ đề chi tiết, hãy nhấp và kéo thanh trượt để điều chỉnh kích thước của phụ đề được hiển thị trong cuộc họp hoặc hội thảo trên web.
Bản xem trước bên dưới thanh trượt sẽ hiển thị kích thước gần đúng của phụ đề sẽ xuất hiện trong cuộc họp hoặc hội thảo trên web.
Lưu ý: Các tùy chọn này không khả dụng trong ứng dụng Zoom dành cho thiết bị di động, vì cài đặt trợ năng và phông chữ trên thiết bị của bạn sẽ kiểm soát kích thước thay thế.
5/5 - (1 bình chọn)