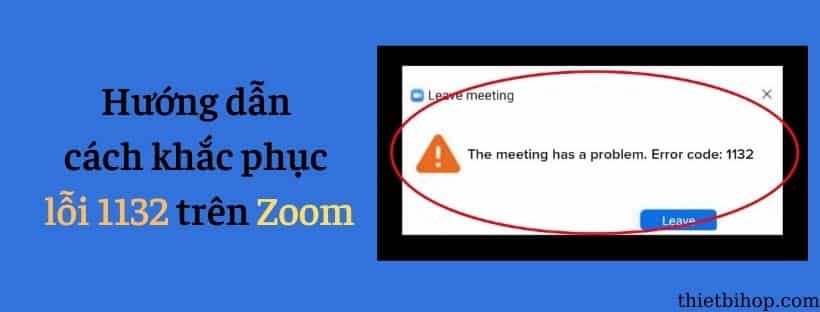Zoom là một phần mềm được dùng phổ biến trên máy tính và điện thoại hiện nay. Tuy nhiên, một lỗi khi đăng nhập mà rất nhiều người dùng gặp phải là Error Code 1132 gây rất nhiều khó khăn đến người dùng. Bài viết này Ngọc Thiên sẽ hướng dẫn các bạn cách khắc phục lỗi 1132 trên Zoom cực kỳ hiệu quả và dễ dàng.
Nội dung bài viết
ToggleLỗi 1132 trong Zoom là lỗi gì?
Lỗi 1132 (Error 1132) là một lỗi hay gặp trên Zoom và thường xảy ra khi bạn cố gắng truy cập vào phòng họp trực tuyến. Lỗi 1132 thường chỉ xuất hiện trên máy tính chạy hệ điều hành Windows. Tuy nhiên, khó có thể biết nguyên nhân chính xác gây ra lỗi 1132 vì nó không nằm trong danh sách lỗi được Zoom liệt kê.
Các cách khắc phục lỗi 1132 trên Zoom
1. Kiểm tra và cập nhật phiên bản Zoom mới nhất
Thường thì Zoom sẽ cập nhật phiên bản mới nhất thường xuyên để bổ sung những tính năng mới. Nên khi bạn gặp lỗi thì hãy kiểm tra lại phiên bản Zoom của bạn. Để có thể kiểm tra phiên bản thì bạn thực hiện những bước sau đây nhé.
Bước 1: Nhấp vào Avatar của bạn trên Zoom, chọn “Check for update” ở trên phần mềm Zoom. Nếu có sẵn bản cập nhật mới nhất thì Zoom sẽ tự động cập nhật cho bạn.
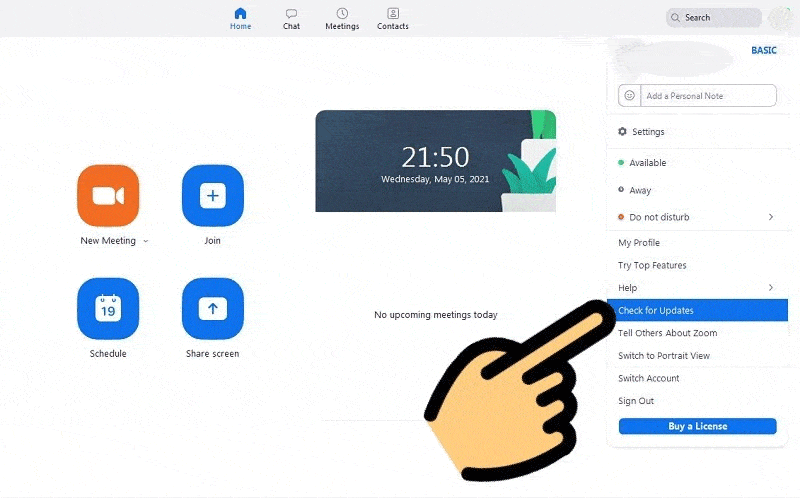
Bước 2: Nếu bạn đang dùng ứng dụng Zoom phiên bản cũ, khi đó sẽ xuất hiện thông báo yêu cầu cập nhật và Zoom sẽ tự động tải về máy phiên bản mới nhất cho bạn.
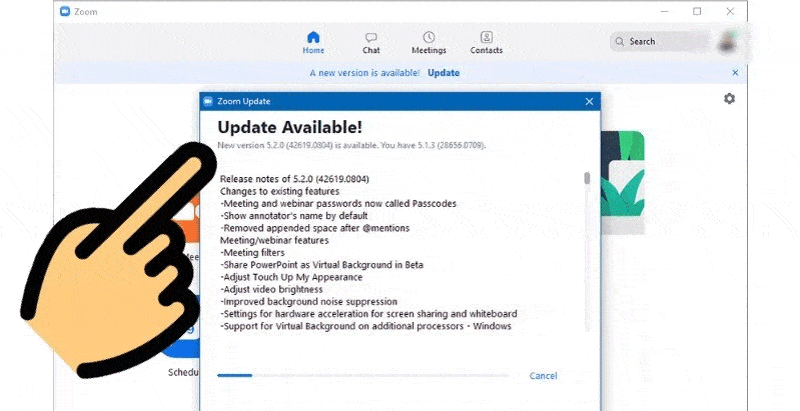
Bước 3: Sau khi ứng dụng cập nhật xong, bạn hãy thử tham gia vào cuộc họp Zoom xem đã được hay chưa nhé. Nếu vẫn chưa được thì bạn hãy thử cách thứ 2 mà chúng tôi chia sẻ dưới đây.
2. Gỡ và cài đặt lại Zoom
Có thể vì nguyên nhân nào đó mà lỗi này không thể khắc phục ở phiên bản hiện tại trong máy của bạn. Hãy thử gỡ cài đặt và tải lại ứng dụng. Một số người dùng đã khắc phục được lỗi 1132 trên Zoom bằng cách này.
3. Sử dụng Zoom trên trình duyệt web
Nhiều người dùng đã thử sử dụng bản web và lỗi 1132 trên Zoom được khắc phục. Cho nên, bạn chỉ có thể sử dụng Zoom trên các trình duyệt Web sau đây:
- Google Chrome.
- Cốc Cốc.
- Micosorf Edge.
- Moliza Firefox.
Để hạn chế lỗi thì bạn có thể sử dụng Zoom trên các trình duyệt mặc định. Hãy đăng nhập tài khoản của bạn. Sau khi đăng nhập vào “My Account” ở góc phải trên cùng.
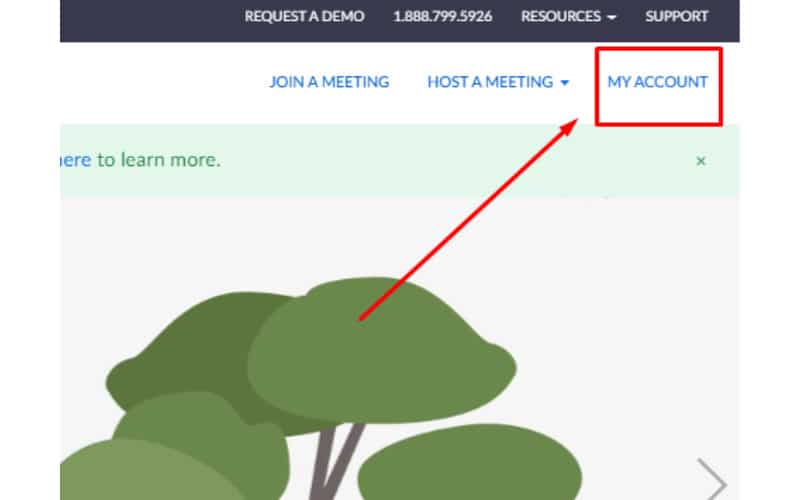
Bạn sẽ thấy giao diện chính của Zoom. Hãy vào phần “Setting” ở bên trái nhấp vào đó để truy cập cài đặt.
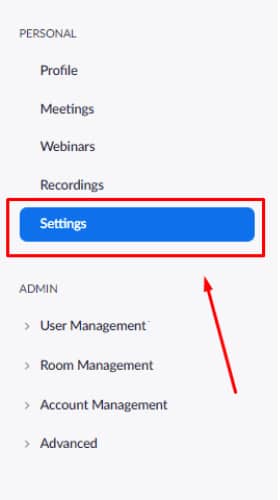
Tiếp theo là bạn tìm phần In Meeting (advance) và bật phần “Show a “Join from your browser” link” lên là được. Như vậy là bạn có thể sử dụng Zoom trên giao diện Web như bình thường.
4. Thêm tài khoản Microsoft vào Windows
Nếu chưa có thì bạn có thể tạo tài khoản Microsoft. Để tạo tài khoản Microsoft mới, bạn thực hiện theo các bước dưới đây:
Bước 1: Mở ứng dụng Settings bằng cách nhấn Windows + I.
Bước 2: Trên cửa sổ Settings, truy cập Accounts.
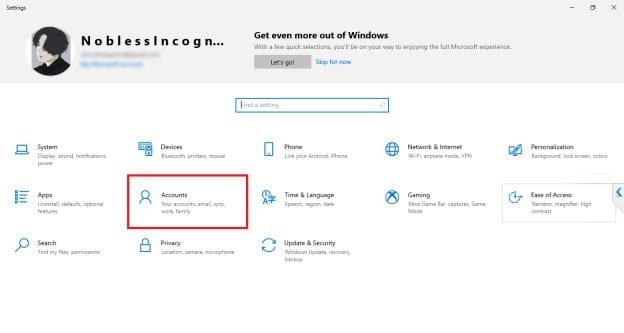
Bước 3: Nhấp chọn Family & other users => Add someone else to this PC.
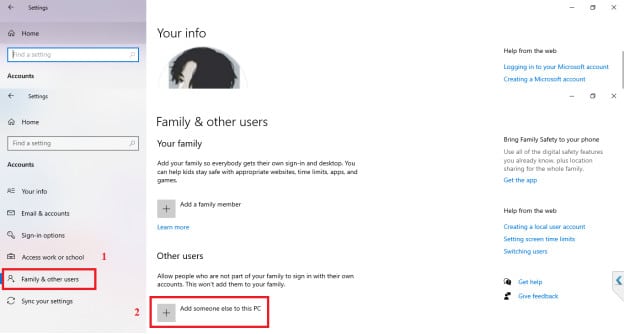
Bước 4: Nếu bạn đã có tài khoản Microsoft rồi bạn đăng nhập vào. Nếu chưa có thì nhấn I don’t have this person’s sign-in information. Sau đó nhập tên người dùng và mật khẩu mới mà bạn muốn sử dụng, sau đó thực hiện theo các bước hướng dẫn trên màn hình để hoàn tất quá trình tạo tài khoản.
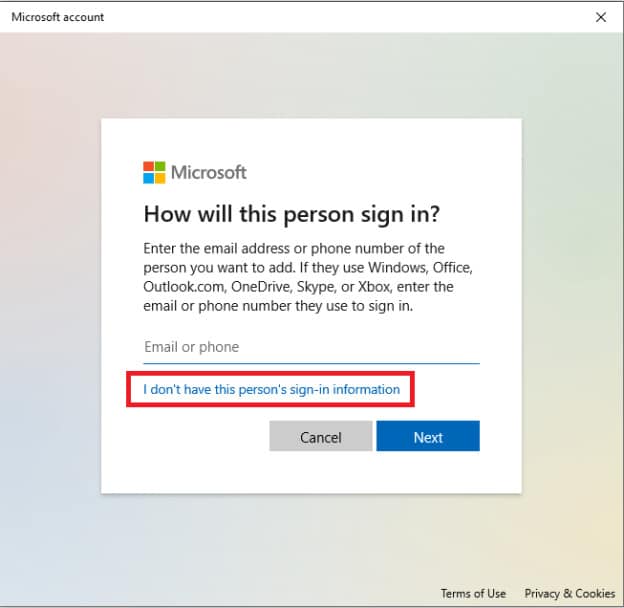
Bước 5: Sau đó bạn chuyển qua sử dụng tài khoản mà bạn mới thêm vào. Bạn nhấp vào biểu tượng Start và sau đó nhấp vào hình đại diện tài khoản cũ rồi chọn đến tài khoản mà bạn mới thêm vào.
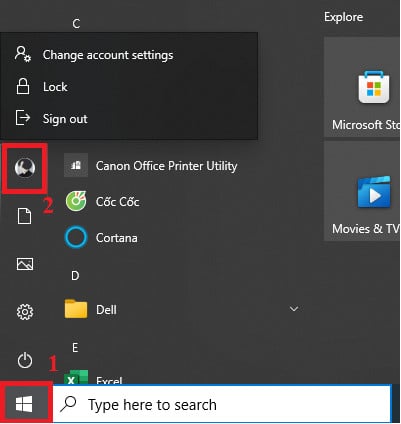
Nếu đã thực hiện các phương pháp trên nhưng vẫn chưa sửa được lỗi 1132 trên Zoom, bạn hãy cài đặt lại hệ điều hành để khắc phục lỗi.
Trên đây là những phương pháp giúp bạn có thể khắc phục lỗi 1132, chúc các bạn thành công!
Nếu bạn cần hỗ trợ và tư vấn về các gói Zoom hãy liên hệ ngay với Ngọc Thiên để được hỗ trợ và tư vấn nhanh nhất nhé!
Thông tin liên hệ với chúng tôi
CÔNG TY TNHH CUNG ỨNG NGỌC THIÊN
Tel: 028 777 98 999 – Hotline: 1900 099 978
Email: info@vnsup.com
Website: thietbihop.com