Zoom là một ứng dụng tổ chức cuộc họp, buổi học trực tuyến với nhiều tiện ích. Zoom đã trở thành công cụ quan trọng; đặc biệt nếu đối với các giáo viên, học sinh hoặc người tổ chức hội thảo. Ngay cả khi làm việc và học tập trực tuyến thì việc có mặt đúng giờ vẫn rất quan trọng. Người chủ trì cần biết ai đã tham dự đầy đủ; hoặc giáo viên cần kiểm soát xem có học sinh nào rời khỏi trong lúc đang học.
Chính vì điều này mà Zoom đã cung cấp một giải pháp là điểm danh. Báo cáo của Zoom cho phép người chủ trì xem thời gian chính xác ai đó tham gia cuộc họp cũng như thời gian họ rời đi; dù cho phòng học có bao nhiêu người tham gia. Trong bài viết này, hãy cùng Ngọc Thiên tìm hiểu cách sắp xếp tên, điểm danh trong Zoom.
Cách sắp xếp tên, điểm danh trong Zoom với tài khoản Pro
Cách nhanh nhất và chính xác nhất để điểm danh là sử dụng báo cáo Zoom. Chúng sẽ được tạo trong khoảng 30 phút sau khi cuộc họp kết thúc. Tùy thuộc vào số lượng người tham gia, thời gian có thể lâu hơn, thậm chí lên đến một giờ. Sau khi báo cáo được tạo, tất cả những gì mọi người cần làm là xuất dữ liệu; và công việc kiểm soát người ra vào đã hoàn tất. Làm theo các bước sau để xuất báo cáo trong Zoom:
Bước 1: Sign In (Đăng nhập) vào tài khoản Zoom.
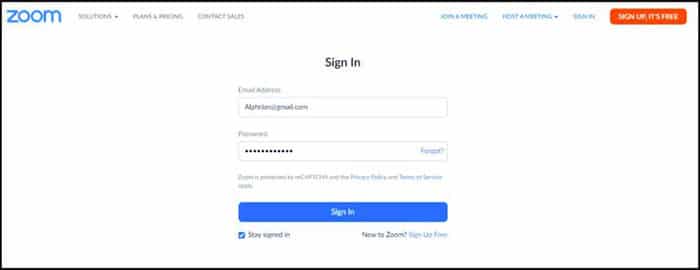
Bước 2: Chọn Report (Báo cáo) và sau đó nhấp vào Usage ( Sử dụng).
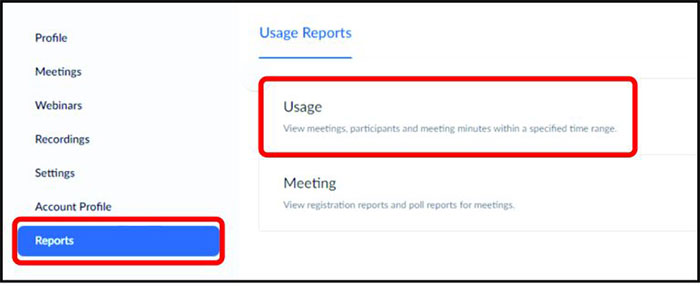
Bước 3: Nếu cuộc họp được tổ chức gần đây, mọi người sẽ thấy báo cáo ngay lập tức. Người dùng có thể nhận ra các báo cáo theo chủ đề, ID cuộc họp hoặc thời gian bắt đầu. Nếu cần xem bảng điểm danh của một cuộc họp trước đây, hãy điều chỉnh Date Range (Phạm vi ngày) để hiển thị các báo cáo trong khoảng thời gian muốn tìm kiếm.
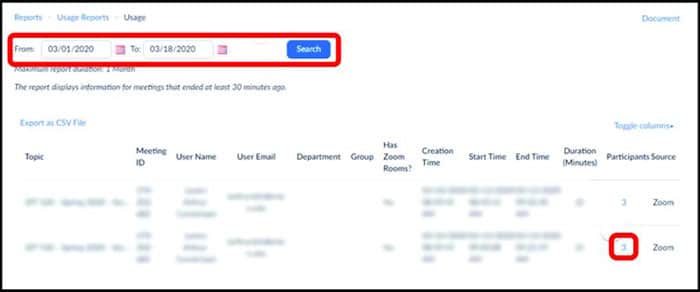
Bước 4: Khi đã tìm thấy cuộc họp đó, hãy nhấp vào phần Participants (Người tham gia). Bây giờ mọi người sẽ thấy Meeting Report (Báo cáo cuộc họp) và Review the Report ( Xem lại báo cáo).
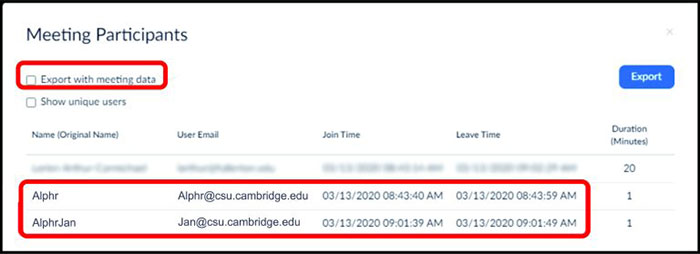
Bước 5: Sau đó, chọn Export with meeting data (Xuất với dữ liệu cuộc họp) .
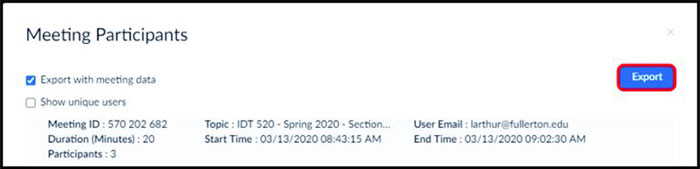
Bước 6: Nhấp vào Export as Excel (Xuất dưới dạng Excel) để xác nhận và dữ liệu sẽ được xuất dưới dạng tệp Excel.
Bước 7: Tải xuống và lưu tệp vào máy tính.
Khi mở tệp, mọi người sẽ có thể thấy tên của người dùng và thời gian tham gia, rời đi ở bên cạnh. Báo cáo này cũng cho thấy thời gian mỗi người đã trực tuyến trong cuộc họp ở phần Duration. Tính năng này giúp người chủ trì không cần phải tính toán theo cách thủ công; vì Zoom sẽ làm điều đó.
Cách sắp xếp tên, điểm danh trong Zoom phiên bản miễn phí
Nếu đang sử dụng phiên bản Zoom miễn phí, thì báo cáo điểm danh có thể không có sẵn. Mặc dù đây là cách điểm danh thuận tiện nhất nhưng không có nghĩa là cách duy nhất. Các giáo viên đã đưa ra một phương pháp đơn giản; và nhanh chóng để điểm danh ngay cả khi dùng phiên bản Zoom miễn phí.
Bước 1: Yêu cầu những người tham gia Chat (Trò chuyện) trong hộp trò chuyện.
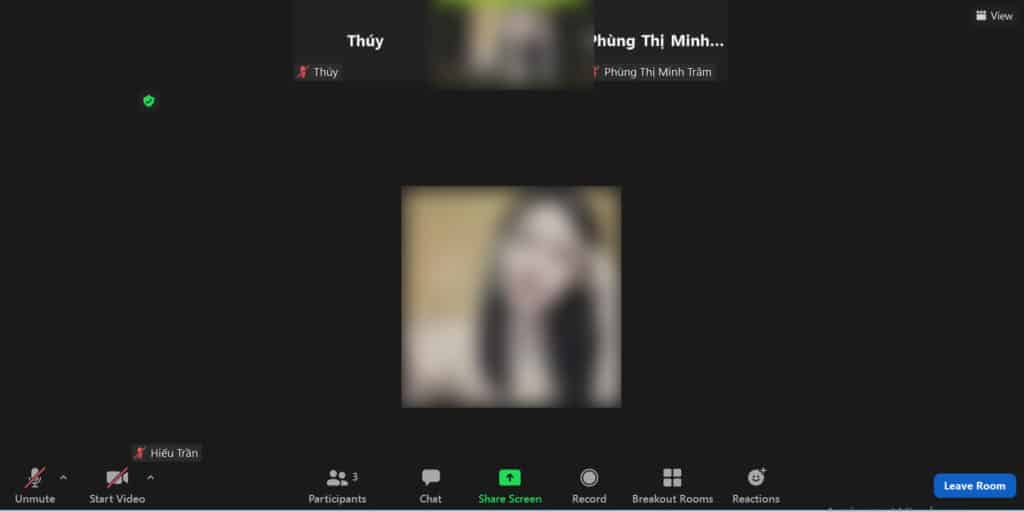
Bước 2: Sau đó hãy mở cuộc trò chuyện và nhấp vào dấu ba chấm.
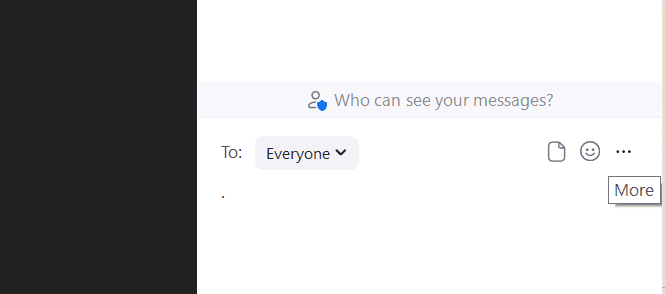
Bước 3: Nhấp vào Save Chat (Lưu trò chuyện).
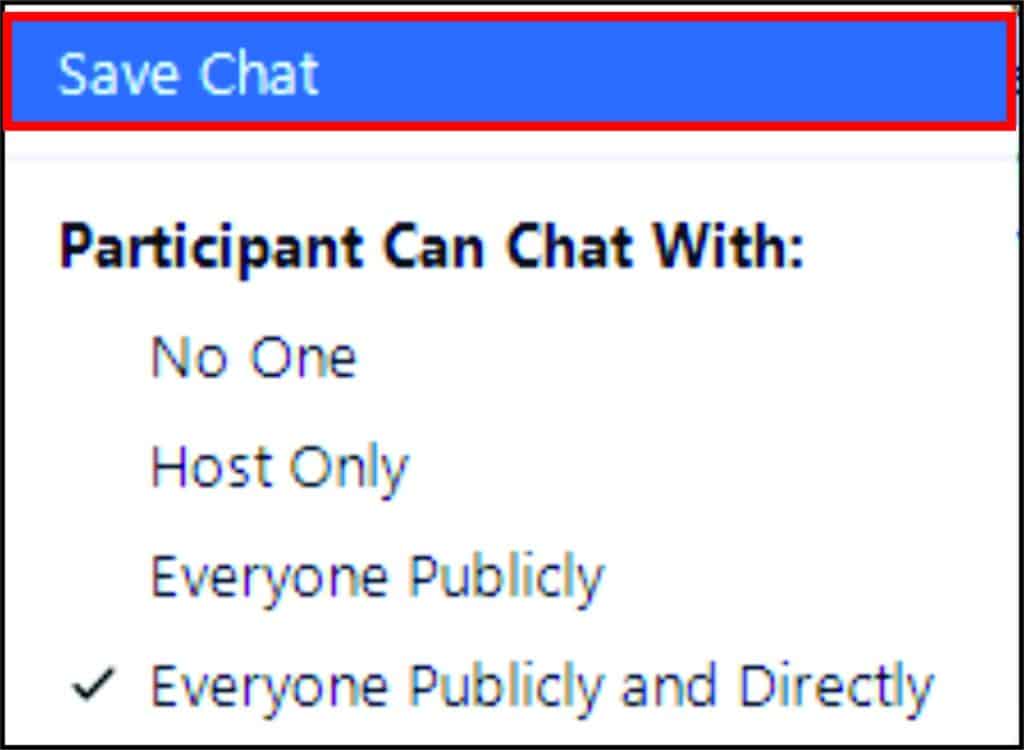
Bước 4: Open (Mở) tập tin ngay sau đó.
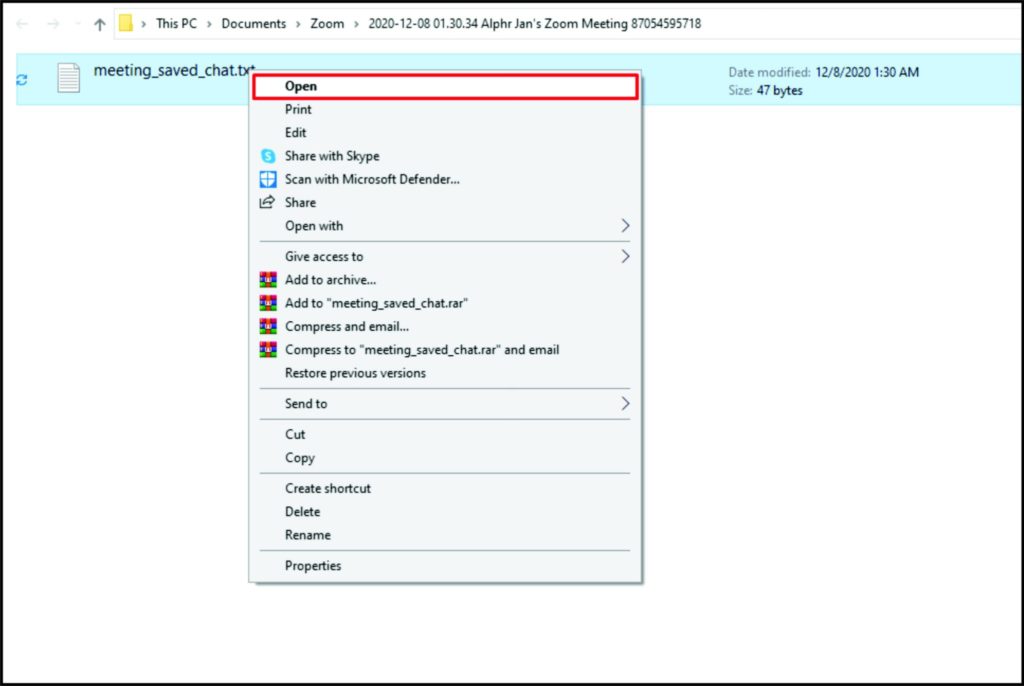
Bước 5: Sao chép dữ liệu.
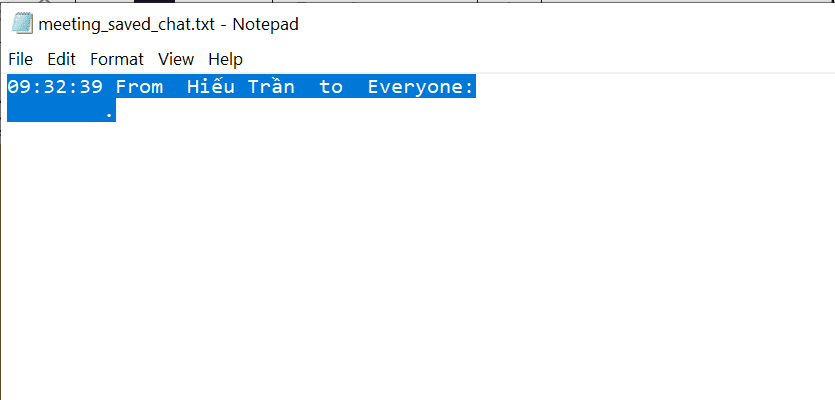
Bước 6: Dán nó vào Excel hoặc Google Trang tính và sử dụng hàm sau để lọc tên =MID(A3,14,LEN(A3)-28)
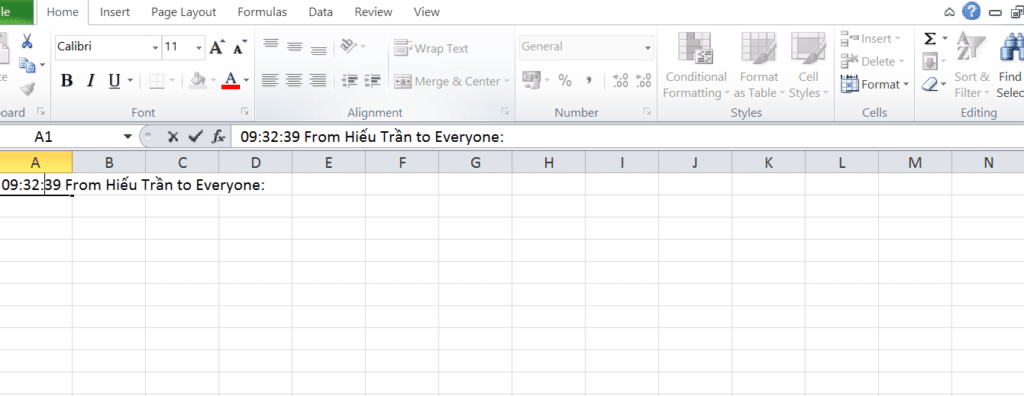
Cách điểm danh trong zoom bản miễn phí này hơi phức tạp; nhưng cuối cùng bạn sẽ có một danh sách tất cả những người tham gia được sắp xếp.
Giáo viên làm điều này ngay để điểm danh học sinh trong Zoom khi bắt đầu bài học; nhưng những người khác làm điều đó ngẫu nhiên trong giờ học để kiểm tra xem ai đang thực sự lắng nghe và chú ý.
Zoom có tự động theo dõi số người tham dự không?
Phiên bản Zoom miễn phí không thể theo dõi số người tham dự; nhưng phiên bản Pro trở lên có thể làm như vậy.
Trên đây là cách sắp xếp tên, điểm danh trong Zoom bản pro và bản miễn phí, mà Ngọc Thiên muốn hướng dẫn đến bạn. Nếu bạn vẫn cần hỗ trợ vui lòng liên hệ với chúng tôi 1900.099.978 gặp trực tiếp bộ phận hỗ trợ kỹ thuật của Ngọc Thiên.






