Ghi âm cục bộ có sẵn cho các thuê bao miễn phí và trả phí. Ghi cục bộ cho phép người dùng ghi video cuộc họp và âm thanh cục bộ vào máy tính. Các tệp đã ghi có thể được tải lên dịch vụ lưu trữ tệp như Dropbox, Google Drive hoặc dịch vụ phát trực tuyến như YouTube hoặc Vimeo.
Lưu ý : Ghi âm cục bộ không được hỗ trợ trên iOS và Android. Xem bản ghi cloud cho các tài khoản trả phí nếu bạn đang sử dụng thiết bị di động.
Nội dung bài viết
ToggleĐiều kiện đầu tiên
- Tài khoản Zoom Basic (Miễn phí) trở lên
- Zoom Desktop Client cho PC phiên bản 2.0 trở lên
- Zoom Desktop Client cho Mac phiên bản 2.0 trở lên
- Zoom Desktop Client cho Linux phiên bản 2.0 trở lên
Kích hoạt tính năng ghi cục bộ
Đối với tất cả các thành viên trong tổ chức của bạn
1. Đăng nhập vào cổng web Zoom với tư cách quản trị viên với đặc quyền chỉnh sửa cài đặt tài khoản.
2. Nhấp vào Cài đặt tài khoản .
3. Trong tab Ghi, điều hướng đến tùy chọn Ghi cục bộ và xác minh rằng cài đặt đã được bật.
Nếu cài đặt bị tắt, nhấp vào nút bật để bật. Nếu hộp thoại xác minh hiển thị, chọn Bật để xác minh thay đổi.
4. (Tùy chọn) Nếu bạn muốn đặt cài đặt này là bắt buộc đối với tất cả người dùng trong tài khoản của mình. Hãy nhấp vào biểu tượng khóa và sau đó nhấp vào Khóa để xác nhận cài đặt.
Cho một nhóm
1. Đăng nhập vào cổng web Zoom với tư cách quản trị viên với đặc quyền chỉnh sửa các nhóm người dùng.
2. Nhấp vào Quản lý nhóm .
3. Nhấp vào tên của nhóm, sau đó nhấp vào tab Cài đặt .
4. Trong tab Ghi, điều hướng đến tùy chọn Ghi cục bộ trên tab Ghi và xác minh rằng cài đặt đã được bật.
Nếu cài đặt bị tắt, nhấp vào nút bật để bật. Nếu hộp thoại xác minh hiển thị, chọn Bật để xác minh thay đổi.
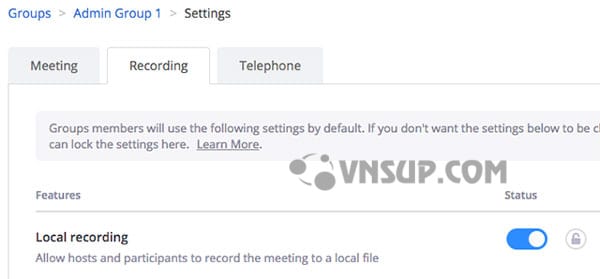
Lưu ý : Nếu tùy chọn có màu xám, nó đã bị khóa ở cấp tài khoản và cần được thay đổi ở cấp đó.
5. (Tùy chọn) Nếu bạn muốn đặt cài đặt này là bắt buộc đối với tất cả người dùng trong nhóm này, hãy nhấp vào biểu tượng khóa và sau đó nhấp vào Khóa để xác nhận cài đặt.
Để sử dụng riêng của bạn
1. Đăng nhập vào cổng thông tin web Zoom và nhấp vào Cài đặt cuộc họp của tôi (nếu bạn là quản trị viên tài khoản) hoặc Cài đặt cuộc họp (nếu bạn là thành viên tài khoản).
2. Trong tab Ghi, điều hướng đến tùy chọn Ghi cục bộ và xác minh rằng cài đặt đã được bật.
Nếu cài đặt bị tắt, nhấp vào nút bật để bật. Nếu hộp thoại xác minh hiển thị, chọn Bật để xác minh thay đổi. Lưu ý : Nếu tùy chọn có màu xám, nó đã bị khóa ở cấp độ nhóm hoặc tài khoản và bạn sẽ cần liên hệ với quản trị viên Zoom của mình.
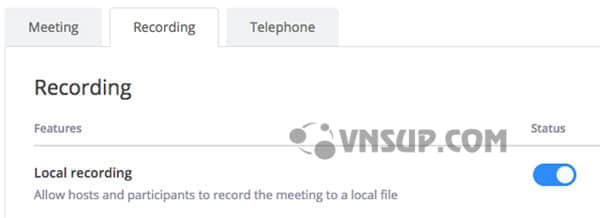
Bắt đầu ghi âm cục bộ
Chủ nhà phải ghi lại cuộc họp hoặc cấp khả năng ghi lại cho người tham gia.
1. Bắt đầu một cuộc họp Zoom với tư cách là chủ nhà.
2. Nhấp vào tùy chọn để Ghi .
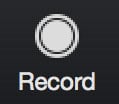
3. Nếu có menu, chọn Ghi trên Máy tính này.
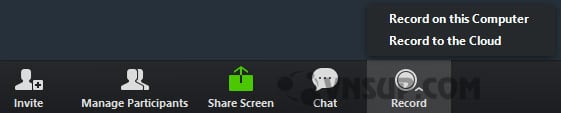
Chủ nhà sẽ thấy chỉ báo ghi sau đây ở góc trên bên trái trong khi ghi đang hoạt động.
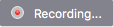
Người tham gia sẽ thấy chỉ báo sau ở góc trên bên trái trong khi bản ghi đang hoạt động.
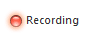
4. Nhấp vào Người tham gia để xem người dùng nào đang ghi.
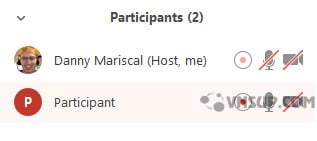
Lưu ý: Những người tham gia quay số sẽ nghe một thông báo cho họ biết rằng cuộc họp hiện đang được ghi lại trừ khi bị chủ nhà vô hiệu hóa.
5. Sau khi cuộc họp kết thúc, Zoom sẽ chuyển đổi bản ghi để bạn có thể truy cập các tệp.
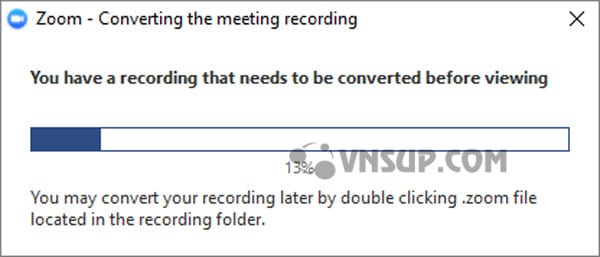
6. Khi quá trình chuyển đổi hoàn tất, thư mục chứa các tệp ghi sẽ mở.
Lưu ý : Theo mặc định, tệp âm thanh / video (MP4) sẽ được đặt tên là Zoom_0.mp4 . Tệp chỉ âm thanh (M4A) được đặt tên audio_only.m4a .
Lưu ý :
- Nếu cuộc họp bất ngờ tắt hoặc nếu quá trình chuyển đổi bị gián đoạn, các tệp ghi có thể bị hỏng và không thể phục hồi. Khởi động lại hoặc tắt máy tính của bạn, đặt đĩa cứng vào chế độ ngủ hoặc đóng máy tính xách tay của bạn sẽ làm gián đoạn quá trình chuyển đổi.
- Nếu quá trình chuyển đổi không thành công sau khi cuộc họp kết thúc. Bạn có thể thử chuyển đổi lại các tệp bằng cách điều hướng đến vị trí ghi và nhấp đúp vào tệp ghi.
- Bạn có thể ghi lại cuộc họp theo các bố cục khác nhau bao gồm loa hoạt động, chế độ xem thư viện và màn hình được chia sẻ.
Dừng hoặc tạm dừng ghi âm cục bộ
Trong quá trình ghi Zoom, người dùng có thể Dừng hoặc Tạm dừng ghi. Nếu người dùng dừng ghi và bắt đầu lại, một tệp video mới sẽ được tạo cho phân đoạn ghi tiếp theo. Nếu người dùng tạm dừng ghi âm và bắt đầu lại, Zoom sẽ ghi vào cùng một tệp video cho phân đoạn ghi.
1. Sau khi bản ghi đã được bắt đầu, bấm Tạm dừng hoặc Dừng ghi ở phía dưới.
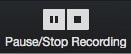
Ghi âm cũng có thể được dừng hoặc tạm dừng bằng cách nhấp vào chỉ báo ở góc trên cùng bên trái.

2. Khi ghi âm bị tạm dừng, chỉ báo sau sẽ được hiển thị trong cuộc họp.
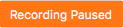
3. Để tiếp tục ghi âm, bấm Tiếp tục ghi âm ở dưới cùng
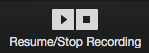
Bản ghi cũng có thể được nối lại bằng cách nhấp vào chỉ báo ở góc trên cùng bên trái.

Chỉ định đặc quyền ghi âm cho người tham gia
Trong Cuộc họp thu phóng, nhấp vào Quản lý người tham gia.
1. Trong menu Người tham gia điều hướng đến người dùng sẽ được cấp đặc quyền ghi.
2. Nhấp vào Thêm bên cạnh tên của họ.
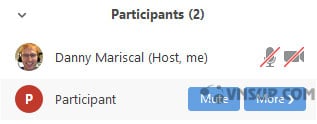
3. Chọn tùy chọn để Cho phép Ghi.
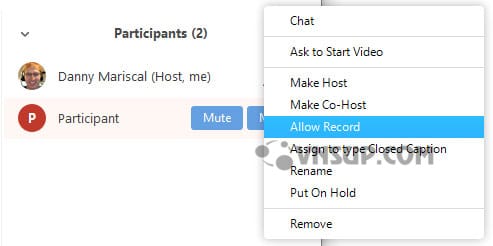
Người tham gia sẽ nhận được thông báo sau:

4. Khi người tham gia đang ghi, menu người tham gia sẽ hiển thị biểu tượng ghi bên cạnh tên người dùng.
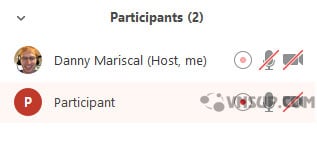
5. Để vô hiệu hóa khả năng ghi của người tham gia, nhấp vào Thêm bên cạnh tên, sau đó nhấp vào Bản ghi bị cấm .
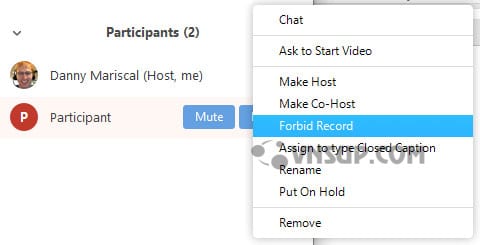
Người tham gia sẽ nhận được thông báo sau:

Truy cập tập tin ghi cục bộ
Theo mặc định, tất cả các bản ghi sẽ được đặt trong thư mục zoom được tìm thấy trong đường dẫn tệp sau trên các thiết bị này:
- PC: C:\Users\User Name\Documents\Zoom
- Mac: /Users/User Name/Documents/Zoom
Để truy cập các tập tin ghi âm:
1. Mở ứng dụng khách máy tính để bàn Zoom và bấm vào Cuộc họp.

2. Nhấp vào tab Đã ghi và chọn cuộc họp với bản ghi cục bộ.
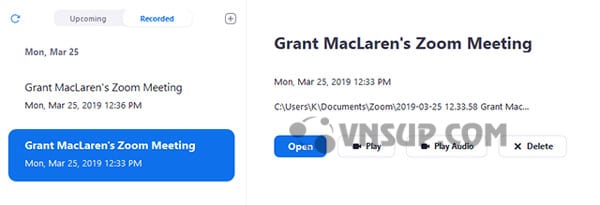
- Lưu ý :
- Nếu bạn có bản ghi cục bộ chưa được chuyển đổi thành tệp video, hãy nhấp vào Chuyển đổi để chuyển đổi bản ghi thành tệp video và hiển thị các tùy chọn bên dưới.
- Nếu bạn chỉ thấy tùy chọn Mở , điều đó có nghĩa là bản ghi là bản ghi trên đám mây .
- Bạn có thể truy cập các tùy chọn này để quản lý các bản ghi cục bộ của mình:
- Mở : Mở thư mục chứa các tệp ghi âm.
- Phát video : Phát cuộc họp được ghi bằng trình phát phương tiện mặc định của máy tính của bạn.
- Phát âm thanh : Phát âm thanh cuộc họp đã ghi bằng trình phát phương tiện mặc định của máy tính của bạn.
- Xóa : Xóa cuộc họp khỏi danh sách ghi trên máy khách Thu phóng. Điều này không xóa nó khỏi máy tính.
- Làm mới biểu tượng
 : Làm mới danh sách ghi nếu bạn không thấy bản ghi của mình.
: Làm mới danh sách ghi nếu bạn không thấy bản ghi của mình.
- (Tùy chọn) Thực hiện theo các bước để chia sẻ bản ghi cục bộ nếu bạn muốn người khác xem bản ghi của mình.
Lưu ý : Nếu có sự cố mở hoặc phát tệp, hãy kiểm tra vị trí ghi mặc định và đảm bảo các tệp nằm đúng vị trí.
Định dạng tập tin ghi
Bản ghi thu phóng sử dụng các định dạng tệp sau:
- MP4 : Tệp âm thanh / video được đặt tên là zoom_0.mp4 theo mặc định. Mỗi bản ghi tiếp theo theo thứ tự liên tục: zoom_0, zoom_1, zoom_2, v.v.
- M4A : Tệp chỉ có âm thanh được đặt tên audio_only.m4a theo mặc định. Mỗi bản ghi tiếp theo theo thứ tự liên tục: audio_only_0, audio_only_1, v.v.
- M3U: Tệp danh sách phát để phát tất cả các tệp MP4 riêng lẻ (chỉ dành cho Windows). Đặt tên phát lại.m3u theo mặc định.
- TXT: Tệp văn bản được đặt tên là chat.txt theo mặc định. Tập tin này chứa các tin nhắn trò chuyện trong cuộc họp .
Lưu ý: Ghi chia sẻ màn hình sử dụng khoảng 20 MB dung lượng lưu trữ mỗi giờ trong khi quay video sử dụng khoảng 200 MB dung lượng lưu trữ mỗi giờ. Đây là một xấp xỉ, vì độ phân giải và các loại nội dung chia sẻ video hoặc màn hình có thể thay đổi dung lượng lưu trữ được sử dụng.
Thay đổi cài đặt ghi cục bộ
Để thay đổi cài đặt ghi cục bộ trong ứng dụng Thu phóng:
- Mở ứng dụng khách Zoom và nhấp vào Cài đặt .
- Nhấp vào tab Ghi âm .
Điều này sẽ mở các tùy chọn ghi âm của bạn mà bạn có thể thay đổi bằng cách sử dụng máy khách.
Lưu ý: Đặt vị trí mặc định thành thư mục đồng bộ hóa trên đám mây (như Dropbox, Google Drive hoặc One Drive), ổ đĩa ngoài hoặc thiết bị lưu trữ mạng có thể gây ra sự cố khi lưu và chuyển đổi bản ghi cục bộ. Thu phóng mạnh mẽ khuyến nghị giữ vị trí mặc định trên ổ đĩa cục bộ để ghi.





