Zoom Cloud Meeting là phần mềm cực kì mạnh mẽ và dễ sử dụng cho các lớp học trực tuyến. Đại dịch COVID-19 bùng phát làm cho nhiều trường phải nghỉ học. Do đó giải pháp duy nhất hiện nay là tổ chức các lớp học trực tuyến cho giáo viên và hoc sinh. Bên cạnh việc sử dụng máy tính rườm ra, sử dụng điện thoại để tham gia học trực tuyến đã trở thành giải pháp ưu tiên cho hầu hết các học sinh. Vậy các bạn đã nắm rõ hết các chức năng và cách sử dụng Zoom trên điện thoại một cách thuần thực chưa? Bài viết dưới đây sẽ hướng dẫn bạn cách sử dụng Zoom Meeting trên điện thoại. Giới thiệu chi tiết các tính năng và cách sử dụng của Zoom trên điện thoại đến với học sinh.
Phiên bản Zoom Cloud Meeting ở 2 nền tảng Android và iOS đều có giao diện hoàn toàn giống nhau. Vì vậy, bài viết này các bạn có thể tham khảo để thực hiện cho cả 2 hệ điều hành thông dụng trên.
Nội dung bài viết
Toggle1. Tải phần mềm Zoom Cloud Meetings
Để sử dụng phần mềm Zoom trên điện thoại, trước hết bạn cần tải ứng dụng Zoom Cloud Meetings về điện thoại.
Thiết bị Android > tải trên CH Play
Thiết bị iOS > tải trên App Store
2. Cách vào lớp học trực tuyến trên Zoom
Bạn có thể tham gia vào lớp học trực tuyến trên Zoom bằng nhiều cách khác nhau. Tham gia trực tiếp bằng cách nhấp vào link liên kết do giáo viên gửi qua emai, zalo,…Hoặc tham gia bằng cách mở app trên điện thoại lên. Sau đó trực tiếp nhập ID, passcode của phòng học để tham gia.
Xem chi tiết tại:
Hướng dẫn cách vào lớp học Zoom bằng điện thoại cho học sinh
3. Các tính năng của Zoom trên điện thoại
3.1. Tổng quát các tính năng của Zoom Meeting
|
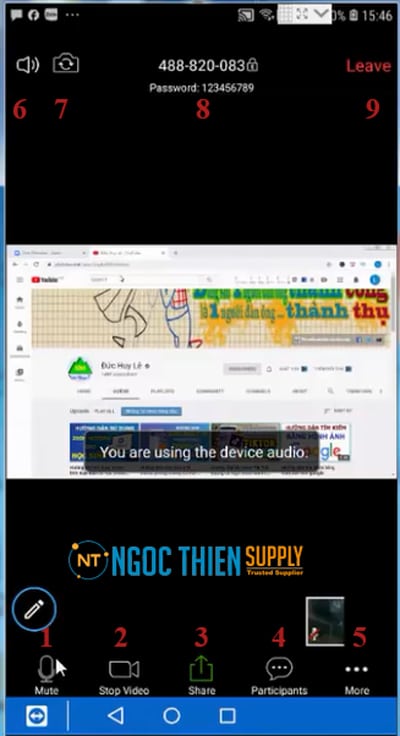 |
3.2. Cách nhắn tin, mời người khác tham gia phòng học
Bước 1: Chọn Participants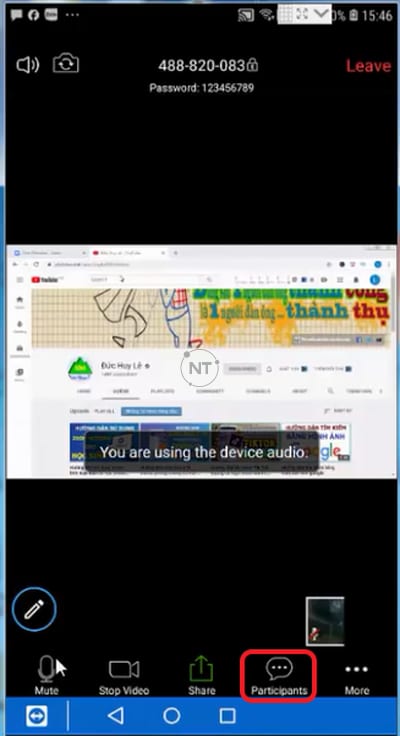 Bước 2: Chọn Chat khi muốn nhắn tin
Bước 2: Chọn Chat khi muốn nhắn tin 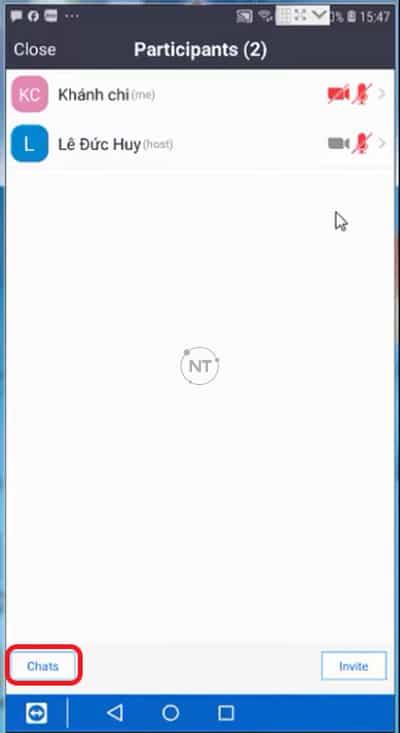 2.1. Chọn Send to everyone khi muốn nhắn tin cho tất cả mọi người
2.1. Chọn Send to everyone khi muốn nhắn tin cho tất cả mọi người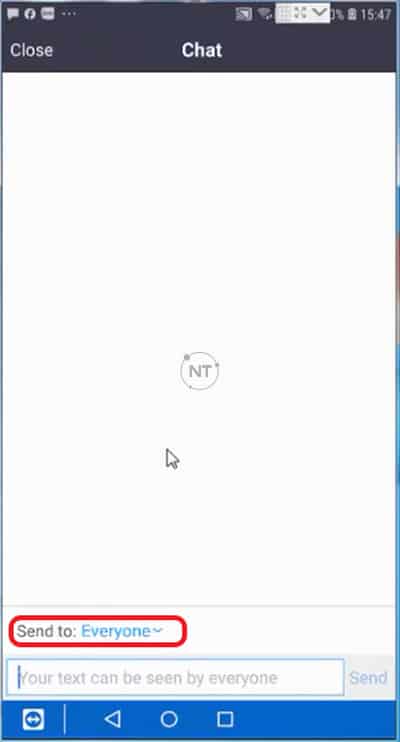 2.2. Khi muốn nhắn tin riêng với một người nào đó, chọn Send to everyone > chọn tên người bạn muốn nhắn tin > Send
2.2. Khi muốn nhắn tin riêng với một người nào đó, chọn Send to everyone > chọn tên người bạn muốn nhắn tin > Send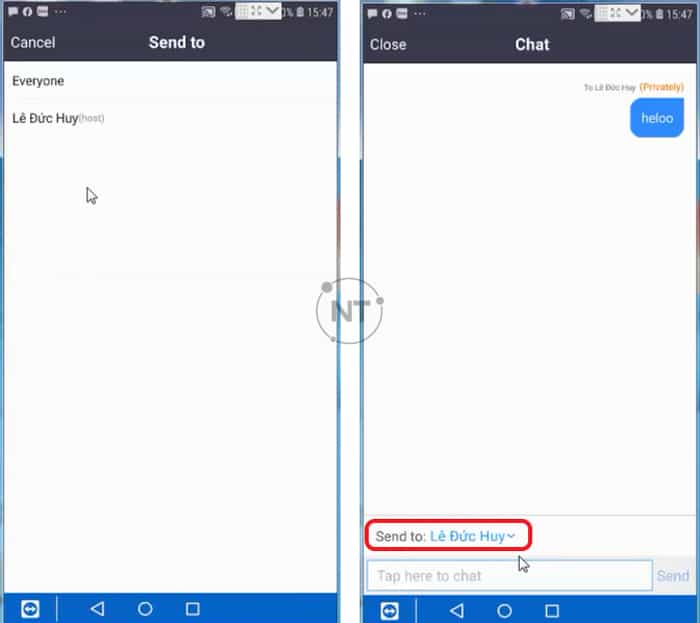 2.3. Chọn Close để đóng hộp tin nhắn
2.3. Chọn Close để đóng hộp tin nhắn 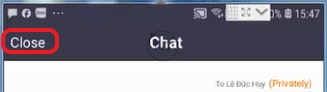
Bước 3: Chọn Invite khi muốn mời người khác tham gia lớp học. Có thể mời qua gmail, gmail, tin nhắn, Messenger, hoặc copy URL để chia sẻ.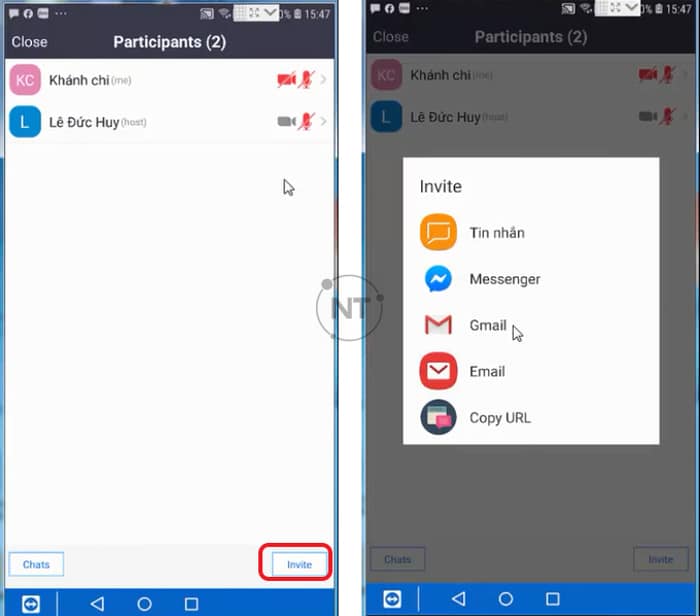 Bước 4: Chọn Close để trở về lớp học
Bước 4: Chọn Close để trở về lớp học
3.3. Các tính năng bổ sung
Chọn More để sử dụng các tính năng khác của Zoom. Chọn biểu tượng bàn tay ![]() thể hiện bạn muốn phát biểu. Chọn biểu tượng like
thể hiện bạn muốn phát biểu. Chọn biểu tượng like ![]() khi muốn thể hiện quan điểm.
khi muốn thể hiện quan điểm.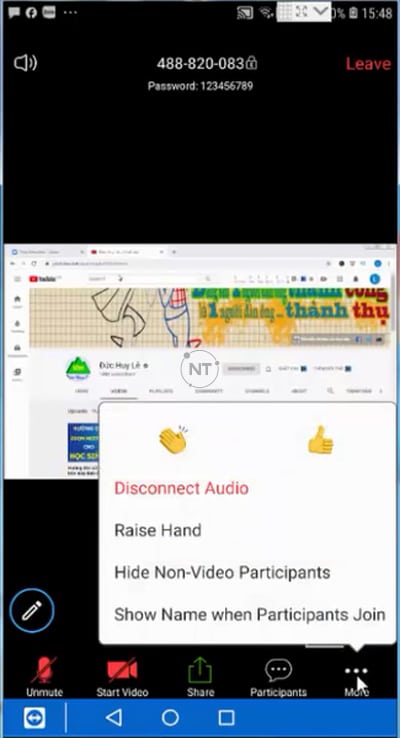
Xem thêm:
Tải phần mềm Zoom Cloud Meeting
Bảng giá phần mềm Zoom theo tháng 2021
Nếu bạn cần thêm hỗ trợ, vui lòng liên hệ
CÔNG TY TNHH CUNG ỨNG NGỌC THIÊN
Điện thoại: 028 777 98 999
Hotline/Zalo: 0899 339 028
Email: info@vnsup.com
[/section]





