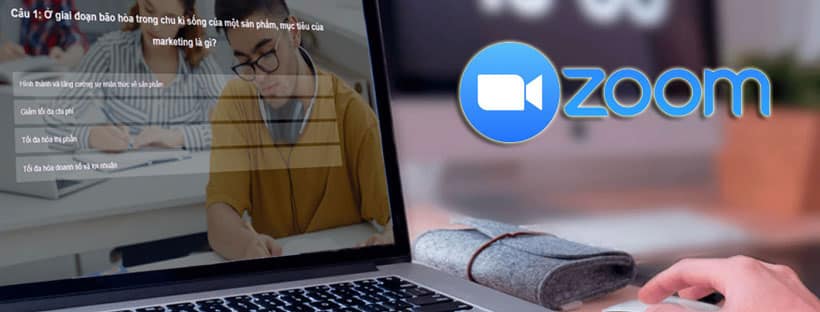Dạy học Online trên Zoom đã trở nên quá quen thuộc với mọi người trong thời đại công nghệ số hiện nay. Bên cạnh tổ chức học tập trực tuyến. Các thầy cô giáo còn có thể tạo các bài kiểm tra trắc nghiệm trên Zoom và tổ chức một buổi kiểm tra trực tuyến ngay trên Zoom vô cùng tiện lợi.
Zoom hỗ trợ chức năng “Poll”. Cho phép giáo viên tạo các bảng câu hỏi bao gồm nhiều câu hỏi và các câu trả lời trắc nghiệm cho học sinh lựa chọn. Cùng tìm hiểu cách tạo bài kiểm tra trên Zoom với một vài thao tác hướng dẫn như dưới đây.
Cách tạo bài kiểm tra, bài tập trắc nghiệm Online trên Zoom
1. Đăng nhập vào tài khoản Zoom của bạn trên trang Web: https://zoom.us/ . Đảm bảo rằng tính năng Polling đã được bật trong cài đặt tài khoản. Các thao tác dưới đây thực hiện trong phần cài đặt tài khoản của bạn trên trình duyệt Web của Zoom.
2. Sau khi lên lịch lớp học trực tuyến Zoom, đi đến phần Meetings.
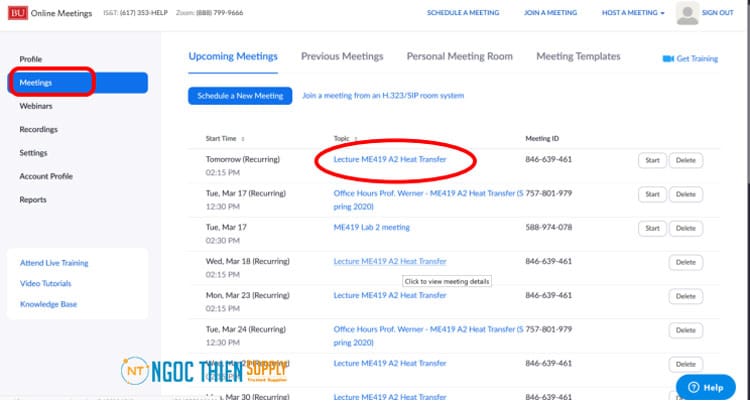
3. Nhấp chọn lớp học mà bạn muốn bổ sung tính năng Poll vào.
4. Tại phần Registration (đăng ký), đánh dấu tick vào ô Required (yêu cầu).
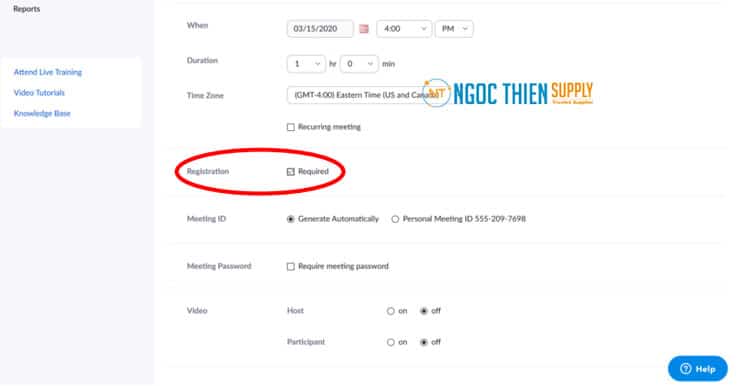
5. Cuộn xuống phía dưới cùng của phần cài đặt. Chọn Poll >> Chọn Add để thêm tính năng này vào lớp học của bạn.
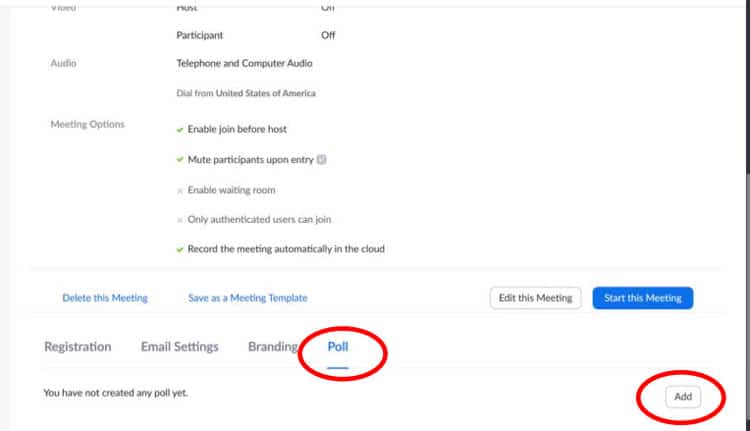
6. Một cửa sổ mở ra. Tại đây bạn có thể nhập “tiêu đề” (title) và câu hỏi cùng các đáp án trắc nhiệm để học sinh chọn lựa.
7. Giáo viên có thể thiết lập cài đặt cho phép học sinh chọn một đáp án duy nhất. (chọn ô Single Choice) hặc chọn cùng lúc nhiều đáp án (Chọn Multiple Choice). Ngoài ra, giáo viên cũng có thể cho phép học sinh trả lời các câu hỏi mà không hiển thị tên của học sinh tại câu trả lời bằng cách chọn Anonymous.
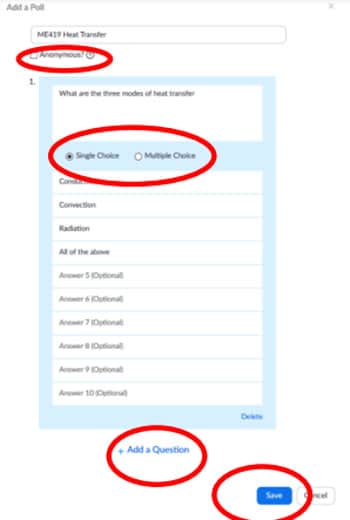
8. Có thể thêm nhiều câu hỏi vào cùng một bảng câu hỏi Poll và lưu lại hoặc thêm nhiều bảng câu hỏi Poll khác.
9. Danh sách các bảng câu hỏi Poll và các câu hỏi sẽ hiển thị ở phí dưới cùng.
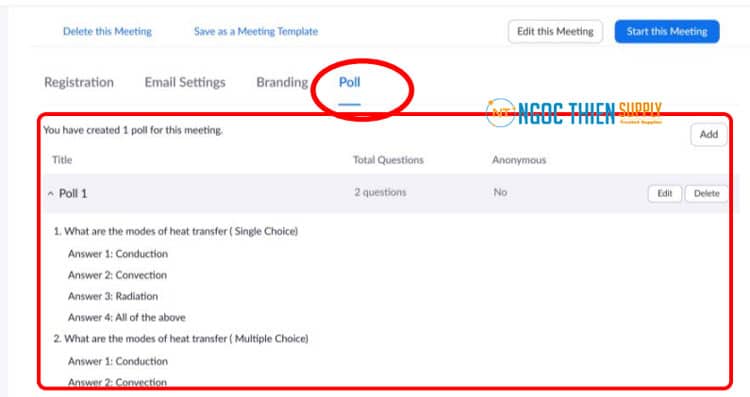
10. Khi lớp học tổ chức kiểm tra Onine, trên thanh điều khiển của Zoom, chọn Poll để bắt đầu kích hoạt bài kiểm tra.

11. Lúc này, một cửa sổ xuất hiện hiển thị các câu hỏi bạn đã tạo. Phía trên cùng, chọn menu thả xuống ^ để mở danh sách các bảng câu hỏi Poll. Tất cả các câu hỏi và đáp án đều hiển thị trên màn hình.
12. Nhấp chọn Launching Poll để gửi bảng câu hỏi đến cho học sinh. Gíao viên có thể thiết lập câu hỏi số 1. Học sinh được chọn 1 đáp án và câu hỏi số 2 được chọn nhiều đáp án (tùy ý).
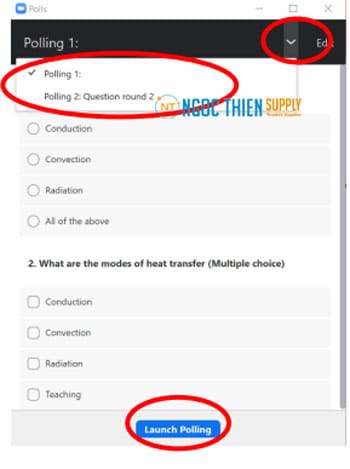
13. Khi đồng hồ đếm giờ bắt đầu chạy, giáo viên có thể chọn khoảng thời gian để kết thúc bài kiểm tra. Ngoài ra, với tính năng Poll của Zoom, giáo viên còn có thể xem bao nhiêu học sinh đã nộp bài và những đáp án phổ biến nhất là gì.
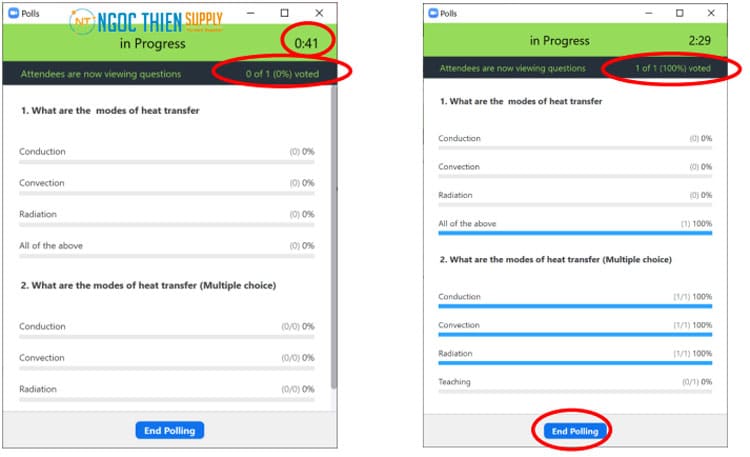
14. Các học sinh sẽ nhìn thấy các câu hỏi trên cùng 1 bảng câu hỏi Poll mà giáo viên đã thiết lập. (Ảnh minh họa chụp từ màn hình điện hoại của học sinh).
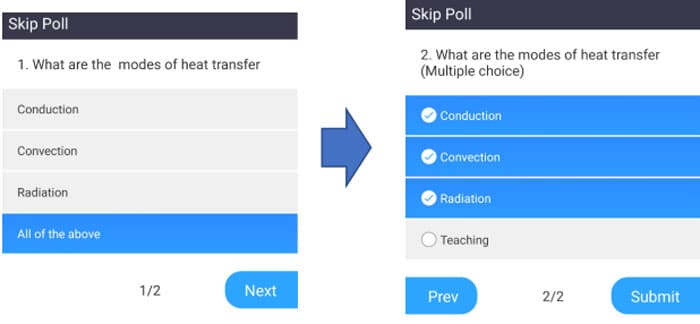
Lưu ý: Trong ví dụ trên, câu hỏi số 1 được thiết lập “single choice” chỉ cho phép học sinh chọn 1 đáp án duy nhất. Trong khi câu hỏi số 2 dược thiết lập multiple choice nên học sinh có thể chọn bao nhiêu đáp án tùy thích.
15. Sau khi kết thúc bài kiểm tra, giáo viên có thể chia sẻ đáp án với học sinh ngay lập tức.
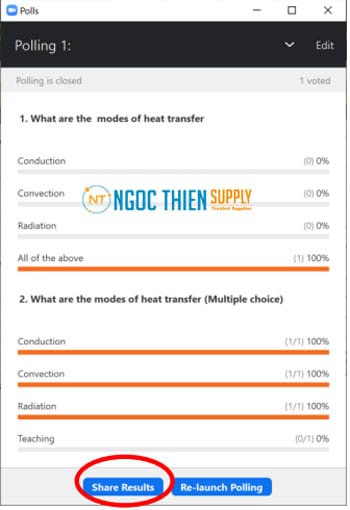
16. Để nhận báo cáo về các câu trả lời mà cá nhân học sinh đã đưa ra, hãy đăng nhập vào tài khoản trực tuyến của bạn trên trang We của Zoom. Nhấp chọn “Reports” >> Chọn Meetings.
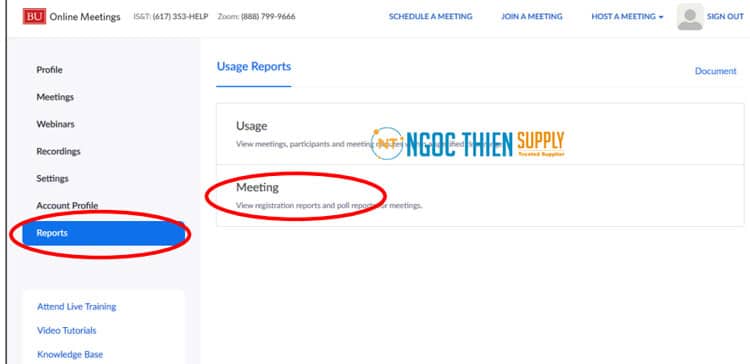
17. Nhấp vào “Poll Report”. Nếu lớp học của bạn chưa xuất hiện, hãy nhập phạm vi ngày chính xác của lớp học vào ô tìm kiếm và chọn Search. Tại lớp học mà bạn đã thực hiện bài kiểm tra, Chọn Generate.
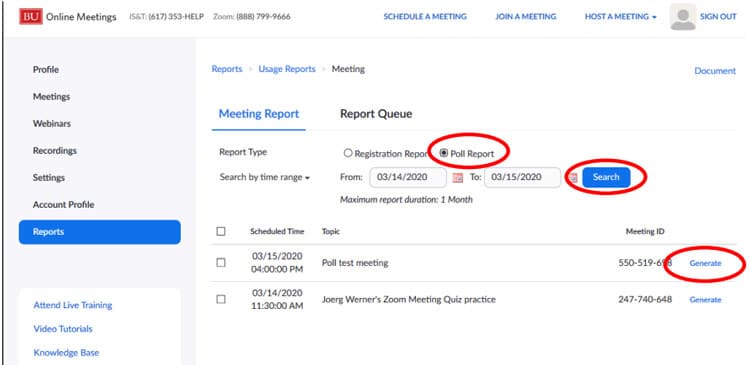
18. Nhấp chọn Report Queue để chuyển sang trang tiếp theo. Bên cạnh lớp học mà bạn muốn tải kết quả bài kiểm tra, chọn Download. Như vậy bạn đã tải thành công kết quả bài kiểm tra trên Zoom.
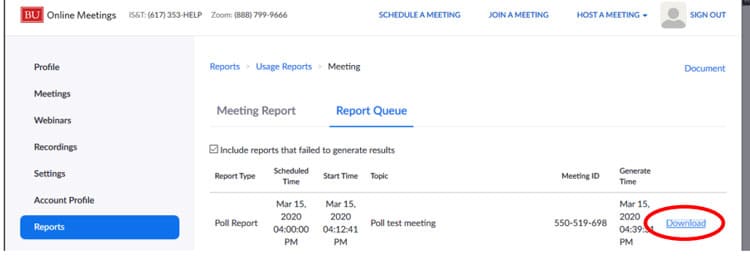
Lưu ý: Đôi khi phải mất một khoảng thời gian (> 30 phút) để nhận được báo cáo đầy đủ. Nếu bạn tải xuống một
báo cáo và nó còn trống, hãy “tạo” và “tải xuống” báo cáo đó một lần nữa.
19. File báo cáo là một tệp csv đơn giản bao gồm tên và email của học sinh, câu hỏi và câu trả lời của học sinh cho các câu hỏi trắc nghiệm. Câu hỏi Single Choice chỉ có 1 đáp án và câu hỏi Multiple Choice bao gồm nhiều đáp án được ngăn cách bởi các dấu chấm phẩy.
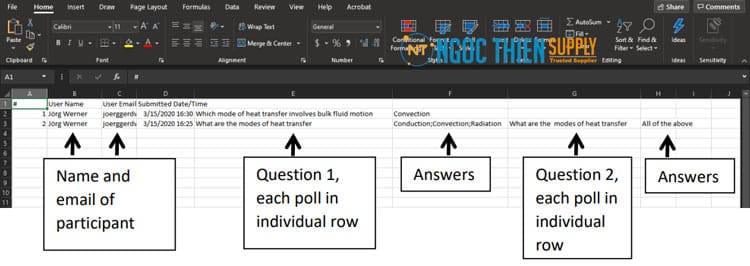
Trên đây là những hướng dẫn chi tiết về cách tạo bài kiểm tra và xuất báo cáo trên Zoom. Hy vọng bài viết sẽ giúp các thầy cô sử dụng Zoom Meetings dễ dàng và hiệu quả hơn trong giảng dạy trực tuyến.
Xem thêm:
Cách sử dụng ứng dụng họp trực tuyến Zoom trên iPad
Cách dạy Yoga online qua Zoom chuyên nghiệp
Thông tin liên hệ
CÔNG TY TNHH CUNG ỨNG NGỌC THIÊN
Điện thoại/Zalo: 028 777 98 999
Hotline kỹ thuật: 1900099978
Email: info@vnsup.com