Zoom Cloud Meetings là ứng dụng nổi tiếng cho cả học tập, kinh doanh và làm việc trực tuyến. Bên cạnh sử dụng chủ yếu cho giáo dục và cộng tác trực tuyến, Zoom còn được tận dụng cho nhiều hoạt động giải trí thú vị khác, một trong số đó phải kể đến dạy và học Yoga Online qua Zoom. Cùng tìm hiểu cách dạy Yoga online qua Zoom chuyên nghiệp qua những chia sẻ dưới đây.
Nội dung bài viết
ToggleCách dạy Yoga online qua Zoom
Zoom đã trở thành một lựa chọn rất phổ biến với các giáo viên yoga cho các lớp học yoga trực tuyến trực tiếp trong thời gian qua. Đó là một nền tảng tuyệt vời vì giáo viên có thể mời sinh viên đã đăng ký qua email với một liên kết đơn giản, xem tất cả những người tham gia trên màn hình và kiểm soát ai tham gia lớp học. Quy trình đăng ký, tạo tài khoản và thiết lập phần mềm Zoom để chuẩn bị cho lớp học Yoga Online như sau:
1. Thiết lập tài khoản Zoom của bạn
Để tạo tài khoản Zoom của bạn, hãy truy cập zoom.us và nhấp vào nút “Sign up, it’s free” ở trên cùng bên phải.
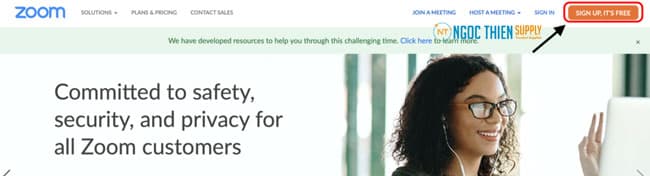
Mặc dù có thể tạo tài khoản miễn phí nhưng bạn nên ưu tiên sử dụng Zoom bản quyền với gói Zoom Pro chỉ khoản 300.000 đến 400.000đ 1 tháng.
Gói miễn phí chỉ cho phép phát trực tiếp 40 phút khi bạn có hơn 3 người trong cuộc họp, nhưng gói Zoom Pro cho phép phát trực tiếp không giới hạn với thời gian lên đến 30 giờ cho tối đa 100 người tham gia.
2. Lên lịch cho lớp học Yoga của bạn
1. Khi đang ở trong tài khoản Zoom của mình trên Website, bạn có thể lên lịch cuộc họp bằng cách nhấp vào “Schedule a New Meeting” trong phần Meetings (như hình).
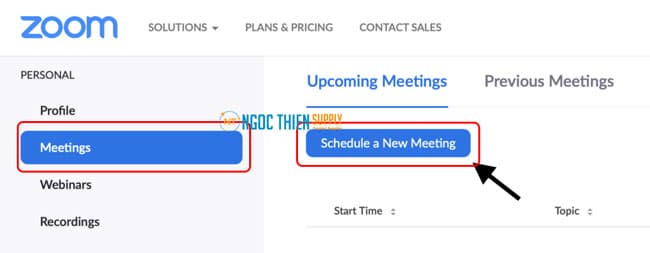
2. Tiếp theo, bạn sẽ điền thông tin chi tiết cho lớp học của mình.
- Topic (Chủ đề): Điền tên lớp học của bạn.
- Description (Mô tả): Đây là phần tùy chọn, vì học viên sẽ nhìn thấy mô tả về lớp học trên phần mềm đặt phòng của bạn.
- Duration (Thời lượng): Đây là khoảng thời gian mà lớp học của bạn có thể kéo dài trong bao lâu. Nhưng nếu bạn đăng ký Zoom bản quyền, lớp học của bạn sẽ không bị ngắt quãng giữa chừng.
- Time Zone (Múi giờ): Chọn múi giờ tại quốc gia của bạn.
- Recurring Meeting (Cuộc họp định kỳ): Tùy chọn này sẽ tạo một URL duy nhất cho nhiều cuộc họp, vì vậy chỉ sử dụng tùy chọn này nếu bạn có một lớp học diễn ra trong vài tuần và tất cả học sinh của bạn đã thanh toán trước cho việc đặt chỗ lớp đó.
- Meeting ID (ID cuộc họp): Bạn có thể đánh dấu chọn “Tạo tự động” (“Generate Automatically”).
- Meeting Password (Mật khẩu cuộc họp): Nhập mật khẩu cuộc họp tại đây. Có thể bỏ dấu tick tại ô “Require Meeting Password”(Yêu cầu mật khẩu cuộc họp), cho phép học viên tham gia lớp học trên Zoom mà không cần nhập mật khẩu. Bởi vì điều này tạo ra một rào cản không cần thiết giữa bạn và học sinh của bạn khi sử dụng Zoom để phát trực tuyến các lớp học.
- Video : Hãy chắc chắn rằng video của Host (của giáo viên) luôn được bật để học viên có thể nhìn thấy giáo viên. Nếu giáo viên không muốn xem video của học viên, có thể tắt video của Người tham gia, nếu không, hãy bật video người tham gia lên.
- Audio (Âm thanh): Nên chọn “Computer Audio” (Âm thanh máy tính) và khuyến khích các học viên sử dụng laptop hoặc máy tính để bàn tham để tham gia lớp học Zoom. Như vậy các học viên sẽ có trải nghiệm tốt nhất. Nếu giáo viên muốn cho phép học viên tham gia qua điện thoại, có thể chọn “Both” (Cả hai).
- Meeting Options (Tùy chọn cuộc họp): Zoom sẽ tự động bật phòng chờ, có nghĩa là các học viên không thể tham gia phòng học Yoga Online trực tiếp cho đến khi giáo viên thêm họ vào phòng học chính. Tính năng phòng chờ này khá hữu ích khi giáo viên muốn loại bỏ những người chưa đăng ký và muốn chắc chắn rằng tất cả những người tham gia đều đã trả tiền cho lớp học.
- Khi các lớp học đã ổn định, giáo viên có thể tắt tính năng phòng chờ. Điều này loại bỏ một công việc quản trị bổ sung không cần thiết khi giáo viên chắc chắn rằng hầu hết các học viên sẽ không chia sẻ liên kết lớp học của họ với một người chưa trả tiền. Học viên luôn đánh giá cao công việc và những gì mà giáo viên đem đến cho họ!
- Recording (Ghi âm): Nên thiết lập cài đặt ghi âm trước khi lớp học diễn ra để đảm bảo bạn sẽ không quên. Có thể ghi âm thủ công hoặc ghi âm tự động. Giáo viên có thể chọn ghi âm cục bộ trên máy tính hoặc lưu trữ trên đám mây, nhưng lưu ý rằng không gian lưu trữ đám mây có giới hạn.
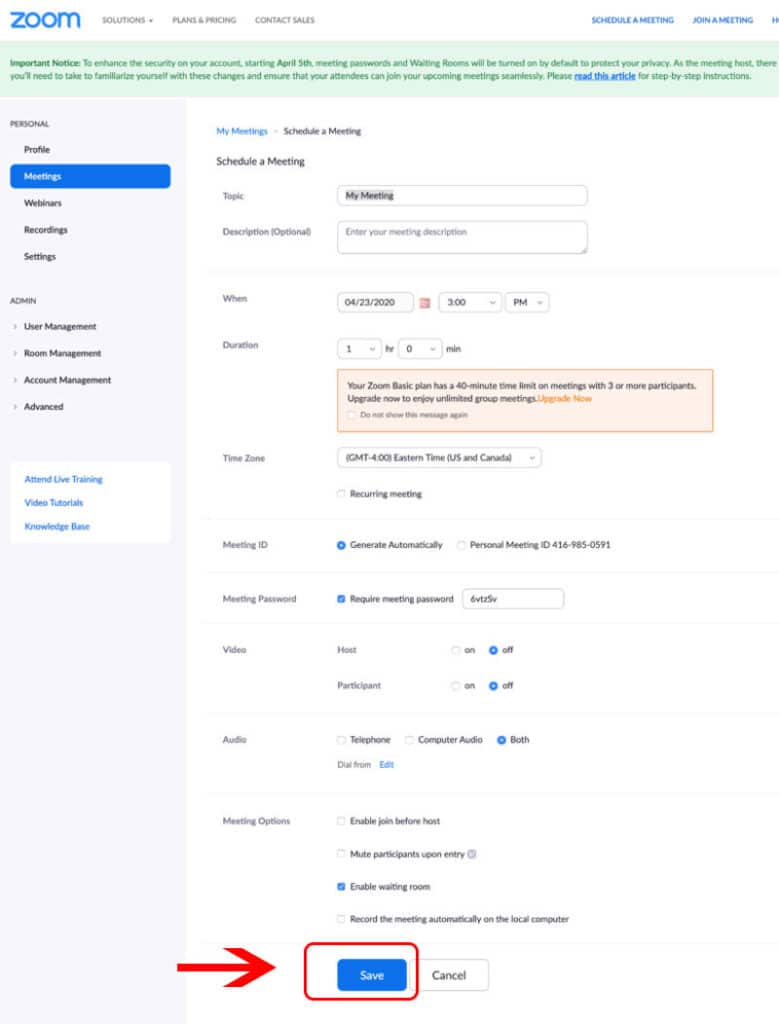
3. Lưu lại các thiết lập dành cho lớp học bằng cách nhấn chọn Save. Sau đó sẽ xuất hiện 1 liên kết URL có thể chia sẻ. Giáo viên sẽ copy link này, copy ID lớp học, mật khẩu (nếu có) và gửi cho học viên qua email hoặc Zalo, những người đã đăng ký lớp học Yoga.
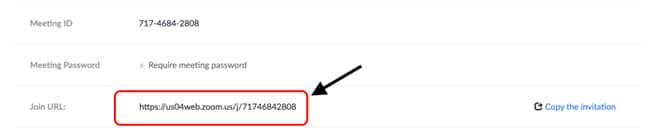
4. Ở cuối màn hình, sẽ có tùy chọn phát trực tiếp lên Facebook.
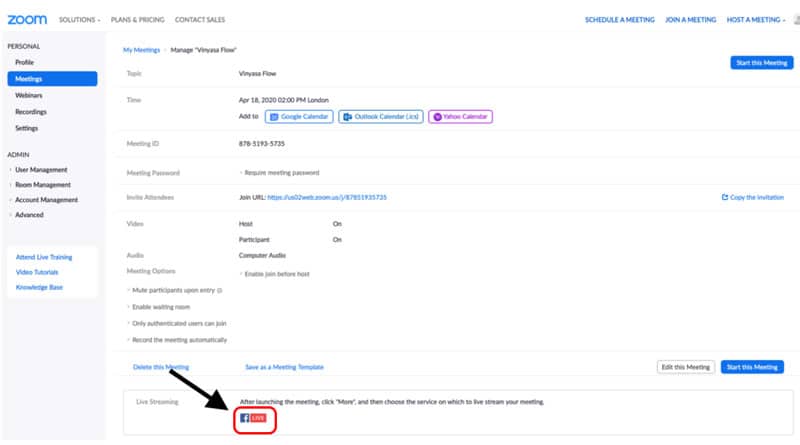
5. Giáo viên cần kích hoạt tính năng này trước khi sử dụng. Trên thanh menu bên trái, bấm chọn Settings >> Sau đó chọn In-Meeting (Advanced). Có thể chọn cho phép phát trực tiếp trên Facebook nếu giáo viên đang có kế hoạch phát trực tiếp lớp học Yoga lên một nhóm trên Facebook.
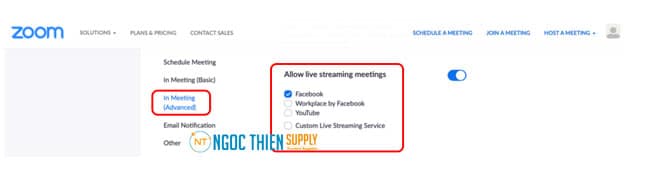
Nếu bạn đã tải Zoom về máy tính và đã đăng ký tài khoản Zoom, hãy xem hướng dẫn sau:
3. Chia sẻ link lớp học Yoga trên Zoom
1.Bấm vào tên lớp học bạn vừa tạo để tải xuống phần mềm Zoom trên máy tính và bắt đầu lớp học.
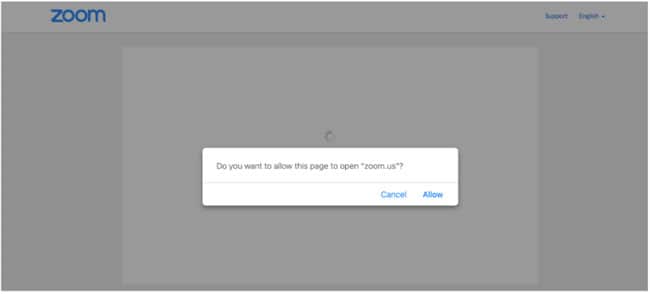
2. Khi tải Zoom về máy tính, biểu tượng ứng dụng Zoom sẽ xuất hiện trên thanh công cụ/ màn hình máy tính. Về sau, bạn có thể mở ứng dụng Zoom trực tiếp từ máy tính của mình thay vì truy cập trang web của Zoom.
3. Mở ứng dụng Zoom từ máy tính, sau đó nhấp chọn Meetings. Bạn sẽ nhìn thấy ID cuộc họp cá nhân (Personal Meeting ID – PMI). Nếu nhấp vào tên cuộc họp (lớp học) mà bạn vừa thiết lập, sẽ xuất hiện một link liên kết tham gia lớp học đó.
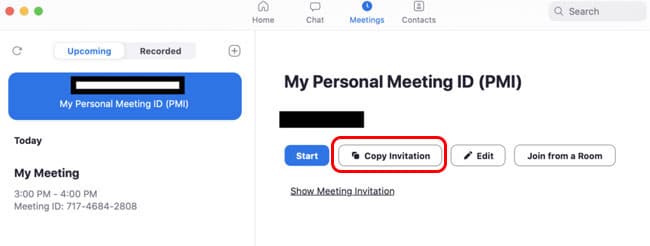
4. Ngoài ra, có thể gửi link tham gia lớp học Zoom cho các học viên bằng cách nhấp vào nút Copy Invitation, sau đó dán vào thư/ tin nhắn gửi trên email, Zoom. Như vậy, giáo viên có thể gửi link kèm thông tin chi tiết và lời mời tham gia lớp học cho các học viên Yoga.
Xem chi tiết cách mời người khác tham gia lớp học, cuộc họp trên Zoom tại đây:
Lưu ý:
- Khi chia sẻ URL (link Zoom) với các học viên, hãy đảm bảo rằng bạn đang gửi link liên kết duy nhất đến lớp học mà bạn đã tạo chứ không phải ID cuộc họp cá nhân của bạn.
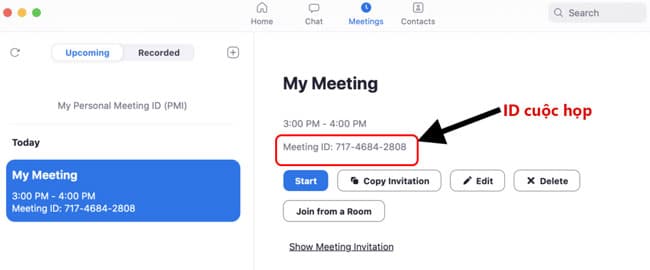
- Nếu bạn cung cấp cho mọi người ID cuộc họp cá nhân (Personal Meeting ID – PMI) của mình, thì họ sẽ luôn có quyền truy cập vào phòng Zoom cá nhân của bạn. Do đó, bạn có thể vô tình bị ai đó xâm nhập trái phép vào Zoom! Bảo mật tài khoản Zoom của bạn bằng cách tạo và chia sẻ các link liên kết duy nhất cho mỗi sự kiện/ lớp học được tạo trên Zoom.
4. Kiểm tra kết nối Internet và âm thanh trên Zoom
Giáo viên cần kiểm tra kết nối âm thanh trước khi phát trực tiếp để đảm bảo mọi thứ luôn diễn ra suôn sẻ. Bạn có thể tin tưởng nhà cung cấp internet, nhưng bạn không thể lường trước được có bao nhiêu sự cố sẽ xuất hiện vào phút cuối, khiến toàn bộ lịch trình của bạn bị hủy bỏ. Vì vậy, thao tác kiểm tra lúc nào cũng cần thiết.
- Để kiểm tra kết nối Internet, bạn chỉ cần kiểm tra tốc độ chạy của trình duyệt trên máy tính bằng cách nhấp vào một vài trang web để đảm bảo nó hoạt động bình thường.
- Kiểm tra âm thanh trên Zoom bằng cách nhấp vào hình mũi tên ^, cạnh biểu tượng tắt/ bật tiếng để mở tùy chọn cài đặt âm thanh (như hình). Chọn “Test Speaker & Microphone” hoặc “Audio Settings” để kiểm tra âm thanh.
Zoom sẽ phát nhạc chuông để kiểm tra loa của bạn và nhắc bạn nói rồi phát lại bản ghi âm của bạn để kiểm tra micrô. Khi bạn đã hoàn tất quá trình kiểm tra, hãy đóng cửa sổ.
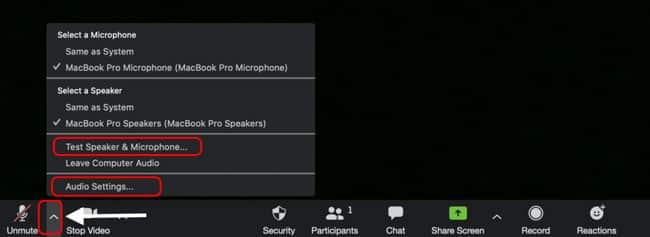
Xem chi tiết cách test âm thanh trên Zoom tại đây:
5. Ghi và lưu trữ lại lớp học Yoga Online trên Zoom của bạn
Bản ghi lại nội dung bài học trên Zoom có thể sử dụng làm tài liệu tham khảo sau này. Với bản ghi trên Zoom, giáo viên có thể cải thiện kỹ năng giảng dạy trực tuyến của mình bằng cách xem lại bản ghi sau giờ học hoặc gửi bản ghi này cho những học viên muốn tham dự lớp học Yoga nhưng không thể.
1.Để ghi lại các lớp học yoga trực tuyến trên Zoom, hãy điều hướng đến Meetings > chọn Settings và sau đó chọn tab “Recording”
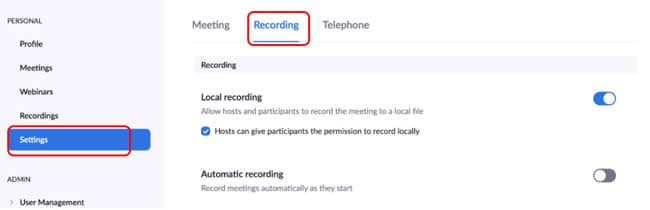
2. Kiểm tra tùy chọn “Local Recording” (Ghi âm cục bộ) trên máy tính để đảm bảo rằng nút này đang bật. giáo viên cũng có thể bật tùy chọn “Automatic Recording” (Ghi âm tự động) để ghi lại nội dung lớp học khi chúng bắt đầu.
3. Ngoài ra còn có một số tùy chọn để thông báo cho người tham gia về việc ghi âm, nếu bạn muốn sử dụng các tùy chọn này.
6. Mọi thứ đã sẵn sàng
Bây giờ, bạn đã thiết lập xong mọi cài đặt cần thiết cho lớp học Yoga Online trên Zoom của mình. Chỉ cần đợi đến lịch dạy, mở Zoom lên, bạn sẽ nhận được thông báo bắt đầu cho lớp học của mình, nhấp vào link để bắt đầu lớp học Yoga của mình! Giờ đây, bạn đã sẵn sàng để tổ chức các lớp học yoga trực tuyến bằng Zoom.
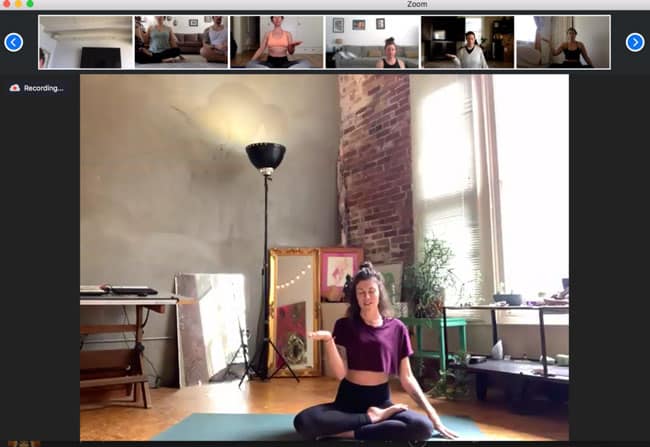
Kinh nghiệm thiết lập lớp học Yoga online qua Zoom chuyên nghiệp
Để có 1 lớp học Yoga Online qua Zoom chuyên nghiệp, chất lượng, giáo viên cần lưu ý đến kỹ thuật quay và ghi hình, lựa chọn góc quay sao cho phù hợp, trang thiết bị đảm bảo chất lượng. Dưới đây là một số lưu ý cần xem xét để có 1 lớp học Yoga Online qua Zoom chuyên nghiệp hơn
- Ánh sáng: Cố gắng tránh bất kỳ ánh sáng gay gắt nào chiếu vào ống kính của camera gji hình, vì điều này thường có thể khiến cho hình ảnh rất chói hoặc sáng lóa và có thể khiến học sinh của bạn không thể nhìn rõ các động tác Yoga.
- Khả năng hiển thị: Khi thiết lập Webcam ghi hình, hãy thực hiện trước các tư thế Yoga bạn sẽ dạy và kiểm tra lại để đảm bảo rằng camera sẽ ghi lại đầy đủ và toàn bộ động tác của bạn, không có góc quay nào bị che khuất. Từ đó lựa chọn vị trí tập Yoga có thể lên hình đẹp nhất, rõ nhất có thể. Tùy thuộc vào lớp học, bạn có thể chuyển từ tư thế ngồi sang đứng và ngược lại, vì vậy hãy đảm bảo bạn có một góc camera luôn quan sát được toàn bộ tấm thảm và có thể ghi lại tất cả các bước di chuyển của bạn mà không cần định vị lại.
- Âm thanh: Chất lượng âm thanh tốt là điều cần thiết để hướng dẫn tốt. Một chiếc micrô chất lượng là vô giá, nếu chúng ta có thể gắn bó với các lớp Zoom trong bao lâu.
- Micrô radio: là lựa chọn hoàn hảo để đảm bảo bạn có thể loại bỏ mọi biến dạng, đồng thời cho phép khoảng cách với máy tính xách tay hoặc thiết bị khác của bạn. Micro sẽ giúp bạn trình bày các hướng dẫn 1 cách rõ ràng và chuyên nghiệp nhất có thể.






