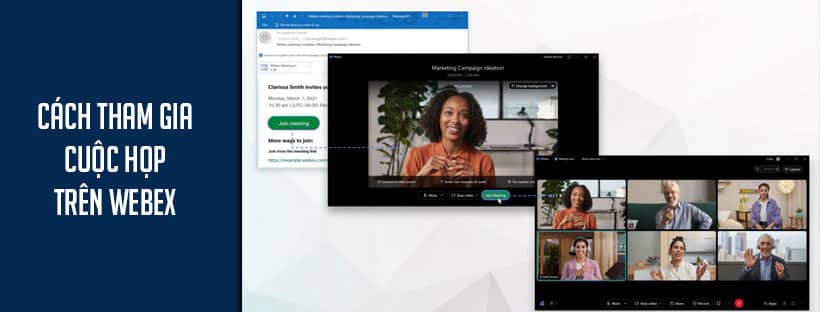Bạn có thể tham gia cuộc họp trên Webex từ máy tính, thiết bị di động, điện thoại hoặc hệ thống video. Trong bài viết này chúng tôi sẽ hướng dẫn cách tham gia cuộc họp trên Webex chi tiết nhất từ A-Z.
Nội dung bài viết
ToggleCách tham gia cuộc họp trên Webex trên máy tính
- Mở lời mời qua email của bạn và nhấp vào Join meeting. Nếu bạn không có lời mời họp, hãy liên hệ với người tổ chức cuộc họp của bạn.
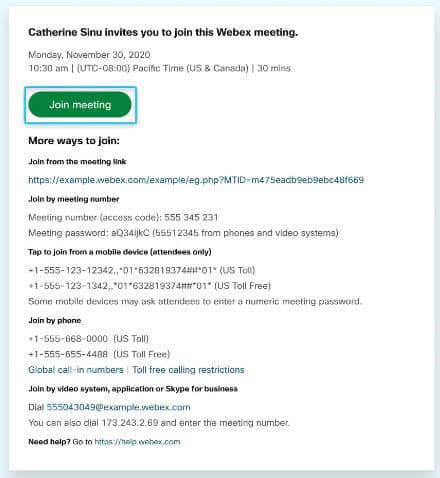
- Nếu đây là lần đầu tiên bạn tham gia cuộc họp, Webex sẽ tự động tải xuống ứng dụng. Nhấp vào tệp trình cài đặt để cài đặt ứng dụng và làm theo hướng dẫn.
- Nếu bạn đang tham gia từ máy tính Linux hoặc Chromebook, bạn sẽ không được nhắc cài đặt bất kỳ thứ gì. Cuộc họp chỉ mở ra trong trình duyệt của bạn.
- Nhấp vào Open Webex nếu bạn được nhắc làm như vậy, nếu không, hãy nhấp vào Launch meeting.
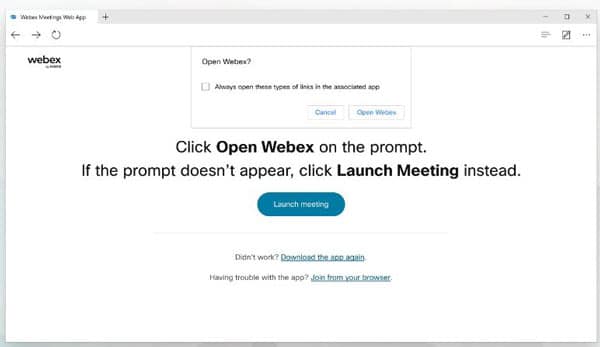
- Nhập tên của bạn mà bạn muốn tên xuất hiện trong cuộc họp, chọn Remember me, sau đó bấm Sign in để bạn có thể truy cập danh sách đầy đủ các tính năng của cuộc họp.
Hoặc nếu bạn chỉ muốn tham gia cuộc họp một cách nhanh chóng và không cần truy cập vào tất cả các tính năng của cuộc họp, hãy nhấp vào Join as a guest. - Nhập địa chỉ email của bạn, chọn Remember me đăng nhập của bạn, sau đó bấm Next.
- Nhập mật khẩu cuộc họp có trong lời mời qua email của bạn và sau đó nhấp vào Continue.
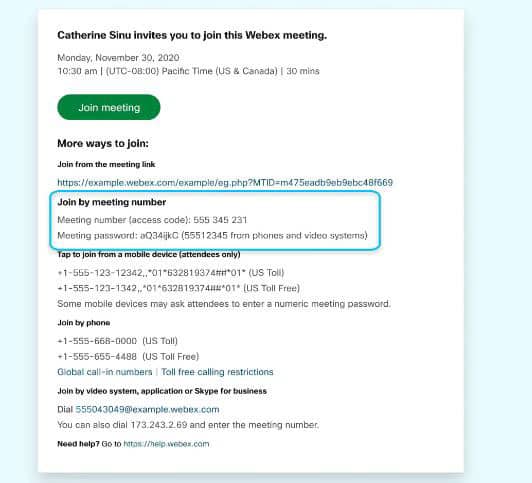
- Trong cửa sổ xem trước, bạn có thể đảm bảo âm thanh và video của mình có âm thanh và giao diện đẹp trước khi tham gia cuộc họp. Đầu tiên, hãy chọn cách bạn muốn nghe.
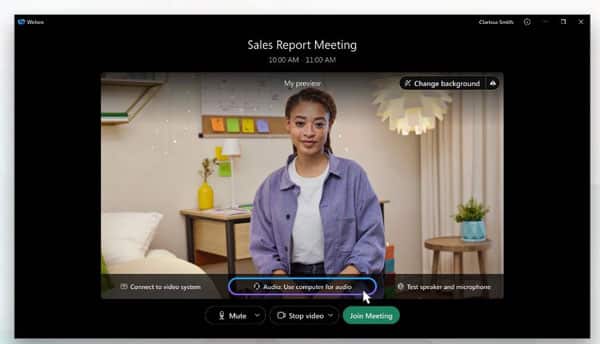
- Use computer audio (default): Sử dụng máy tính của bạn với tai nghe hoặc loa.
- Call me: Nhập số điện thoại và Webex sẽ gọi cho bạn. Tùy thuộc vào gói Webex của máy chủ của bạn, bạn có thể thấy hoặc không thấy tùy chọn này.
- Call in: Nếu bạn muốn sử dụng điện thoại để nghe âm thanh, hãy gọi khi cuộc họp bắt đầu. Danh sách các số gọi đến toàn cầu có sẵn trong lời mời họp của bạn. Chọn tùy chọn này nếu kết nối Internet của bạn chậm.
- Don’t connect to audio: Sử dụng tùy chọn này nếu bạn không cần âm thanh. Ví dụ: bạn đang ở trong phòng họp với nhóm của mình hoặc ai đó đã kết nối với cuộc họp từ thiết bị video.
- Nhấp vào
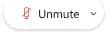 nếu bạn muốn chào mọi người khi bạn tham gia.
nếu bạn muốn chào mọi người khi bạn tham gia. - Nhấp vào
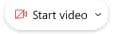 nếu bạn muốn được nhìn thấy khi bạn tham gia.
nếu bạn muốn được nhìn thấy khi bạn tham gia.
Để kết nối với thiết bị video tương thích, hãy nhấp vào Sử dụng hệ thống video. - Nhấp vào Join Meeting.
Cách tham gia cuộc họp trên Webex trên điện thoại
Nếu đang di chuyển, bạn có thể tham gia cuộc họp của mình từ điện thoại Apple hoặc Android, máy tính bảng hoặc đồng hồ Apple bằng ứng dụng Webex dành cho thiết bị di động.
Bạn sẽ có thể sử dụng video, trò chuyện với những người tham gia khác và chia sẻ nội dung.
- Nhấn Join meeting trong lời mời qua email của bạn khi đến lúc tham gia cuộc họp.
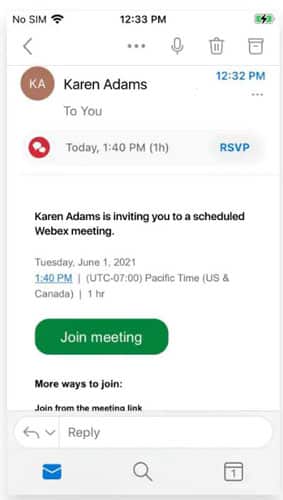
- Nhấn Download để cài đặt ứng dụng Cuộc họp Webex và tham gia hội nghị truyền hình.
Để chỉ tham gia cuộc họp qua điện thoại, hãy nhấn vào số trên màn hình của bạn.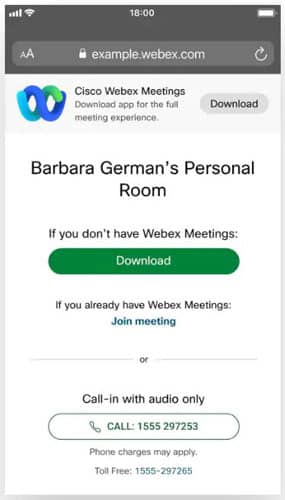
- Nhấn Open sau khi ứng dụng cài đặt và chấp nhận Điều khoản dịch vụ và Tuyên bố về quyền riêng tư.
Lưu ý: Nếu bạn đang tham gia cuộc họp lần đầu tiên trên iOS, bạn phải chọn lại liên kết cuộc họp từ lời mời qua email hoặc lịch để đi đến cuộc họp của mình. - Chỉnh sửa tên của bạn khi bạn muốn nó xuất hiện trong cuộc họp và nhập địa chỉ email của bạn. Sau đó, chọn hộp kiểm Remember me nếu bạn không muốn phải nhập lại tên của mình vào lần sau khi bạn tham gia cuộc họp.
- Nhấn Sign in để bạn có thể truy cập danh sách đầy đủ các tính năng của cuộc họp.
Hoặc nếu bạn chỉ muốn tham gia cuộc họp một cách nhanh chóng và không cần truy cập vào tất cả các tính năng của cuộc họp, hãy nhấn Join as a guest. - Nhấn OK
Lưu ý: Nếu cần, hãy nhập mật khẩu cuộc họp — mật khẩu trong thư mời qua email — và nhấn OK. - Thay đổi cài đặt âm thanh và video của bạn trước khi tham gia cuộc họp của bạn.
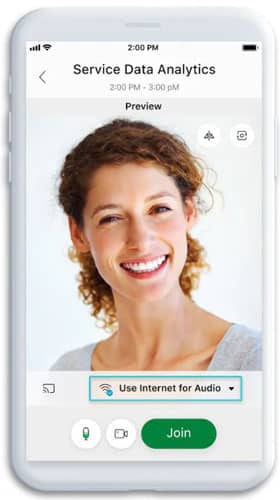
- Use Internet for audio (default):
- Call me:
- Call in:
- Don’t Connect Audio:
- Nhấn Start video để xem trước cách bạn nhìn những người khác trước khi tham gia cuộc họp.
- Nhấp vào Kết nối với thiết bị để tham gia cuộc họp từ thiết bị video tương thích.
- Nhấn vào Join.
Xem thêm: Cách thay đổi background trên Webex
Cách tham gia cuộc họp trên Webex trên web
Sử dụng ứng dụng web để tham gia cuộc họp từ trình duyệt của bạn. Đây là cách dễ dàng nhất để tham gia nếu bạn đang sử dụng Chromebook, máy tính Linux hoặc đơn giản là bạn không muốn tải xuống bất kỳ thứ gì.
- Mở lời mời qua email của bạn và nhấp vào Join meeting.
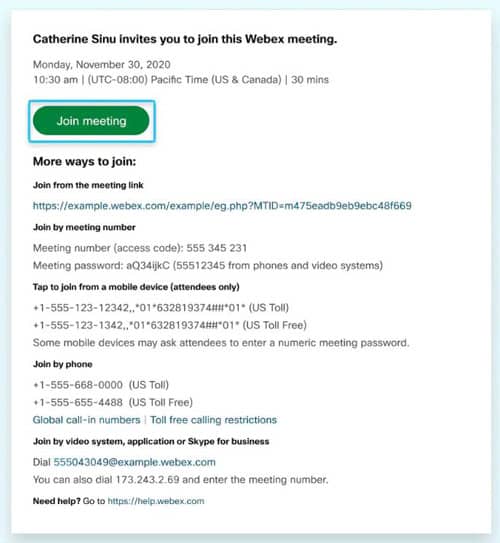
- Webex bắt đầu chuẩn bị để kết nối bạn với cuộc họp của bạn. Nếu bạn tham gia từ máy tính Windows hoặc Mac, hãy nhấp vào Join from your browser. Nếu bạn tham gia từ máy tính Linux hoặc Chromebook, bạn sẽ không được nhắc cài đặt bất kỳ thứ gì. Cuộc họp chỉ mở ra trong trình duyệt của bạn.
Thay vào đó, bạn có thể thấy tải trang chi tiết cuộc họp. Nếu vậy, hãy nhấp vào Join Meeting.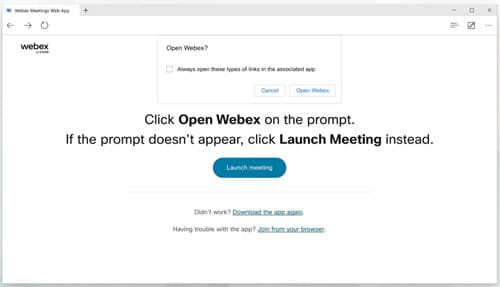
- Chỉnh sửa tên của bạn khi bạn muốn tên xuất hiện trong cuộc họp, chọn Remember me, sau đó bấm Sign in để bạn có thể truy cập danh sách đầy đủ các tính năng của cuộc họp.
Hoặc nếu bạn chỉ muốn tham gia cuộc họp một cách nhanh chóng và không cần truy cập vào tất cả các tính năng của cuộc họp, hãy nhấp vào Join as a guest. - Nếu bạn được yêu cầu nhập mật khẩu cuộc họp, hãy nhập mật khẩu cuộc họp – mật khẩu trong thư mời qua email của bạn – và nhấp vào Continue.
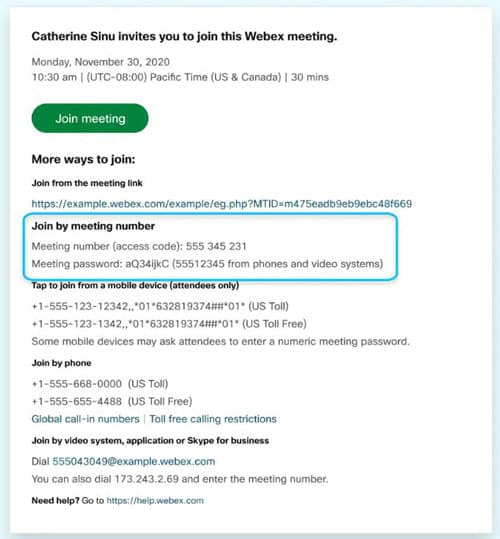
- Trong cửa sổ xem trước, bạn có thể đảm bảo âm thanh và video của mình có âm thanh và giao diện đẹp trước khi tham gia cuộc họp. Đầu tiên, hãy chọn cách bạn muốn nghe.
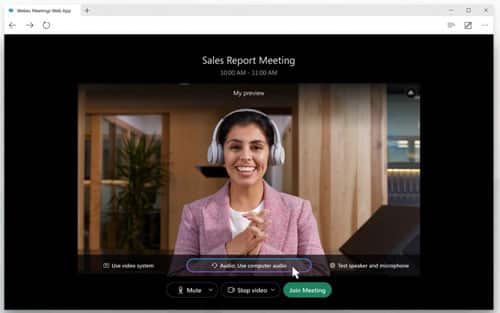
- Use computer audio (default): Sử dụng máy tính của bạn với tai nghe hoặc loa.
- Call me: Nhập số điện thoại và Webex sẽ gọi cho bạn. Tùy thuộc vào gói Webex của máy chủ của bạn, bạn có thể thấy hoặc không thấy tùy chọn này.
- Call in: Nếu bạn muốn sử dụng điện thoại để nghe âm thanh, hãy gọi khi cuộc họp bắt đầu. Danh sách các số gọi đến toàn cầu có sẵn trong lời mời họp của bạn. Chọn tùy chọn này nếu kết nối Internet của bạn chậm.
- Don’t connect to audio: Sử dụng tùy chọn này nếu bạn không cần âm thanh. Ví dụ: bạn đang ở trong phòng họp với nhóm của mình hoặc ai đó đã kết nối với cuộc họp từ thiết bị video.
Nếu được nhắc, hãy cho phép trình duyệt truy cập vào máy ảnh và micrô của bạn để xem và nghe những gì đang diễn ra trong cuộc họp.
- Nhấp vào
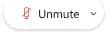 nếu bạn muốn chào mọi người khi bạn tham gia.
nếu bạn muốn chào mọi người khi bạn tham gia. - Nhấp vào
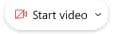 nếu bạn muốn được nhìn thấy khi bạn tham gia.
nếu bạn muốn được nhìn thấy khi bạn tham gia.
Để kết nối với thiết bị video tương thích, hãy nhấp vào Sử dụng hệ thống video. - Nhấp vào Join meeting.
Các câu hỏi thường gặp
1. Tôi có cần tài khoản Webex để tham gia cuộc họp không?
Bạn không cần có tài khoản Webex để tham gia các cuộc họp mà bạn được mời.
Bạn cần một lời mời qua email cung cấp thông tin bạn cần để tham gia cuộc họp.
Liên hệ với người tổ chức cuộc họp của bạn để nhận lời mời.
2. Làm cách nào để tham gia bằng số cuộc họp?
Nếu bạn có tài khoản Webex, hãy đăng nhập vào trang Webex của bạn và nhập số cuộc họp vào hộp tìm kiếm.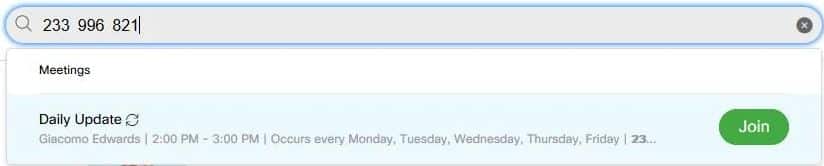
3. Tại sao không có âm thanh?
Nếu bạn đang sử dụng máy tính của mình để phát âm thanh:
– Âm lượng loa hoặc micrô có thể thấp. Điều chỉnh cài đặt loa và micrô của bạn.
– Một mạng quá tải có thể gây ra âm thanh chất lượng kém hoặc video. Thử tắt video của bạn và các thiết bị khác có thể đang sử dụng nhiều băng thông. Nếu vẫn không thành công, hãy cân nhắc quay số vào cuộc họp của bạn để nghe âm thanh.
– Nếu bạn tham gia từ trình duyệt của mình bằng ứng dụng web, bạn có thể cần cho phép Webex sử dụng micrô của mình.
4. Tôi có thể kiểm tra âm thanh và video của mình trước cuộc họp không?
Tham gia cuộc họp thử nghiệm để đảm bảo thiết bị âm thanh và video của bạn hoạt động như mong đợi trước cuộc họp.
Khi bạn tham gia cuộc họp thử nghiệm, ứng dụng này sẽ tự động tải xuống ứng dụng Cuộc họp Webex – vì vậy, bạn sẽ dễ dàng tham gia cuộc họp tiếp theo hơn.
5. Làm cách nào để thiết lập một cuộc họp?
Bạn phải có tài khoản Webex để thiết lập cuộc họp . Nếu bạn chưa có tài khoản, hãy đăng ký một tài khoản miễn phí và bắt đầu.
6. Tại sao tôi không thể ghi lại?
– Bạn có thể không phải là người chủ trì cuộc họp. Nếu bạn được mời tham dự cuộc họp, hãy yêu cầu người chủ trì ghi lại.
– Trang web của bạn có thể hết dung lượng ghi. Tải xuống hoặc xóa bản ghi âm để tạo dung lượng.
– Tính năng ghi có thể bị tắt. Liên hệ với quản trị viên trang Webex của bạn.
– Đối với người dùng miễn phí, tính năng ghi âm hiện chỉ khả dụng từ ứng dụng dành cho máy tính để bàn. Nếu bạn bắt đầu cuộc họp từ ứng dụng web bằng Chromebook, bạn không thể ghi lại cuộc họp đó.