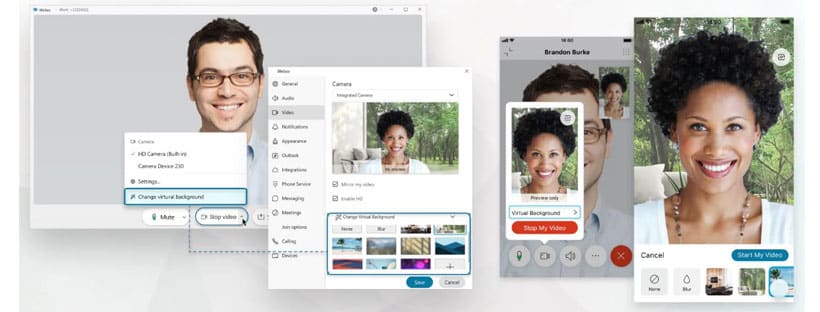Background trên Webex là một trong những tính năng phổ biến nhất trong thế giới hội nghị truyền hình gần đây.
Khi phong trào “làm việc ở bất cứ đâu” tiếp tục, mọi người muốn tự do theo dõi các cuộc họp mà không phải lo lắng về những gì đang diễn ra đằng sau họ trong nguồn cấp dữ liệu video. Nền ảo là giải pháp cho vấn đề phổ biến này.
Thay vì chỉ làm mờ môi trường xung quanh thành một đốm màu xám, bạn có thể thay thế môi trường của mình bằng văn phòng độ nét cao, bãi biển hoặc cánh đồng mùa hè.
Trong bài viết dưới đây, chúng tôi hướng dẫn cách thay đổi background trên Webex chi tiết nhất.
Nội dung bài viết
Toggle1. Yêu cầu cài đặt
1.1, Đối với Windows
Đảm bảo thiết bị của bạn đáp ứng các yêu cầu sau:
- Hệ điều hành — Windows 8 hoặc Windows 10 32-bit / 64-bit
Lưu ý: Nếu bạn đang ở trong môi trường VDI, hãy đảm bảo rằng bạn đang sử dụng nền tảng được hỗ trợ cho nền ảo. - Bộ xử lý:
- Dòng Intel Core i3, i5 hoặc i7 4000 trở lên
- AMD Ryzen 5, 7, 9 hoặc cao hơn
- Memory:
- RAM 8 GB trở lên
- 2 GB VRAM trở lên cho GPU chuyên dụng
1.2, Đối với Mac
Đảm bảo thiết bị của bạn đáp ứng các yêu cầu sau:
- Hệ điều hành — macOS High Sierra (phiên bản 10.13) trở lên
- Bộ xử lý:
- Bộ xử lý lõi tứ Intel Core i7 4000 series trở lên
- Bộ xử lý lõi kép Intel Core i7 5000 series trở lên
- Bộ xử lý lõi kép Intel Core i5 6000 series trở lên
- Bộ nhớ — 2 GB VRAM trở lên cho GPU chuyên dụng
1.3, Đối với iPhone và iPad
Đảm bảo thiết bị của bạn đáp ứng các yêu cầu sau:
- iPhone 7 trở lên
- iPad Pro trở lên
- iPad mini (thế hệ thứ 5) trở lên
- iPad Air (thế hệ thứ 3) trở lên
1.4, Đối với Android
Đảm bảo thiết bị của bạn đáp ứng các yêu cầu sau:
- Hệ điều hành — Android 9.0 (Pie) trở lên
- Bộ xử lý:
- Snapdragon 845
- Samsung Exynos 9810
- Bộ xử lý tương đương với tám lõi trở lên
- Bộ nhớ — RAM 3,5 GB trở lên
- Android 9.0 (Pie) trở lên
2. Cách thay đổi background trên Webex
2.1, Cách thay đổi background trên Webex trên máy tính
Đầu tiên, chúng ta sẽ xem xét cách sử dụng nền ảo trên máy tính. Các bước áp dụng cho cả Windows và Mac, vì vậy người dùng có thể đọc tiếp.
Các bước trên máy tính là:
- Trước khi bạn tham gia cuộc họp, hãy khởi chạy Webex.
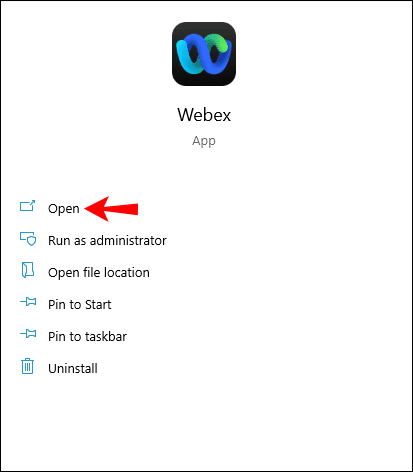
- Tìm tùy chọn Change Background ở góc trên cùng bên trái hoặc bên phải của màn hình.
- Trên Windows, nó ở bên trái và người dùng Mac nên nhìn sang góc bên phải
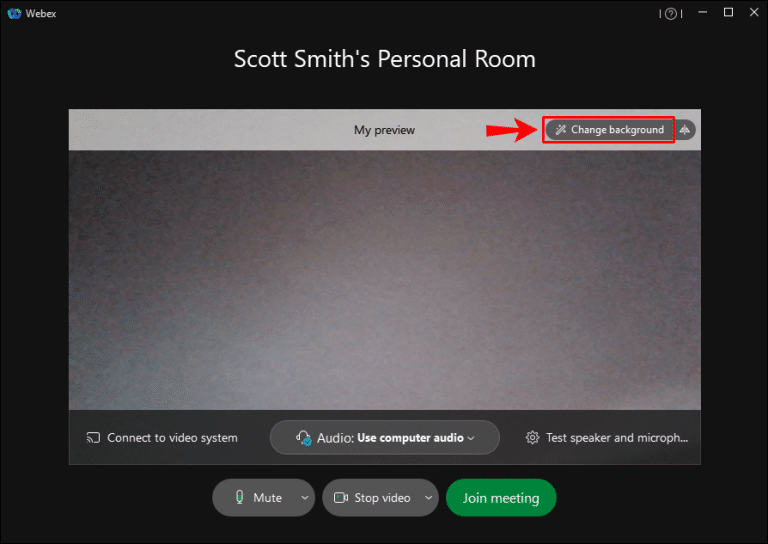
- Trên Windows, nó ở bên trái và người dùng Mac nên nhìn sang góc bên phải
- Chọn hình ảnh hoặc tùy chọn Blur như bạn muốn.
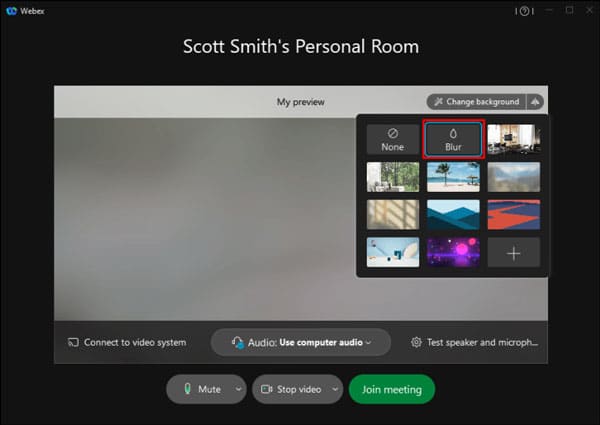
- Chọn Apply để lưu cài đặt của bạn.
- Tham gia cuộc họp với nền ảo mới của bạn.
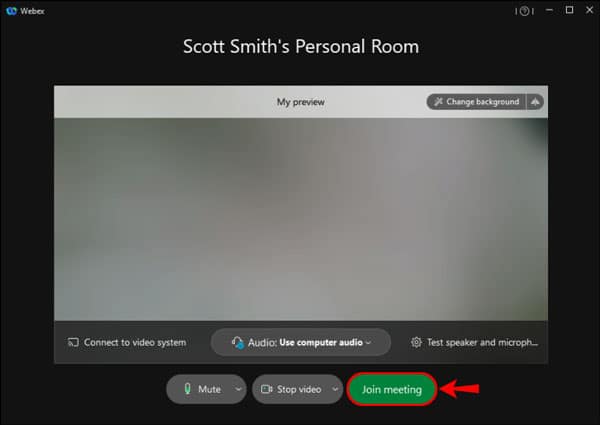
Trong cuộc họp, bạn cũng có thể thay đổi nền ảo của mình. Đây là cách thực hiện:
- Chuyển đến trên cùng bên trái hoặc bên phải của màn hình trong cuộc họp.
- Chọn Audio & Video.
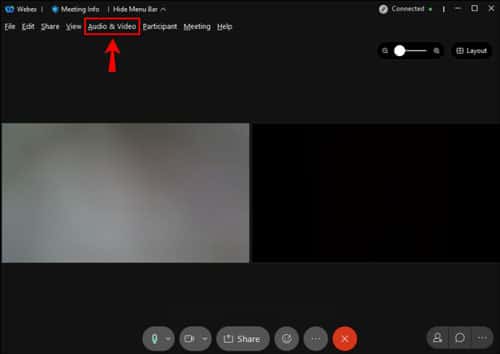
- Đi tới Camera và sau đó chọn Change Virtual Background.
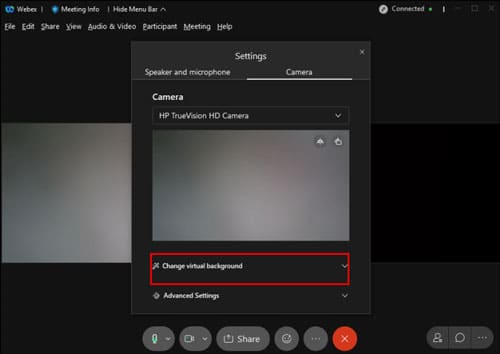
- Chuyển sang một nền ảo mới.
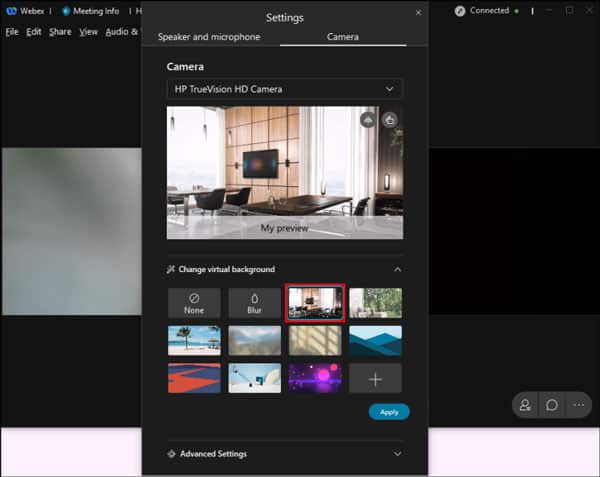
- Nhấp vào Apply để áp dụng các thay đổi.
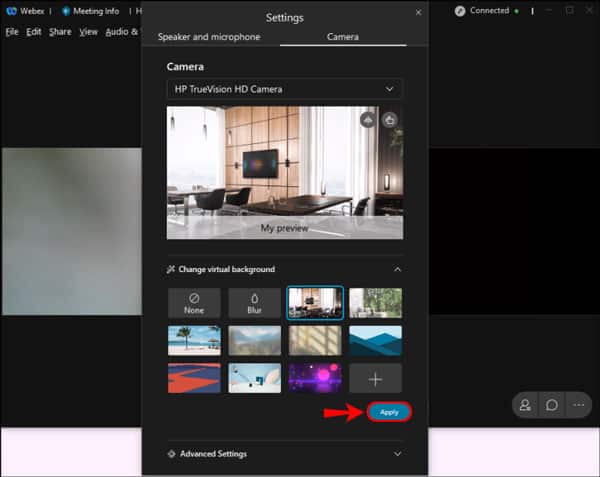
- Tiếp tục cuộc họp.
Trên máy tính để bàn, các bước này chỉ hoạt động trên Webex Meetings và Webex Unified Application. Webex Training hoàn toàn không hỗ trợ tính năng này.
Chúng tôi cũng khuyên bạn nên chọn hình ảnh có kích thước 1280 x 720 pixel hoặc lớn hơn. Hình ảnh có kích thước phù hợp sẽ cho phép Webex điều chỉnh hình ảnh với nền ảo của bạn. Bất kỳ ảnh nhỏ hơn hoặc không đúng định dạng sẽ dẫn đến hậu cảnh không tự nhiên.
Quản trị viên trang Webex của bạn cũng phải cho phép bạn sử dụng nền ảo. Nếu bạn biết thiết bị của mình tương thích nhưng tùy chọn này không xuất hiện, có thể tính năng này đã bị vô hiệu hóa. Yêu cầu quản trị viên của bạn cho quyền sử dụng nó nếu trường hợp này xảy ra.
2.2, Cách thay đổi background trên Webex trên điện thoại
Trên thiết bị di động, người dùng chỉ có thể thay đổi hình nền của họ sau khi tham gia cuộc họp. Do yêu cầu này, chúng tôi khuyên bạn nên tham gia cuộc họp mà không bật video của mình trước. Làm như vậy sẽ cho bạn đủ thời gian để thiết lập nền ảo của mình.
Dưới đây là cách thay đổi nền của bạn trên thiết bị di động:
- Khởi chạy Webex trên thiết bị di động của bạn.
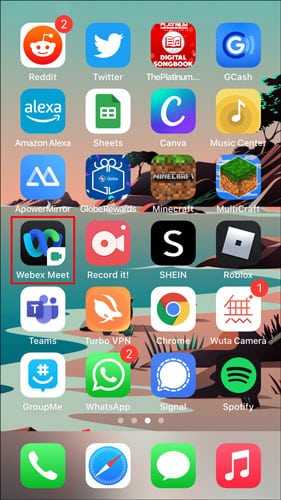
- Tham gia cuộc họp với máy ảnh của bạn đã bị tắt ngay bây giờ.
- Chọn Video.
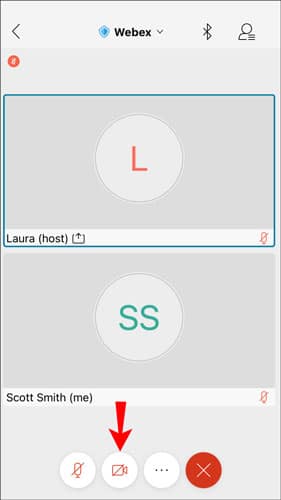
- Chọn Virtual Background.
- Chọn ảnh hoặc tùy chọn Blur.
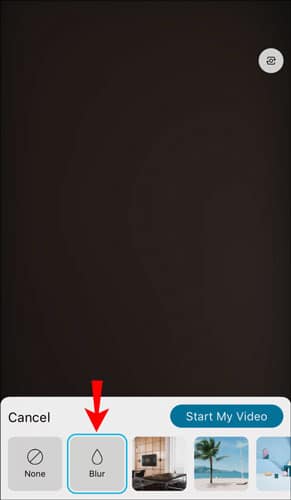
- Nhấp vào Apply để áp dụng các cài đặt.
- Bật máy ảnh của bạn.
- Tiếp tục cuộc họp của bạn.
3. Mẹo để phân biệt bản thân với những thứ xung quanh
Công nghệ nền ảo không hoàn hảo bằng bất kỳ phương tiện nào, nhưng nó vẫn tuyệt vời cho các cuộc họp. Có một số cách để ngăn bản thân hòa vào môi trường xung quanh. Nó chủ yếu phụ thuộc vào màu sắc và ánh sáng.
Căn phòng của bạn phải được chiếu sáng rực rỡ, vì Webex cần đủ ánh sáng để phân biệt bạn với phông nền. Phòng tối hơn có xu hướng khiến bạn có vẻ như bị hòa vào môi trường. Bật một số đèn và đèn.
Đèn chuyên nghiệp cho các cuộc gọi hội nghị có sẵn để mua. Những thứ này phát ra ánh sáng đều và sáng để giúp máy ảnh của bạn thu nhận môi trường xung quanh. Chúng hoạt động cho cả máy tính và thiết bị di động.
Quần áo bạn mặc cũng rất quan trọng khi sử dụng phông nền ảo. Vì mục tiêu của ứng dụng là loại bỏ màu sắc phía sau bạn, nên không mặc quần áo cùng màu hoặc tương tự với màu tường hoặc nền của bạn. Đối với đồng nghiệp và sếp của bạn, bạn sẽ xuất hiện như một cái đầu quái gở lơ lửng giữa không trung. Vì vậy, nếu quần áo của bạn phù hợp với phông nền, chúng tôi khuyên bạn nên chuyển sang thứ khác.
Các đối tượng chuyển động cũng sẽ phá vỡ ảo giác của nền ảo của bạn. Nếu bạn sống với người khác, hãy yêu cầu họ không đi sau bạn trong suốt cuộc họp. Bằng cách này, bạn sẽ có nền hoàn hảo cho các cuộc họp của mình.
4. Câu hỏi thường gặp bổ sung
4.1, Làm cách nào để sử dụng webaround trong Webex?
Webaround là một màn hình xanh lá cây di động gắn vào ghế của bạn và hiển thị nền đồng đều, đồng màu.
Nó có thể gấp lại thành một gói nhỏ và phù hợp với bất kỳ túi du lịch nào.
Nếu không phải là người yêu thích màn hình xanh lớn, bạn nên cân nhắc mua một chiếc cho riêng mình.
Đây là cách bạn sẽ sử dụng Webaround với Webex:
1. Thiết lập Webaround bằng cách gắn nó vào ghế của bạn.
2. Đảm bảo nó được kết nối chắc chắn trước khi ngồi xuống.
3. Khởi chạy Webex.
4. Tìm tùy chọn Change Background ở góc trên cùng bên trái hoặc bên phải của màn hình.
5. Chọn hình ảnh hoặc tùy chọn Blur như bạn muốn.
6. Chọn Apply để lưu cài đặt của bạn.
7. Tham gia một cuộc họp với nền ảo mới của bạn.
4.2, Webex có tính năng chỉnh màu sắc không?
Webex không tích hợp sẵn tính năng này cho người dùng của mình. Để sử dụng phím màu với màn hình màu xanh lục, bạn sẽ phải sử dụng phần mềm khác.