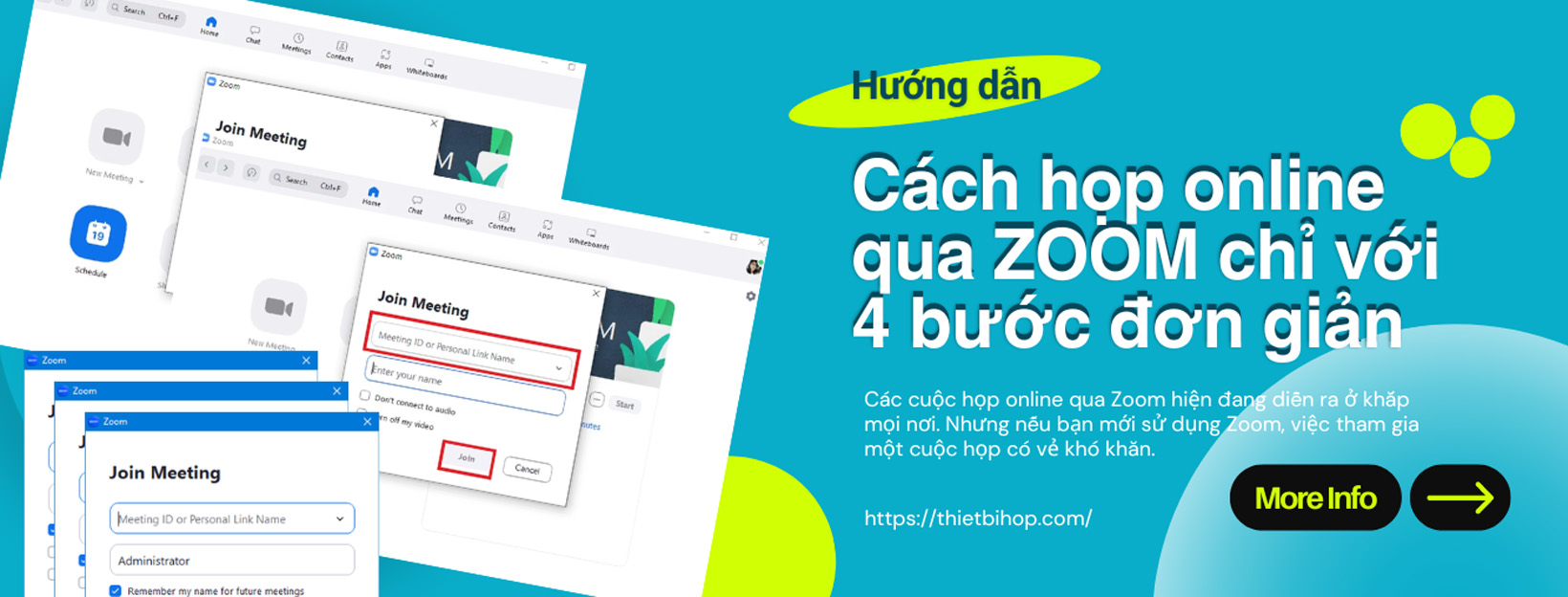Zoom vừa cho ra đời tính năng Filters (Bộ lọc) cho phép người dùng thay đổi khuôn mặt với nhiều hình dạng khác nhau. Tính năng mới này góp phần giảm bớt sự nhàm chán, tạo không khí vui tươi cho cuộc họp, đặc biệt là trong các lớp học dành cho trẻ em, các buổi họp nhóm giữa bạn bè và gia đình. Bài viết dưới đây sẽ đưa ra các hướng dẫn về cách sử dụng bộ lọc (filter) trong cuộc họp: cả filter cài đặt sẵn trong Zoom và filter từ ứng dụng bên ngoài (Snap Camera Filters). Quan trọng hơn là cách tắt Filter khi bạn không còn muốn sử dụng chúng nữa.
Nội dung bài viết
Toggle1. Cách sử dụng Filter trong ứng dụng Zoom Meeting
Zoom có nhiều bộ lọc miễn phí để làm cho các cuộc họp trở nên thú vị hơn. Bạn có thể đội mũ pizza hoặc đội vương miện hoa, bịt mắt cướp biển hoặc tai thỏ. Thật dễ dàng để chọn và chuyển đổi bộ lọc tùy thuộc vào tâm trạng của bạn (và người xem).
Cách bật Filters khi đang tham gia cuộc họp
- Nhấp chuột vào mũi tên lên bên cạnh biểu tượng Stop Video (Dừng Video).
- Chọn Choose Video Filter.
- Nhấp vào các bộ lọc khác nhau để thử kích thước.

Ngoài ra, bạn cũng có thể bật bộ lọc video (Video Filters) của Zoom trước khi tham gia cuộc họp.
2. Cách sử dụng Filters tích hợp trong Zoom từ một ứng dụng khác
Bên cạnh Filter có sẵn trong Zoom, bạn cũng có thể sử dụng Filter của các ứng dụng khác, chẳng hạn như Snap Camera để có nhiều tùy chọn giải trí hơn với các bộ lọc. Dưới đây là hướng dẫn cách sử dụng (lưu ý rằng các hướng dẫn này có thể hơi khác một chút tùy thuộc vào ứng dụng bạn đang sử dụng):
- Tải một ứng dụng Filter nào đó về máy (ví dụ: Snap Camera). Đảm bảo rằng bạn cũng đang sở hữu ứng dụng Zoom phiên bản mới nhất trên máy tính của mình.
- Trên màn hình của Zoom, nhấp chuột vào ảnh đại diện ở bên góc phải. Chọn Settings (Cài đặt) để mở cửa sổ cài đặt.
- Trong bảng điều khiển bên trái, chọn Video.
- Trong ô Camera, nhấp chuột vào thanh menu thả xuống và chọn ứng dụng Filter đã tải về làm Camera cho cuộc họp.
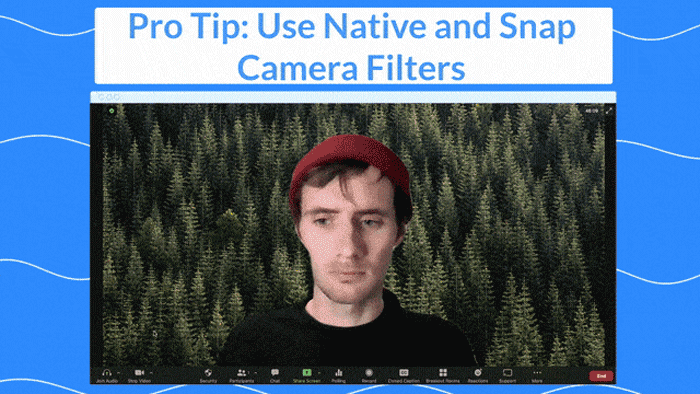
3. Cách xóa Filter
Khi đang tham gia một cuộc họp, sự kiện quan trọng, bạn nên xóa bộ filter đi. Có nhiều cách khác nhau để xóa filter đã chọn.
3.1. Xóa Filter của ứng dụng khác khi đang họp
- Trong giao diện Zoom Meetings với video đang bật, nhấp vào mũi tên bên cạnh biểu tượng Stop Video.
- Chọn một cài đặt camera khác hoặc thử chọn từng camera được liệt kê cho đến khi bạn trở lại bình thường.
Ví dụ: Đối với người dùng macOS, hãy nhấp vào FaceTime HD Camera (Tích hợp sẵn) .
Bây giờ, bộ lọc mèo sẽ bị xóa và bạn có thể quay lại cuộc họp bình thường.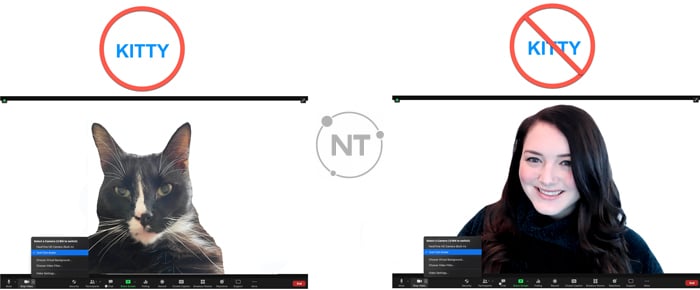
3.2. Xóa Filter của Zoom khi đang họp
- Trong giao diện Zoom Meeting, nhấp chuột vào mũi tên bên cạnh biểu tượng Stop Video. Chọn Choose Video Filter để mở cửa sổ cài đặt.
- Ở góc trên cùng bên trái của các tùy chọn, chọn None.
3.3. Xóa Filter trước khi tham gia họp
Để đảm bảo xuất hiện lịch sự trọng các cuộc họp quan trọng. Bạn có thể kiểm tra cài đặt trước để chắc chắn rằng video của bạn không có cài đặt filters.
- Trong giao diện của Zoom trên máy tính, nhấp chuột vào ảnh đại diện trên góc phải màn hình. Chọn Settings (Cài đặt) để mở cửa sổ cài đặt.
- Trong bảng điều khiển bên trái, chọn Background & Filters.
- Kiểm tra bản xem trước video của bạn để xem bạn đã chọn bộ lọc nào chưa. Đây cũng là thời điểm hoàn hảo để đảm bảo rằng phông nền ảo của bạn cũng phù hợp.
- Nếu bạn muốn tắt bộ lọc video, hãy nhấp vào tab Video Filters bên dưới cửa sổ xem trước video.
- Ở góc trên cùng bên trái của các tùy chọn. Chọn None.
CÔNG TY TNHH CUNG ỨNG NGỌC THIÊN
Điện thoại: 028 777 98 999
Hotline/Zalo: 0899 339 028
Email: info@vnsup.com
[/section]