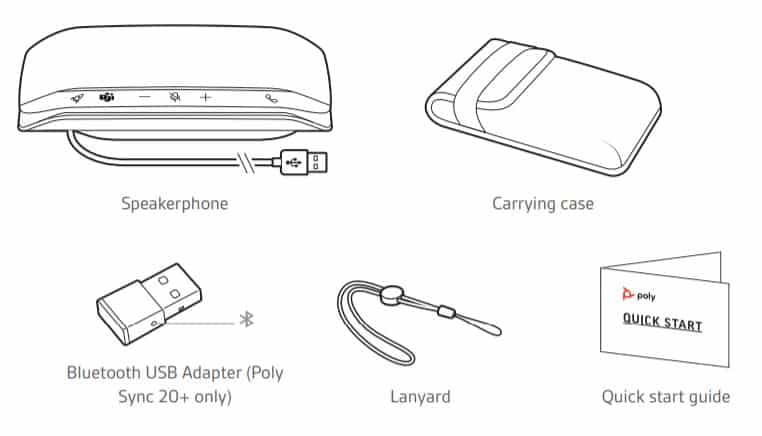Bạn đang không biết cách sử dụng loa hội nghị Poly Sync 20. Hãy theo dõi ngay bài viết này của Ngọc Thiên nhé! Chúng tôi sẽ hướng dẫn cách sử dụng loa hội nghị Poly Sync 20 một cách chi tiết nhất.
Nội dung bài viết
ToggleThiết lập lần đầu tiên Poly Sync 20
Quan trọng: Loa ngoài của bạn được vận chuyển từ nhà máy ở chế độ Ngủ sâu để bảo tồn pin. Kích hoạt loa ngoài của bạn bằng cách kết nối cáp USB với nguồn điện trước sử dụng.
1. Kết nối cáp USB của loa ngoài với bộ sạc tường hoặc máy tính.
Khi loa ngoài của bạn được kích hoạt, thanh LED sẽ sáng.
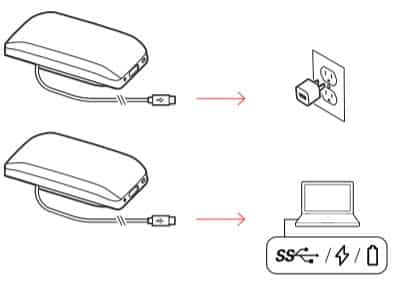
2. Kết nối hoặc ghép nối loa ngoài của bạn để nhận cuộc gọi hoặc phát trực tuyến phương tiện.
Một loa ngoài di động với kết nối di động và có dây.
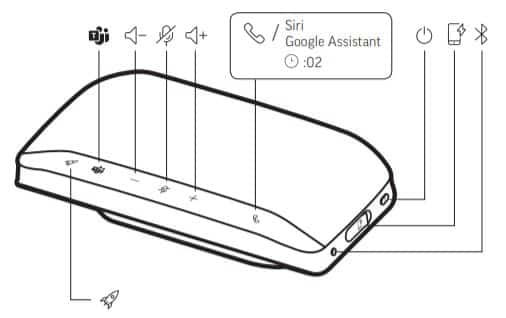
| Tạm dừng / phát phương tiện (mặc định). Tùy chỉnh tính năng trong ứng dụng Poly Lens | |
| Nhấn để tương tác với Microsoft Teams (Chỉ dành cho kiểu máy Teams, ứng dụng dành cho máy tính để bàn) | |
| Giảm âm lượng | |
| Tắt tiếng / bật tiếng | |
| Tăng âm lượng | |
| Gọi | |
| Trợ lý giọng nói mặc định (tính năng của điện thoại thông minh) | |
| Bật / tắt nguồn | |
| Cổng sạc điện thoại USB-A | |
| Ghép nối Bluetooth |
LEDs
| LED bar | Nghĩa |
| Crossing blue pattern | Ghép nối |
| Solid blue | Ghép nối thành công (đã kết nối) |
| Flashing green | Cuộc gọi đến |
| Solid green | Trong một cuộc gọi |
| Solid red | Tắt tiếng hoạt động |
LƯU Ý: Đèn LED không sáng ở chế độ chờ.
Be safe
Vui lòng đọc hướng dẫn an toàn để biết thông tin quan trọng về an toàn, sạc, pin và quy định
trước khi sử dụng loa ngoài mới của bạn.
Bộ điều hợp USB Bluetooth (chỉ dành cho kiểu bộ điều hợp)
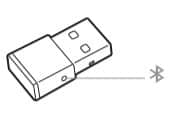
LƯU Ý: Thiết kế bộ điều hợp có thể khác nhau
| Standard LEDs | |
| USB LEDs | Nghĩa |
| Flashing red and blue | Ghép nối |
| Solid blue | Tai nghe được kết nối |
| Flashing blue | Đang gọi điện |
| Solid red | Tắt tiếng hoạt động |
| Flashing purple | Truyền phương tiện từ máy tính |
| LEDs when Microsoft Teams* is detected | |
| USB LEDs | Nghĩa |
| Flashing red and blue | Ghép nối |
| Solid purple | Tai nghe được kết nối |
| Flashing blue | Đang gọi điện |
| Solid red | Tắt tiếng hoạt động |
| Pulsing purple | Thông báo của Microsoft Teams |
LƯU Ý: * Yêu cầu ứng dụng Microsoft Teams
Thiết lập di động
- Khi đã bật nguồn loa ngoài, hãy nhấn nút Bluetooth trong 2 giây. Bạn nghe thấy “pairing” và đèn LED nhấp nháy một hình màu xanh lam chéo nhau.

2. Kích hoạt Bluetooth trên thiết bị di động của bạn và đặt nó để tìm kiếm các thiết bị mới. Chọn “Poly Sync 20.”
3. Ghép nối thành công khi bạn nghe thấy “pairing successful” và đèn LED nhấp nháy màu xanh lam.
Thiết lập có dây
Kết nối cáp USB từ loa ngoài với cổng USB trên máy tính của bạn.
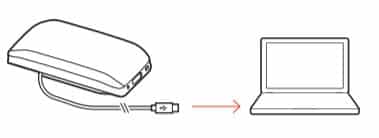
LƯU Ý: Ở chế độ có dây, loa ngoài bật nguồn mà không cần sử dụng nút Nguồn.
Thiết lập bộ điều hợp USB (chỉ dành cho kiểu BT600)
Bộ điều hợp USB Bluetooth của bạn được ghép nối trước với loa ngoài của bạn
- Bật nguồn loa ngoài của bạn và cắm bộ điều hợp Bluetooth USB vào máy tính của bạn.
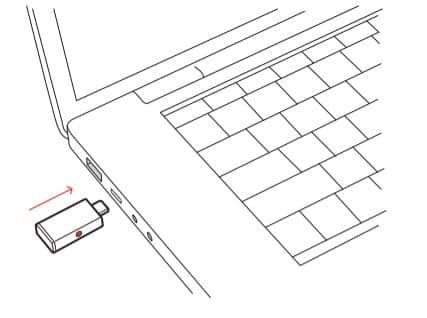
2. Kết nối thành công khi bạn nghe thấy “PC connected” và bộ điều hợp USB chuyển sang trạng thái chắc chắn.
LƯU Ý: Thiết kế bộ điều hợp có thể khác nhau.
Ghép nối lại bộ chuyển đổi USB
Bộ điều hợp USB của bạn đã được ghép nối trước với loa ngoài của bạn. Trong trường hợp bộ điều hợp của bạn
đã ngắt kết nối hoặc nếu được mua riêng, hãy ghép nối thủ công bộ chuyển đổi với loa ngoài của bạn.
- Cắm bộ điều hợp Bluetooth USB vào máy tính xách tay hoặc máy tính của bạn và đợi máy tính của bạn
thừa nhận nó. - Đặt loa ngoài của bạn ở chế độ ghép nối bằng cách nhấn nút Bluetooth trong 2 giây. Bạn nghe”pairing” và thanh đèn LED nhấp nháy hình chữ thập màu xanh lam.
- Đặt bộ điều hợp của bạn vào chế độ ghép nối bằng cách nhấn và giữ nút ghép nối lõm bằng bút hoặc kẹp giấy cho đến khi bộ chuyển đổi nhấp nháy màu đỏ và xanh lam.
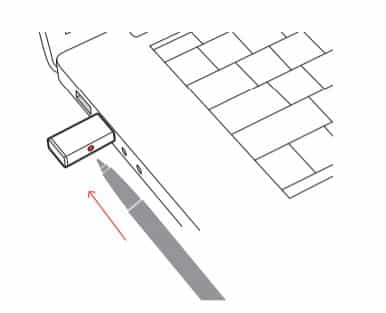
LƯU Ý: Thiết kế bộ điều hợp có thể khác nhau
Ghép nối thành công khi bạn nghe thấy “pairing successful; PC connected” và đèn LED của bộ điều hợp chuyển sang trạng thái rắn.
Định cấu hình bộ điều hợp USB
Bộ điều hợp USB Bluetooth có độ trung thực cao của bạn sẵn sàng nhận cuộc gọi. Nếu bạn muốn nghe nhạc,
bạn sẽ cần phải định cấu hình bộ điều hợp USB Bluetooth của mình.
Windows
- Để định cấu hình bộ điều hợp USB Bluetooth của bạn để phát nhạc, hãy đi tới menu Start menu >Control Panel > Sound >Playback tab. Chọn Plantronics BT600, đặt nó làm Default Device và nhấp vào OK.
- Để tạm dừng nhạc khi bạn thực hiện hoặc nhận cuộc gọi, hãy đi tới menu Start menu > Control Panel > Sound >Communications tab và chọn thông số mong muốn.
Mac
- Để định cấu hình bộ điều hợp Bluetooth USB, hãy đi tới menu Apple menu > System Preferences > Sound. Trên
cả tab Đầu vào và Đầu ra, chọn Plantronics BT600.
Kiểm tra tình trạng pin
Để kiểm tra tình trạng pin:
• Khi loa ngoài không hoạt động, hãy nhấn vào nút Nguồn để nghe tình trạng pin
• Khi loa ngoài không hoạt động, hãy nhấn vào bất kỳ nút nào để xem thanh đèn LED
Battery status LEDs
| LED bar | Battery status (Tình trạng Pin) |
| Solid white long bar (Thanh dài màu trắng đặc) | Battery full (Pin đầy) |
| Solid white medium bar (Thanh trung bình màu trắng đặc) | Battery high (Pin cao) |
| Solid white short bar (Thanh ngắn màu trắng đặc) | Battery medium (Pin trung bình) |
| Solid red (Màu đỏ đặc) | Battery low (Pin yếu) |
| Red flashes (Nhấp nháy đỏ) | Battery critical (Pin quan trọng) |
Sạc điện
Sạc loa ngoài qua USB bằng máy tính của bạn hoặc bộ sạc trên tường (không được cung cấp). Đèn LED
thanh xung trong khi sạc và chuyển sang màu trắng đặc khi được sạc đầy. Cho phép 4 giờ cho một lần sạc đầy.
LƯU Ý: Để sạc nhanh hơn, hãy kết nối với bộ sạc tường hoặc cổng USB sạc nhanh của máy tính, nếu
có sẵn.
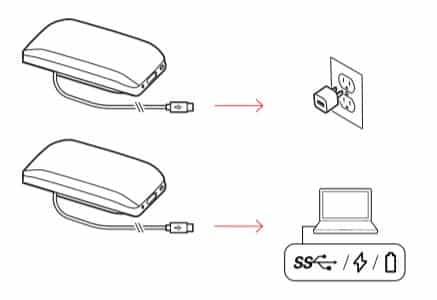
Sạc điện thoại di động của bạn
Khi đã bật nguồn loa ngoài, hãy sạc điện thoại của bạn bằng cách kết nối cáp sạc của điện thoại
vào cổng USB-A của loa ngoài (cáp không được cung cấp).
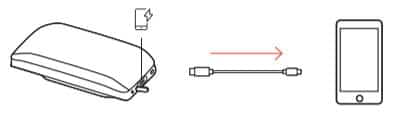
LƯU Ý: Mức pin của loa ngoài phải ở mức trung bình hoặc cao hơn.
LƯU Ý: Chỉ kết nối cung cấp nguồn điện.
Tùy chỉnh hành vi thiết bị của bạn thông qua các tùy chọn và cài đặt nâng cao với Ứng dụng Poly Lens.
Tải xuống: poly.com/lens
Cập nhật firmware
Luôn cập nhật chương trình cơ sở của bạn để cải thiện hiệu suất và thêm các tính năng mới vào thiết bị Poly của bạn.
Cập nhật chương trình cơ sở của bạn bằng cách sử dụng máy tính với Ứng dụng Poly Lens.
Tải xuống: poly.com/lens
Trong khi cập nhật chương trình cơ sở:
• Không sử dụng thiết bị Poly của bạn cho đến khi quá trình cập nhật hoàn tất.
• Ngắt kết nối thiết bị Poly của bạn khỏi các thiết bị được ghép nối như điện thoại, máy tính bảng và máy tính.
• Không bắt đầu cập nhật thứ hai từ thiết bị thứ hai.
• Không phát trực tuyến phương tiện.
• Không trả lời hoặc thực hiện cuộc gọi.
Sử dụng hàng ngày Poly Sync 20
1. Cách sử dụng Poly Sync 20
Nguồn
Nhấn nút Nguồn ![]() trong 2 giây để bật hoặc tắt nguồn. Thanh LED sáng khi bật nguồn
trong 2 giây để bật hoặc tắt nguồn. Thanh LED sáng khi bật nguồn
Trả lời hoặc kết thúc cuộc gọi
Nhấn nút Gọi ![]() để trả lời hoặc kết thúc cuộc gọi.
để trả lời hoặc kết thúc cuộc gọi.
Khởi chạy Microsoft Teams (Chỉ dành cho mô hình Teams)
Thiết bị của bạn có nút Teams ![]() để nhanh chóng xem và sử dụng ứng dụng Microsoft Teams trên máy tính để bàn. Các Nút Teams phát sinh khi bạn có cuộc họp hoặc thông báo.
để nhanh chóng xem và sử dụng ứng dụng Microsoft Teams trên máy tính để bàn. Các Nút Teams phát sinh khi bạn có cuộc họp hoặc thông báo.
• Khi không thực hiện cuộc gọi, hãy nhấn vào nút Teams ![]() để xem ứng dụng Microsoft Teams trên máy tính của bạn.
để xem ứng dụng Microsoft Teams trên máy tính của bạn.
• Khi đèn LED của nút Teams xung quanh màu tím, hãy nhấn để xem thông báo hoặc cuộc họp Teams của bạn.
LƯU Ý: Cần có mô hình Teams và mở ứng dụng máy tính để bàn của Teams. Ứng dụng di động của Teams không
được hỗ trợ.
Tắt tiếng / Bật tiếng
Trong khi đang gọi, nhấn nút Mute ![]() để tắt tiếng hoặc bật micrô. Quản lý cài đặt tắt tiếng trong Ứng dụng Poly Lens.
để tắt tiếng hoặc bật micrô. Quản lý cài đặt tắt tiếng trong Ứng dụng Poly Lens.
Âm lượng
Nhấn các nút Tăng âm lượng (+) hoặc giảm (-) để tăng hoặc giảm âm lượng.
Trợ lý giọng nói (tính năng điện thoại thông minh)
Siri, Google Assistant, Cortana Nhấn và giữ nút Gọi trong 2 giây để kích hoạt trợ lý giọng nói mặc định trên điện thoại của bạn. Chờ lời nhắc của điện thoại để kích hoạt tính năng quay số bằng giọng nói, tìm kiếm và các điều khiển bằng giọng nói khác trên điện thoại thông minh.
Tùy chỉnh loa ngoài của bạn
Chọn tính năng nút Rocket ![]() của bạn trong Ứng dụng Poly Lens.
của bạn trong Ứng dụng Poly Lens.
Chọn từ:
• Play/pause audio (default) (Phát / tạm dừng âm thanh (mặc định))
• Device status check (Kiểm tra tình trạng thiết bị)
• Clear trusted device list (Xóa danh sách thiết bị đáng tin cậy)
• Default voice assistant (Siri, Google Assistant) (Trợ lý giọng nói mặc định (Siri, Trợ lý Google))
• Redial (Gọi lại)
• Hold/resume call (Giữ / tiếp tục cuộc gọi)
Gắn dây buộc
Sử dụng dây buộc để đeo loa ngoài trên cổ tay của bạn.
Khe cắm dây buộc nằm ở cạnh bên của loa ngoài.
LƯU Ý: Dây buộc được bao gồm trong hộp.
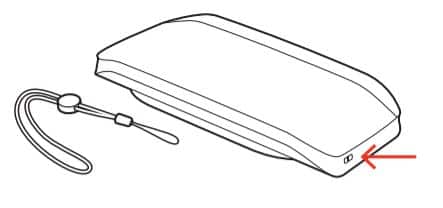
- Chèn vòng qua một bên của khe và đẩy qua bên kia.
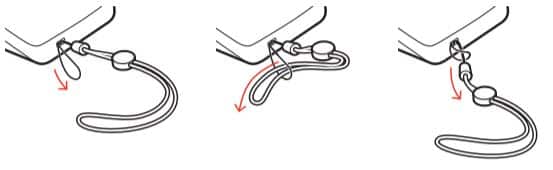
2. Luồn dây buộc qua vòng và kéo để cố định
2. Câu hỏi thường gặp khi sử dụng Poly Sync 20
1. Khi tôi cố gắng sử dụng loa ngoài của mình cho lần đầu tiên, nó không bật nguồn.
Loa ngoài của bạn được vận chuyển từ nhà máy trong một Chế độ ngủ sâu để tiết kiệm pin. Kích hoạt của bạn
loa ngoài bằng cách kết nối cáp USB với nguồn điện nguồn trước khi sử dụng lần đầu.
2. Loa ngoài của tôi sạc không nhanh như mong đợi.
Để sạc nhanh hơn, hãy kết nối cáp USB với tường bộ sạc hoặc cổng USB sạc nhanh của máy tính, nếu có sẵn.
3. (Chỉ dành cho mô hình Teams ) Làm cách nào để tương tác với Microsoft Teams?
Nhấn vào nút Teams ![]() để nhanh chóng mở và sử dụng Microsoft Teams.
để nhanh chóng mở và sử dụng Microsoft Teams.
• Mô hình Teams tương thích với máy tính để bàn của ứng dụng Microsoft Teams. Ứng dụng di động của Teams không được hỗ trợ.
4. Làm cách nào để tùy chỉnh tính năng nút Rocket  ?
?
• Đảm bảo Ứng dụng Máy tính để bàn Poly Lens được tải trên máy vi tính.
• Tùy chỉnh tính năng nút Rocket ![]() của bạn trong Poly Lens Ứng dụng Máy tính để bàn.
của bạn trong Poly Lens Ứng dụng Máy tính để bàn.
• Tính năng phát / tạm dừng phương tiện là tính năng mặc định trên loa ngoài.
Có gì trong hộp Poly Sync 20
Nội dung có thể thay đổi tùy theo sản phẩm.