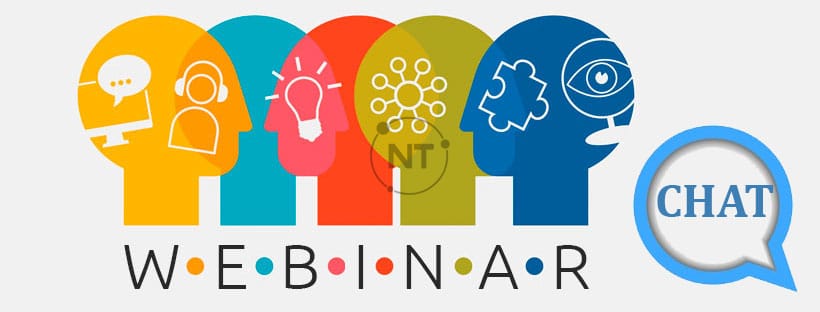Sử dụng tính năng Chat cho phép người tham dự hội thảo trên webinar có thể giao tiếp, trao đổi thông tin trong suốt thời gian diễn ra sự kiện. Việc người dự thính có thể Chat với mọi người hay chỉ có thể Chat với người chủ trì sẽ phụ thuộc vào cài đặt mà host đã chọn. Trong Webinar, những người tham gia vào buổi hội thảo được chia làm 3 nhóm khác nhau với các vai trò khác nhau: chủ phòng/người chủ trì (host), tham luận viên và người dự thính. Tìm hiểu thêm về các quyền của người tham gia cuộc họp trên Webinar để hiểu rõ hơn cách sử dụng phần mềm này.
Xem ngay:
Phân biệt các vai trò của người dùng trong Zoom Webinar
Cách quản lý quyền Chat của người tham gia hội thảo trên Webinar
Điều kiện sử dụng
- Sử dụng Zoom phiên bản 3.5.27094.0918 trở lên
- Quyền truy cập vào sự kiện trên Webinar
Cập nhật phiên bản Zoom Cloud Meeting mới nhất tại đây:
Người tham dự/tham luận viên
- Trên giao diện điều khiển ở phía dưới cùng, hãy chọn Chat
 . Nếu bạn đang sử dụng thiết bị di động, hãy chọn Participants (người tham gia) >> Chat (Trò chuyện) .
. Nếu bạn đang sử dụng thiết bị di động, hãy chọn Participants (người tham gia) >> Chat (Trò chuyện) . - Cửa sổ trò chuyện (Chat) sẽ xuất hiện ở bên phải màn hình (Nếu bạn không bật chế độ toàn màn hình). Nếu đang bật chế độ toàn màn hình, hộp thoại Chat sẽ xuất hiện trong cửa sổ riêng biệt mà bạn có thể di chuyển xung quanh màn hình.
- Người tham dự có thể nhập tin nhắn và nhấn Enter để gửi đi.
– Click chuột vào menu trỏ xuống bên cạnh To: để thay đổi người nhận tin nhắn. Người tham gia với tư cách là tham luận viên có thể gửi tin nhắn đến tất cả các thành viên tham gia hội thảo hoặc gửi tin nhắn riêng.
– Nếu của sổ chat không mở sẵn, bạn sẽ nhận được thông báo ở cuối màn hình khi có tin nhắn gửi đến.
Người dự thính
Với tư cách là người dự thính trên webinar, bạn có thể chat với những người tham dự khác, bao gồm cả chủ phòng, tùy thuộc vào quyền Chat mà người tổ chức hội thảo trên webinar đã cho phép.
- Trên giao diện điều khiển ở phía dưới cùng, hãy chọn Chat

- Cửa sổ trò chuyện (Chat) sẽ xuất hiện ở bên phải màn hình (Nếu bạn không bật chế độ toàn màn hình). Nếu đang bật chế độ toàn màn hình, hộp thoại Chat sẽ xuất hiện trong cửa sổ riêng biệt mà bạn có thể di chuyển xung quanh màn hình.
- Nhập tin nhắn và nhấn Enter để gửi đi.
– Click chuột vào menu trỏ xuống bên cạnh To: để lựa chọn người nhận tin nhắn.
– Nếu của sổ chat không mở sẵn, bạn sẽ nhận được thông báo ở cuối màn hình khi có tin nhắn gửi đến.
– Người dự thính không thể gửi tin nhắn nếu chủ phòng đã tắt tính năng Chat. Tuy nhiên người dự thính vẫn có thể xem tin nhắn do chủ phòng và những người tham dự khác gửi.
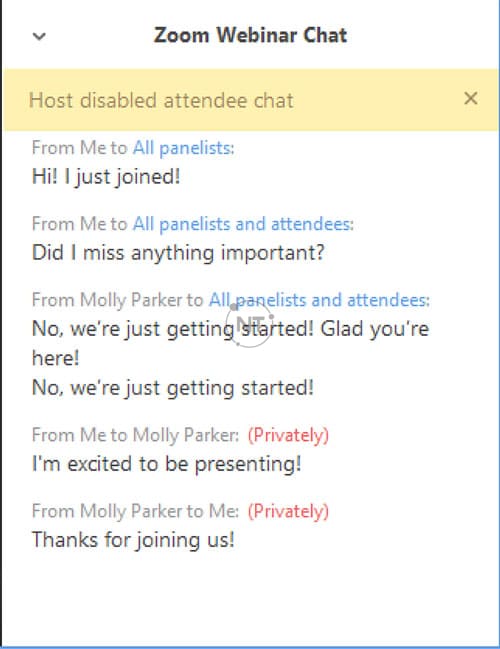
Trên đây là những hướng dẫn chi tiết về cách sử dụng tính năng Chat (nhắn tin) trên Webinar dành cho khách mời với tư cách là người tham dự và người dự thính. Để được hỗ trợ giải quyết các lỗi gặp phải khi sử dụng Zoom Webinar, vui lòng liên hệ đến Hotline kỹ thuật Webinar: 1900099978 của Ngọc Thiên để được hỗ trợ. Ngọc Thiên hiện là đại lý cung cấp bản quyền Zoom và Webinar uy tín, chất lượng hàng đầu tại Việt Nam.
Xem thêm:
Hướng dẫn cách bật và tắt Chat trên Webinar
So sánh các tính năng của Webinar và Zoom Meeting
Zoom Webinar và tất cả những gì cần biết về Webinar
Webinar là gì? Cách tạo Webinar miễn phí trên Zoom
Thông tin liên hệ
CÔNG TY TNHH CUNG ỨNG NGỌC THIÊN
Điện thoại/Zalo: 0939 039 028 (Mr.Thoại)
Hotline kỹ thuật: 1900099978
Email: info@vnsup.com