Trong dịch cuối năm này, các công ty doanh nghiệp đang có nhu cầu cao trong việc tổ chức các sự kiện. Nhưng tình hình Covid vẫn còn đang diễn biến phức tạp. Nên không thể tổ chức trực tiếp như mọi khi mà mọi người có xu hướng lựa chọn sử dụng phần mềm Zoom Events để tổ chức sự kiện trực tuyến. Tuy nhiên, Zoom Events còn khá mới mẻ nên nhiều người vẫn chưa biết cách làm sao để tạo một sự kiện hoàn chỉnh. Trong bài viết này, Ngọc Thiên sẽ hướng dẫn chi tiết cách tạo một sự kiện hoàn chỉnh trên Zoom Events.
Nội dung bài viết
ToggleĐiều kiện để tạo sự kiện trên Zoom Events
- Sở hữu bản quyền tài khoản Zoom Pro, Zoom Business, Zoom Enterprise hoặc Zoom Education
- Bản quyền Zoom Events
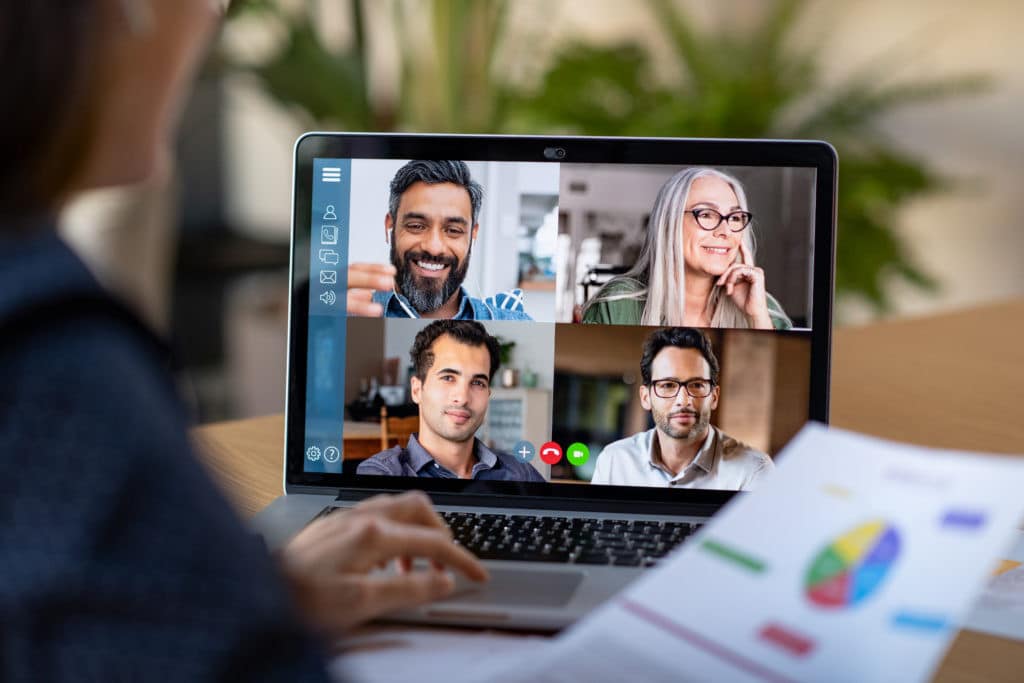
Các bước tạo một sự kiện trên Zoom Events
Để tạo một sự kiện trên Zoom Events bạn cần thực hiện lần lượt các bước sau:
Event Card
- Đăng nhập vào Zoom Events
- Nhấp vào Create.
- Chọn Event.
- Trong Create Event for , hãy nhấp vào menu thả xuống và chọn Trung tâm mà sự kiện sẽ được liên kết.
- Nhập thông tin cơ bản cho sự kiện:
- Event Name : Tên của sự kiện.
- Short Description: Nhập mô tả về sự kiện của bạn, sử dụng 140 ký tự trở xuống.
- Category: Chọn danh mục cho sự kiện của bạn.
- Trong Select the event type you want to create, hãy chọn Webinar hoặc Meeting.
- Trong Select if this is a Free or Paid event , hãy chọn xem sự kiện sẽ Free hay Paid.
- (Tùy chọn) Trong Countries or Regions NOT ALLOWED to Join Event (Optional), hãy nhập các quốc gia hoặc khu vực không được phép tham gia sự kiện của bạn.
- Dưới Date and Time:
- Chọn One-time or Series.
- Đặt Start Time của sự kiện.
Lưu ý : Nếu một sự kiện dự kiến bắt đầu trong vòng 28 ngày kể từ ngày diễn ra, bạn có thể cung cấp vé miễn phí và trả phí cho sự kiện. Tuy nhiên, nếu một sự kiện được lên kế hoạch bắt đầu bất kỳ lúc nào sau 28 ngày kể từ ngày xuất bản, thì chỉ có thể cung cấp vé miễn phí cho sự kiện. - Đặt Duration của sự kiện.
- Chọn Time Zone cho sự kiện.
- Nhấp vào Save & Continue.
Thiết lập hồ sơ sự kiện
Trong phần này, bạn có thể thêm hình ảnh, liên kết video và mô tả về sự kiện của mình.
- Trong Main Event Media , hãy nhấp vào + Add Cover để tải lên ảnh bìa bắt buộc cho sự kiện của bạn.
- (Tùy chọn) Trong Additional Image, nhấp vào + Add Image để tải thêm tối đa hai hình ảnh vào Hồ sơ sự kiện.
- (Tùy chọn) Trong YouTube Link , nhập URL của video YouTube bạn muốn thêm vào trang sự kiện.
- (Tùy chọn) Trong About Event , hãy nhập bất kỳ chi tiết bổ sung nào về sự kiện.
- Trong Contact Info, hãy tùy chỉnh tên liên hệ sẽ được hiển thị trên trang sự kiện.
- Nhấp vào Save & Continue.
Vé tham gia sự kiện
- Trong phần Create Ticket, hãy chọn xem vé đó là vé Free hay vé Paid.
- (Tùy chọn) Nhập giá vé trong mục Price per Ticket nếu sự kiện là sự kiện trả phí.
- Trong Quantity , đặt số lượng vé có sẵn.
Lưu ý : Con số này không được vượt quá Event Capacity của bạn – 1 (Nếu sức chứa của bạn là 1000, số lượng vé tối đa sẽ là 999) - Nhập Ticket Name
- Trong phần Sale Starts , hãy đặt ngày và giờ bắt đầu khi nào vé sẽ có sẵn để mua.
- Nhấp vào Customize … để đặt ngày và giờ kết thúc khi việc bán vé sẽ dừng.
- Trong Description, hãy thêm mô tả cho loại vé hoặc thông báo cho Người tham dự của bạn.
- Nhấp vào nút chuyển đổi Restrict tickets to the following users để bật thành On hoặc nhấp vào nút chuyển đổi để Off. Quản lý những người có thể đăng ký sự kiện của bạn:
- Nhấp vào Save.
- (Tùy chọn) Nhấp vào + Add Ticket để thêm các loại vé khác.
- (Tùy chọn) Nhập thông báo cho người đăng ký của bạn trong email xác nhận.
- Nếu đây là sự kiện trả phí, hãy đặt chính sách hủy vé. Theo mặc định, nó sẽ sử dụng các chính sách được đặt trong phần Cancellation Policy trong tài khoản của bạn.
- Nhấp vào Publish để xuất bản sự kiện lên trang sự kiện hoặc nhấp vào Save để lưu sự kiện dưới dạng bản nháp.
Lưu ý : Nếu bạn muốn xuất bản sự kiện của mình để xem trước danh sách và bạn chưa sẵn sàng để xem và truy cập:- Quay lại phần Event Card .
- Trong Select the event type you want to create, hãy chọn Private Event.
- Quay lại phần Ticket và nhấp vào Publish.
Để mua hoặc thuê bản quyền Zoom Events hãy liên hệ ngay với Ngọc Thiên theo hotline 028 777 98 999 để được tư vấn và báo giá nhanh nhất.
Thông tin liên hệ với chúng tôi
CÔNG TY TNHH CUNG ỨNG NGỌC THIÊN
Tel: 028 777 98 999 – Hotline: 1900 099 978
Email: info@vnsup.com
Website: thietbihop.com






