Cisco Webex đang ngày càng trở nên phổ biến và được các doanh nghiệp ứng dụng nhiều trong các cuộc họp trực tuyến. Webex Meetings cung cấp đầy đủ các tính năng để bạn liên lạc trực tuyến với nhiều người qua video hoặc âm thanh. Trong cuộc họp, bạn có thể sử dụng Cisco Webex Audio để giao tiếp với những người tham gia khác. Cùng tìm hiểu cách kết nối âm thanh, điều chỉnh, cài đặt âm thanh của chính bạn trước khi tham gia vào cuộc họp trên Webex nhé!
Cách kết nối âm thanh trên Webex Meetings đối với hệ điều hành Windows
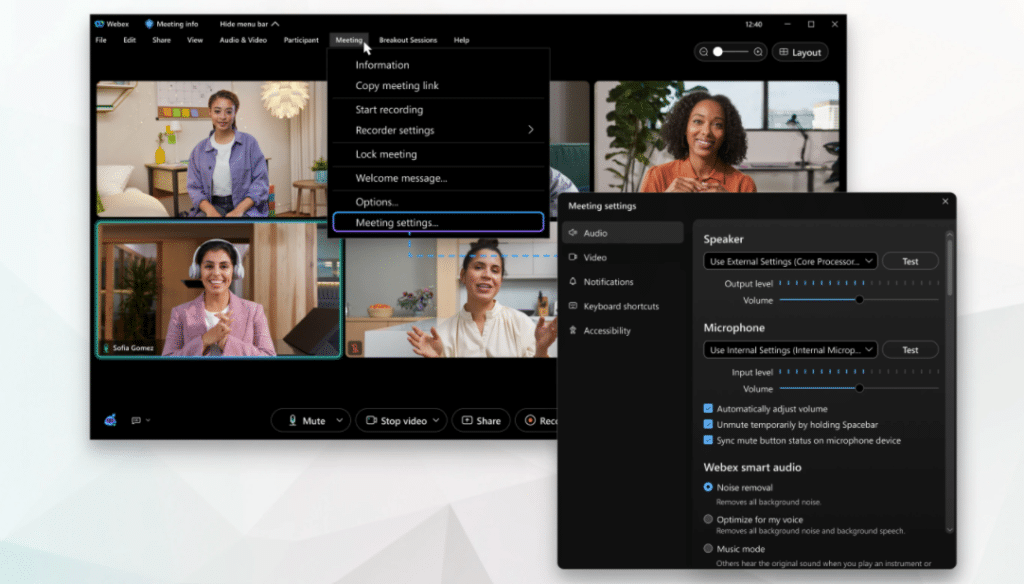
1. Trong một cuộc họp, chọn Show Menu Bar và sau đó chọn Meeting.
2. Từ menu Meetings, nhấn vào Meeting settings.
3. Đối với cài đặt âm thanh trên Webex, hãy bấm Audio sau đó chọn kiểu âm thanh mà bạn muốn cài đặt.
Lưu ý: Một số hộp âm thanh được chọn theo mặc định và không thể điều chỉnh được.
- Speaker – Bạn có thể chọn tùy chọn loa của mình từ menu thả xuống, sau đó kiểm tra loa của bạn.
- Microphone – Tùy chọn micrô của bạn từ menu thả xuống, sau đó kiểm tra micrô của bạn.
- Automatically adjust volume – Tính năng này sẽ tự động tăng hoặc giảm âm lượng loa và micrô.
- Unmute temporarily by holding Space bar – Bạn có thể tạm thời bật tiếng khi giữ phím cách (Thả phím cách để trở lại chế độ tắt tiếng)
- Sync mute button status on microphone device – Nếu bạn tự tắt tiếng trên một thiết bị khác, trạng thái đó sẽ được phản ánh trong cuộc họp.
- Tùy chọn âm thanh thông minh của Webex (Webex smart audio):
- Noise removal – Xóa tất cả tiếng ồn xung quanh.
- Optimize for my voice – Xóa tất cả tiếng ồn xung quanh và giọng nói nền.
- Music mode – Những người khác nghe thấy âm thanh gốc khi bạn chơi nhạc cụ hoặc hát.
Cách kết nối âm thanh trên Webex Meetings đối với Mac
1. Nhấp chuột vào Webex Meetings.
2. Từ Menu nhấp chuột vào Meeting settings.
3. Nhấn chuột vào Audio, sau đó chọn kiểu âm thanh mà bạn muốn cài đặt trên Webex.
Lưu ý: Một số hộp kiểm được chọn theo mặc định và không thể điều chỉnh được.
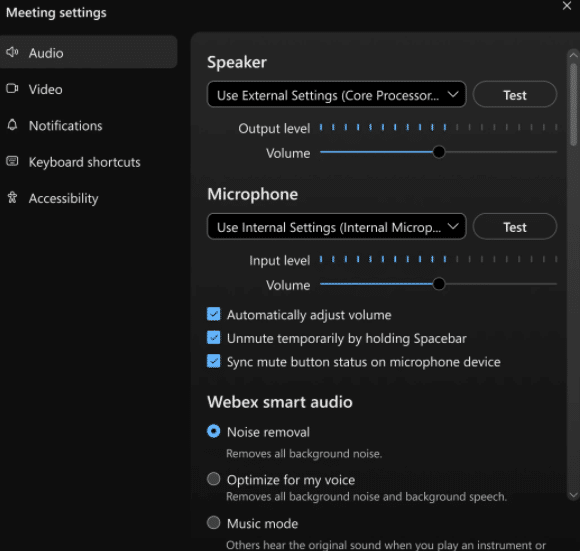
- Speaker – Bạn có thể chọn tùy chọn loa của mình từ menu thả xuống, sau đó kiểm tra loa của bạn.
- Microphone – Chọn tùy chọn micrô của bạn từ menu thả xuống, sau đó kiểm tra micrô của bạn.
- Automatically adjust volume – Tính năng này sẽ tự động tăng hoặc giảm âm lượng loa và micrô.
- Unmute temporarily by holding Space bar – Nếu được chọn, bạn có thể tạm thời bật tiếng khi giữ phím cách (Thả phím cách để trả lại chế độ tắt tiếng)
- Sync mute button status on microphone device – Nếu bạn tự tắt tiếng trên một thiết bị khác, trạng thái đó sẽ được phản ánh trong cuộc họp.
- Tùy chọn âm thanh thông minh của Webex (Webex smart audio):
- Noise removal – Xóa tất cả tiếng ồn xung quanh.
- Optimize for my voice – Xóa tất cả tiếng ồn xung quanh và giọng nói nền.
- Music mode – Những người khác nghe thấy âm thanh gốc khi bạn chơi nhạc cụ hoặc hát.
Xem thêm: Cách hiển thị video trên Webex Meetings






