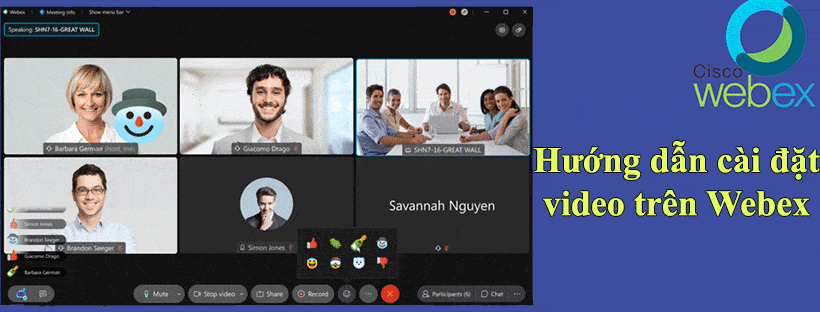Cisco Webex Meetings hiện đang là phần mềm họp trực tuyến thông dụng được nhiều doanh nghiệp có quy mô lớn sử dụng để trao đổi kinh doanh với các đối tác. Sử dụng Webex sẽ giúp bạn có những trải nghiệm hình ảnh, âm thanh tuyệt vời ngoài mong đợi. Khi tham gia vào cuộc họp trên Webex, bạn có thể lựa chọn những cài đặt video theo mong muốn của mình. Trong bài viết này, chúng tôi sẽ hướng dẫn bạn cách cài đặt video trên Webex Meetings (dành cho phiên bản mới).
Cài đặt video trên Webex Meetings đối với hệ điều hành Windows
1.Trong cuộc họp Webex, bấm Show Menu Bar và sau đó chọn Meetings.
2. Từ menu Meetings thả xuống, nhấp vào Meeting settings.
3. Nhấp vào Video rồi chọn kiểu cài đặt video trên Webex mà bạn muốn.
Lưu ý: Một số hộp thoại được chọn theo kiểu mặc định và không thể thay đổi được.
- Change virtual background: Hạn chế sự lộn xộn và bảo vệ riêng tư cho môi trường xung quanh bạn bằng cách sử dụng nền ảo.
- Mirror my video: Trong chế độ xem gương, video của bạn sẽ xuất hiện như thể bạn đang nhìn hình ảnh phản chiếu của mình trong gương.
- Zoom to fit: ở tùy chọn này, Webex sẽ phóng to máy ảnh để lấp đầy toàn bộ màn hình.
- Adjust camera brightness: Nâng cao khả năng hiển thị của nội dung được máy ảnh chụp được.
- Camera resolution: Thay đổi độ phân giải video máy ảnh tối đa. Bạn có thể chọn một trong các độ phân giải sau: 360p, 720p, 1080p.
4. Nhấp vào Advanced Settings.
- Allow hardware acceleration for video: Giảm tải trên CPU, khi có thể, bằng cách giảm tải quá trình xử lý video sang đơn vị xử lý đồ họa được hỗ trợ (GPU). (Tăng tốc phần cứng chỉ được hỗ trợ với GPU Intel. GPU Nvidia và AMD không được hỗ trợ. Nếu hệ thống của bạn không hỗ trợ tính năng này, tùy chọn sẽ bị mờ đi)
- Allow hardware accleration for sharing content: Giảm tải trên CPU, khi có thể, bằng cách xử lý giảm tải để chia sẻ nội dung với GPU được hỗ trợ. (Tăng tốc phần cứng chỉ được hỗ trợ với GPU Intel. GPU Nvidia và AMD không được hỗ trợ. Nếu hệ thống của bạn không hỗ trợ tính năng này, tùy chọn sẽ bị mờ đi)
- Enable GPU acceleration for virtual background: Giảm tải trên CPU, khi có thể, bằng cách giảm tải xử lý nền ảo xuống GPU được hỗ trợ. (Tăng tốc phần cứng chỉ được hỗ trợ với GPU Intel. GPU Nvidia và AMD không được hỗ trợ. Nếu hệ thống của bạn không hỗ trợ tính năng này, tùy chọn sẽ bị mờ đi)
- Video capture: Microsoft Framework hỗ trợ quay camera và kết xuất video. Chọn một tùy chọn từ danh sách: – Auto: Tự động (mặc định) chọn khung nhanh nhất hiện có. – Để ghi đè tùy chọn tự động và tránh các vấn đề tương thích với camera hệ thống hoặc phần cứng màn hình. Hãy chọn Microsoft Media Foundation hoặc Microsoft DirectShow.
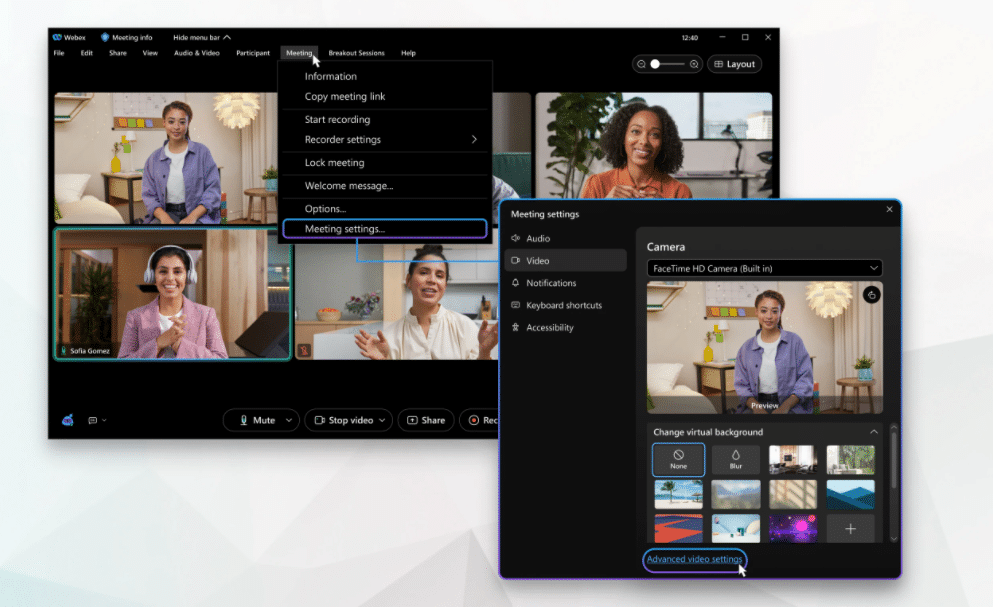
Cài đặt video trên Webex Meetings đối với MacOS
1. Nhấp vào Webex Meetings.
2. Từ menu thả xuống, chọn Meeting settings.
3. Nhấp vào Video, sau đó xem hộp bên cạnh và chọn cài đặt bạn muốn:
Lưu ý: Một số hộp thoại được chọn theo kiểu mặc định và không thể thay đổi được.
- Change virtual background: Hạn chế sự lộn xộn và bảo vệ riêng tư cho môi trường xung quanh bạn bằng cách sử dụng nền ảo.
- Mirror my video: Trong chế độ xem gương, video của bạn xuất hiện như thể bạn đang nhìn hình ảnh phản chiếu của mình trong gương.
- Zoom to fit: ở tùy chọn này, Webex sẽ phóng to máy ảnh để lấp đầy toàn bộ màn hình.
- Adjust camera brightness: Nâng cao khả năng hiển thị của nội dung được máy ảnh của bạn chụp. – Automatic: Webex giám sát và thực hiện các điều chỉnh dựa trên mức độ gần máy ảnh và điều kiện ánh sáng hiện tại của bạn. – Manual: Để tự điều chỉnh mức độ sáng, hãy sử dụng thanh trượt Brightness (độ sáng).
- Camera resolution: Thay đổi độ phân giải video máy ảnh tối đa. Bạn có thể chọn một trong các độ phân giải sau: 360p, 720p, 1080p.
4. Chọn Advanced video settings.
- Allow hardware acceleration: Giảm tải trên CPU, khi có thể, bằng cách giảm tải quá trình xử lý video sang đơn vị xử lý đồ họa được hỗ trợ (GPU) (Tăng tốc phần cứng chỉ được hỗ trợ với GPU Intel. GPU Nvidia và AMD không được hỗ trợ. Nếu hệ thống của bạn không hỗ trợ tính năng này, tùy chọn sẽ bị mờ đi).
Xem thêm: Cách thay đổi ngôn ngữ trên Webex