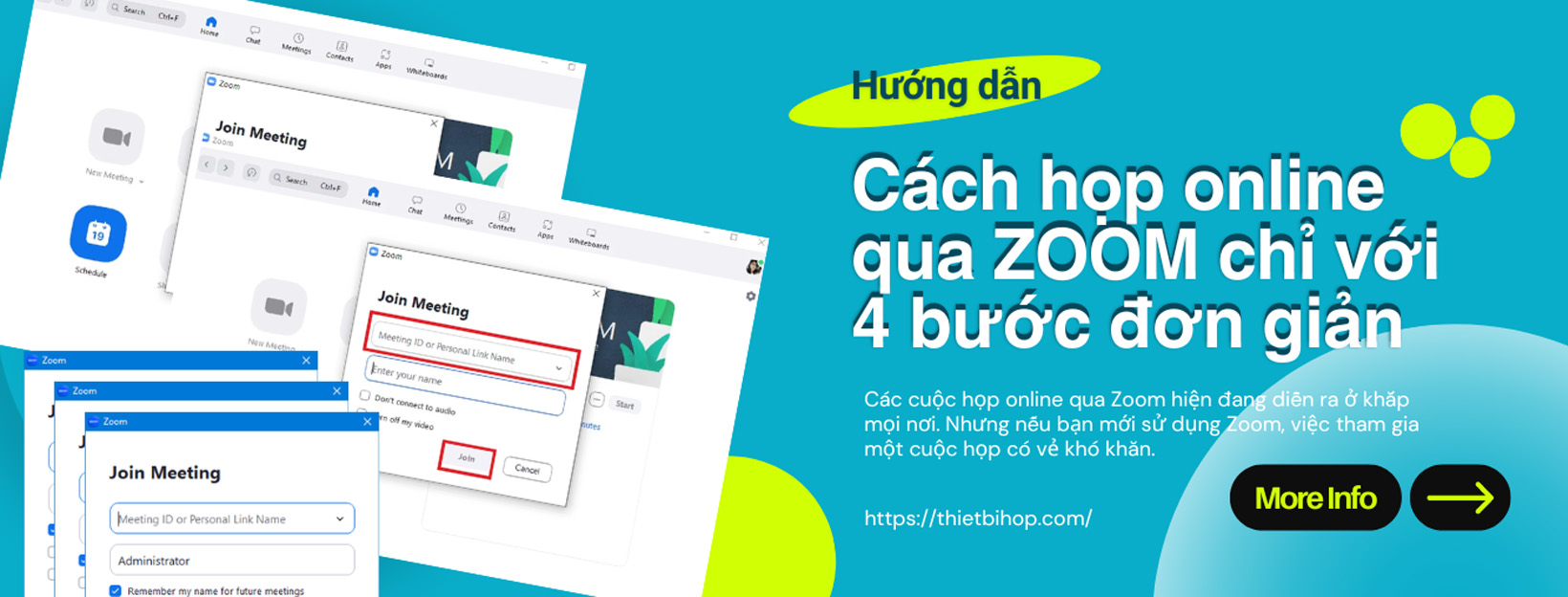Livestream sự kiện trên Zoom Webinar lên Youtube và Facebook là một trong những cải tiến vô cùng hữu ích và tiện lợi của Zoom trong thời gian qua. Với tính năng này, người dùng có thể dễ dàng tiếp cận với một lượng lớn người xem trên các nền tảng Zoom Webinar và YouTube, Facebook. Vậy làm thế nào để thực hiện Live stream một cuộc họp, hội thảo trên Webinar lên YouTube. Cùng xem bài viết hướng dẫn dưới đây để hiểu rõ hơn về cách thức tiến hành. Bìa viết hướng dẫn phát trực tuyến cho cả máy tính và điện thoại.
Trong qua trình thực hiện Livestream sự kiện trên Webinar lên YouTube hay Facebook, nếu bạn gặp phải bất cứ vấn đề hay thắc mắc nào cần giải quyết, vui lòng liên hệ tổng đài Zoom Webinar của Ngọc Thiên qua số điện thoại: 1900099978 để được hỗ trợ chi tiết. Ngọc Thiên Supply hiện là đại lý cung cấp các phần mềm hội nghị trực tuyến như: Zoom, Webinar, Webex uy tín, chất lượng hàng đầu tại Việt Nam với phạm vi hỗ trợ trên cả nước.
Nội dung bài viết
ToggleYêu cầu sử dụng
- Sử dụng tài khoản Zoom Pro, Business, Enterprise
- User được cấp phép Webinar
- Ứng dụng Zoom desktop client: Windows, macOS phiên bản 4.0+
- Ứng dụng Zoom trên thiết bị di động: Android, iOS phiên bản 5.4.0+
- Bật livestream trên Youtube
Tính năng livestream của Zoom Webinar không được hỗ trợ trên phần mềm miễn phí. Vì vậy, nếu bạn có nhu cầu sử dụng tính năng này, hãy đăng ký ngay bản quyền tài khoản Webinar đa dạng với các gói dịch vụ khác nhau: 500, 1000, 10.00, gói 1 tháng, 1 năm, ….Liên hệ ngay đến đại lý Zoom Webinar tại Việt Nam – Ngọc Thiên qua số điện thoại: 028 777 98 9999 để được tư vấn và hỗ trợ mua Zoom Webinar với mức giá ưu đãi nhất.
Xem ngay: Hướng dẫn cách đăng ký tài khoản Webinar đơn giản nhanh chóng
Cách bật livestream Zoom Webinar lên Youtube
Để bật livestream Webinar sự kiện mà bạn tổ chức lên Youtube, thực hiện các bước sau:
- Đăng nhập vào tài khoản Zoom của bạn trên trang https://zoom.us/
- Chọn Settings (cài đặt)
- Tại tab Meeting (cuộc họp) kéo chuột xuống phía dưới, đến mục In Meeting (Advanced) – Trong cuộc họp (Nâng cao), bật tùy chọn Allow livestreaming of webinars (cho phép livestream hội thảo) >> kiểm tra tùy chọn YouTube >> Chọn Save (Lưu) để lưu thay đổi. Lưu ý: Nếu tùy chọn chuyển sang màu xám, nó đã bị khóa ở cấp nhóm (Group) và cấp tài khoản (account), bạn cần liên hệ với quản trị viên Zoom của mình để thực hiện các thay đổi.
Hướng dẫn livestream webinar lên YouTube trên máy tính (Windows, Mac)
Có 2 cách để phát trực tuyến một sự kiện trên webinar lên YouTube khi sử dụng máy tính.
Cách 1: Phát trực tiếp trong hội thảo trên Webinar
- Bắt đầu cuộc họp, hội thảo trên Webinar với vai trò là chủ phòng (host)
- Trên bảng điều khiển cuộc họp, chọn More.
- Chọn Live on YouTube (Phát trực tiếp trên Youtube)
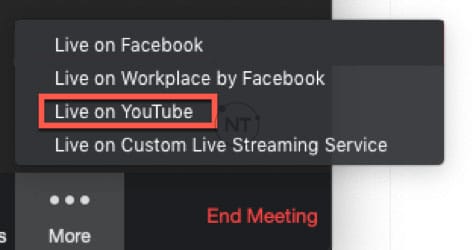
4. Đăng nhập vào tài khoản Youtube của bạn và lựa chọn kênh mà bạn muốn livestream (nếu bạn có nhiều kênh Youtube).
5. Sau khi xác thực thành công, sẽ hiển thị trang như dưới đây:
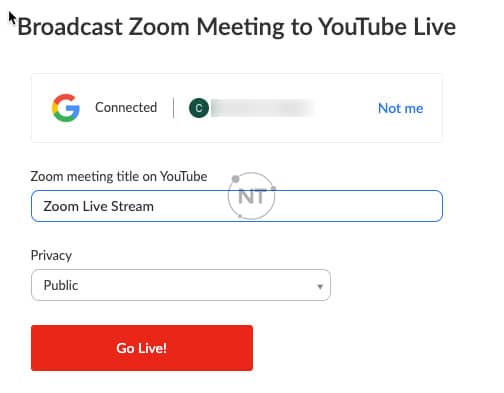
6. Chỉ định các cài đặt sau trên trang Phát trực tiếp trên YouTube
- Zoom meeting/webinar title on YouTube (Tiêu đề hội thảo trên Web/cuộc họp Zoom trên YouTube): điền tự động chủ đề Hội thảo trên webinar. Điều hướng đến hộp văn bản để thay đổi.
- Privacy (Quyền riêng tư): Bạn có thể chọn Công khai, Không công khai hoặc Riêng tư.
7. Nhấp vào nút Go Live (Phát trực tiếp)
8. Một thanh tiến trình xuất hiện, cho bạn biết rằng sự kiện của bạn đang được chuẩn bị để phát trực tuyến.
9. Chờ thông báo từ ứng dụng Zoom rằng Hội thảo trên webinar của bạn đang phát Trực tiếp trên YouTube. Sau đó tiến hành bắt đầu cuộc họp hoặc hội thảo trên web của bạn.
10. Livestream sẽ dừng khi bạn kết thúc hội thảo hoặc cuộc họp trên webinar. Hoặc chọn More (Khác) >> Stop Live Stream (Dừng Phát trực tiếp) trên bảng điều khiển cuộc họp để kết thúc livestream.
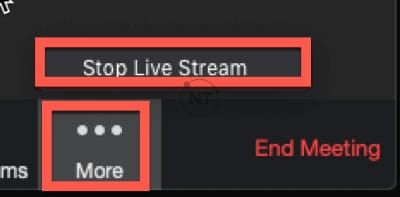
Cách 2: Lên lịch trước buổi live stream trên Youtube
- Bật tùy chọn Custom Live Streaming (Phát trực tiếp tùy chỉnh) cho hội thảo trên webinar của bạn
- Lên lịch hội thảo trên webinar của bạn.
- Cuộn xuống cuối trang và nhấp vào Configure live stream settings (Định cấu hình cài đặt live stream) trong phần Live Streaming (Phát trực tiếp).
- Mở tab trình duyệt mới và đăng nhập vào tài khoản YouTube của bạn.
5. Nhấp vào biểu tượng Tạo video và chọn Phát trực tiếp (Go Live).
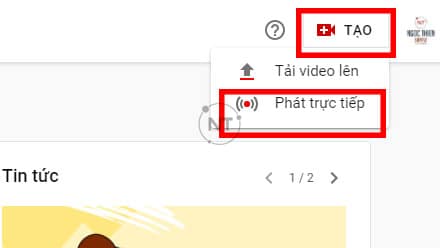
6. Khi được hỏi Bạn muốn phát trực tiếp vào lúc nào?, hãy chọn Bắt đầu (Start) tại mục Lúc khác (Later Date).
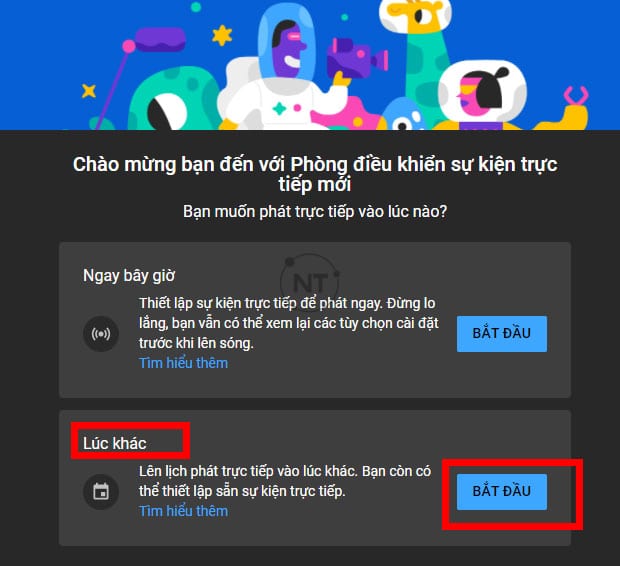
7. Khi được yêu cầu chọn hình thức phát trực tiếp, hãy chọn Bắt đầu (Go) tại mục Bằng phần mềm phát trực tiếp (Streaming software).
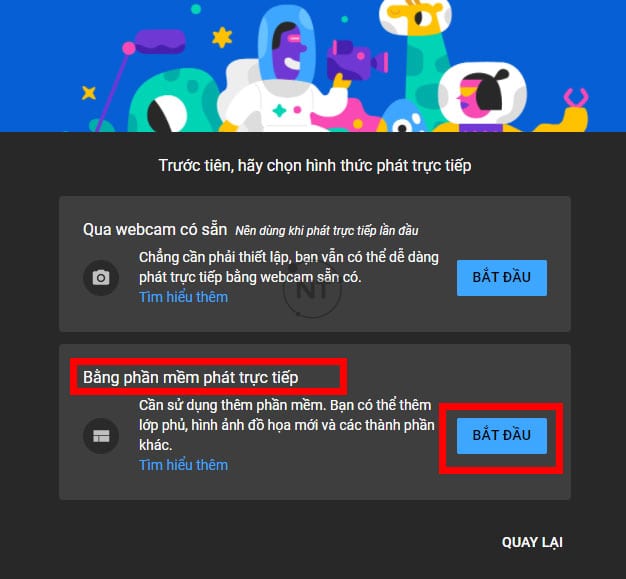
8. Nhấp vào tùy chọn Lên lịch phát trực tiếp (SCHEDULE STREAM) ở góc trên bên phải của trang.
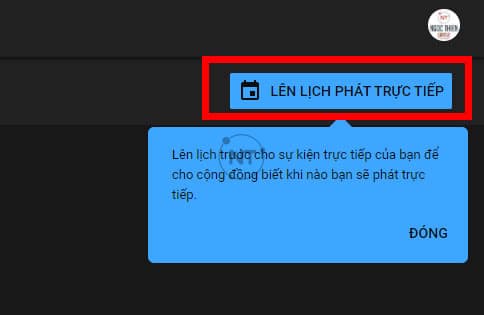
9. Nếu trước đó bạn đã lên lịch cho một sự kiện như vậy, bạn có thể chọn sự kiện đó và sử dụng lại các cài đặt từ phiên họp đó. Nếu không, hãy chọn Tạo sự kiện mới (Create New).
10. Nhập các thông tin được yêu cầu, chẳng hạn như: tiêu đề, mô tả, danh mục, ngày / giờ, video này có dành cho trẻ em hay không,….
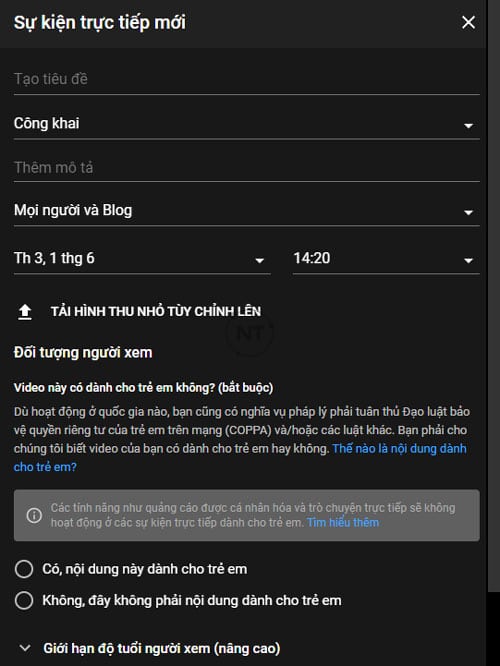
11. Chọn Tạo sự kiện trực tiếp (Create Stream)
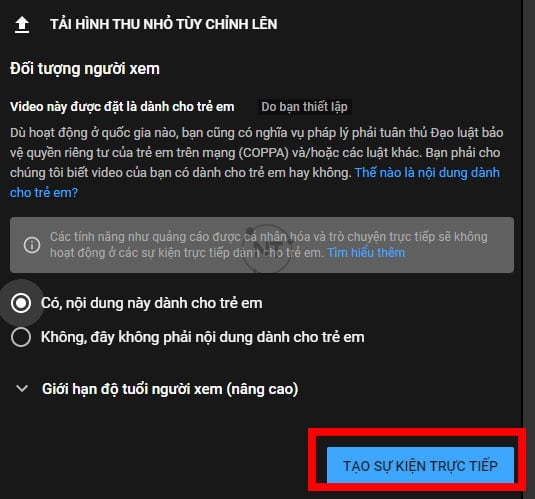
12. Tại phần Cài đặt sự kiện trực tiếp ( Stream Settings), sao chép URL của sự kiện trực tiếp (Server URL) và mã sự kiện trực tiếp (Stream Key) trên YouTube và dán lên URL sự kiện trực tiếp (Server URL) và mã sự kiện trực tiếp (Stream Key) trên Zoom.
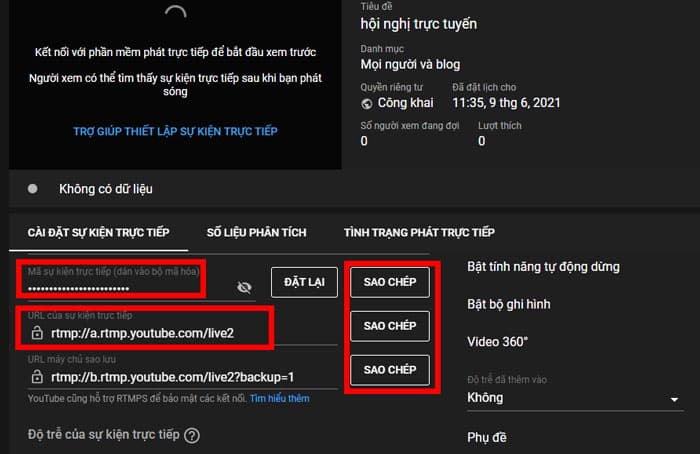
13. Click chuột vào mũi tên chia sẻ ở góc bên phải màn hình để truy cập đường liên kết của video (Video Link). Sao chép và dán đường link đó vào URL trang phát trực tiếp (Live streaming page URL) trên Zoom.
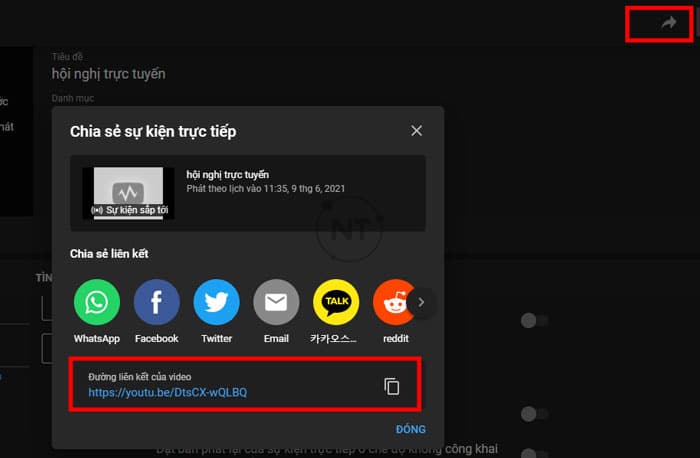
14. Chọn Save (Lưu) trên trang Zoom.
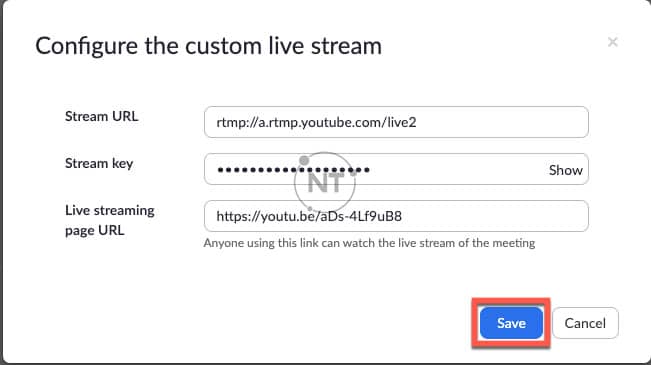
15. Khi đã sẵn sàng, bắt đầu cuộc họp hoặc hội thảo trực tuyến trên webinar của bạn với tư cách là chủ phòng (host).
16. Trên bảng điều khiển, chọn More (Khác).
17. Chọn Live on Custom Live Streaming Service (Trực tiếp trên Dịch vụ phát trực tiếp tùy chỉnh).
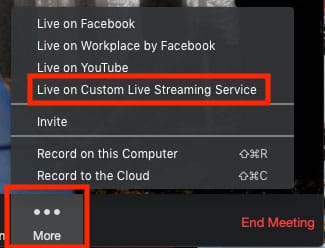
18. Khi Zoom Webinar đã bắt đầu livestream, quay lại sự kiện livestream trên YouTube, chọn Phát trực tiếp (Go Live).
Hướng dẫn live stream webinar trên điện thoại (Android/iOS)
- Bắt đầu hội thảo/cuộc họp trên Webinar với vai trò là người chủ trì (host)
- Chọn More (Khác) trên bảng điều khiển
- Chọn Youtube
- Thao tác này sẽ khởi chạy trình duyệt của bạn và yêu cầu đăng nhập vào YouTube
- Chọn kênh Youtube bạn muốn phát trực tiếp (nếu bạn có nhiều kênh)
- Sau khi xác thực thành công, bạn sẽ được phép chỉ định các cài đặt sau trên trang Phát trực tiếp trên YouTube:
– Zoom Meeting title on YouTube (Tiêu đề cuộc họp Zoom trên YouTube): điền tự động chủ đề của Zoom Webinar. Điều hướng đến hộp văn bản để thay đổi.
– Privacy (Quyền riêng tư): Bạn có thể chọn Công khai, Không công khai hoặc Riêng tư - Chọn nút Phát trực tiếp (Go Live)
- Xuất hiện một thanh tiến trình thông báo phiên họp của bạn đang được chuẩn bị để phát trực tuyến.
- Sau đó, live stream sẽ bắt đầu và được hiển thị. Quay lại ứng dụng Zoom để tiếp tục cuộc họp hoặc hội thảo trên webinar.
- Livestream sẽ dừng khi bạn kết thúc hội thảo hoặc cuộc họp trên webinar, hoặc nhấp vào thông báo TRỰC TIẾP (LIVE) ở góc trên bên trái của cửa sổ cuộc họp / hội thảo trên webinar. >>Chọn Dừng phát trực tiếp (Stop Live Stream) >> tiếp tục chọn Stop Live Stream để xác nhận kết thúc.
Trên đây là những hướng dẫn chi tiết về cách livestream một sự kiện trực tuyến, một cuộc họp, hội thỏa trên Zoom Webinar lên Youtube dành cho người tổ chức sự kiện. Chúc bạn thành công!
Xem thêm:
Hướng dẫn sử dụng Webinar trên máy tính và điện thoại cho người tham dự hội thảo
Những lợi ích bất ngờ mà Zoom Webinar đem lại cho doanh nghiệp
Hướng dẫn nâng cấp tài khoản Zoom Pro lên Zoom Business
Zoom hỗ trợ tài khoản miễn phí không giới hạn cho giáo dục
Thông tin liên hệ
CÔNG TY TNHH CUNG ỨNG NGỌC THIÊN
Điện thoại/Zalo: 0939 039 028 (Mr.Thoại)
Hotline kỹ thuật: 1900099978
Email: info@vnsup.com