Bạn được mời tham gia một sự kiện hội nghị trực tuyến được tổ chức trên Webinar thay vì Zoom Meeting như thường lệ. Webinar cũng là một tích hợp nâng cao trên nền tảng Zoom, tuy nhiên lại có một số khác biệt giữa hai nền tảng này. Vì vậy nắm được cách sử dụng Webinar khi tham gia hội thảo sẽ giúp ích cho bạn rất nhiều trong cả quá trình. Trong bài viết dưới đây, chúng tôi muốn gửi đến bạn đọc những hướng dẫn chi tiết về cách sử dụng các tính năng cơ bản của Webinar trên cả 2 nền tảng máy tính và điện thoại, cách tham gia một sự kiện tổ chức trên webinar,… Nếu bạn là người quan tâm đến Zoom Webinar, bài viết này sẽ rất hữu ích cho bạn.
Nội dung bài viết
ToggleYêu cầu sử dụng
Cài đặt ứng dụng Zoom Cloud Meeting phiên bản mới nhất trên máy tính và điện thoại
Tham gia hội thảo Webinar qua link liên kết
Để tham gia hội thảo trực tuyến trên webinar, hãy nhấp vào đường link liên kết mà người tổ chức (host) đã cung cấp cho bạn hoặc link bạn nhận được trên trang xác nhận sau khi đăng ký. Nếu Host đã gửi email xác nhận đăng ký, bạn cũng có thể tìm thấy liên kết ở đó và nhấp vào link để tham gia cuộc họp.
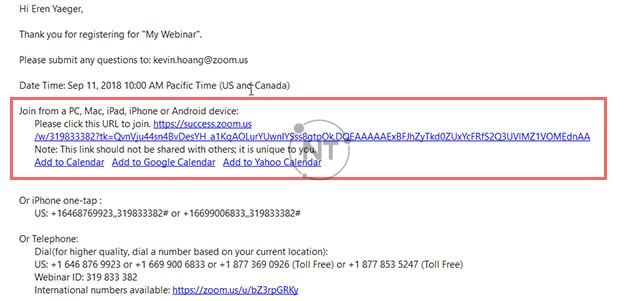
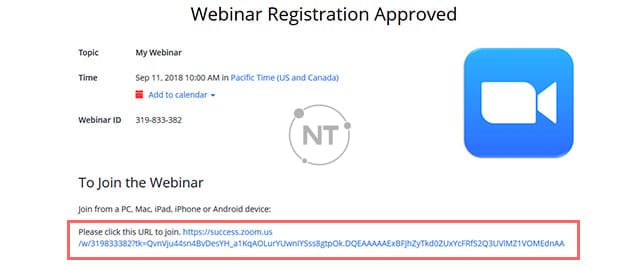
Tham gia hội thảo Webinar theo cách thủ công
- Tìm ID cuộc họp / ID hội thảo trên webinar từ email đăng ký của bạn. Nó có thể xuất hiện ở cuối thông tin quay số điện thoại hoặc sẽ nằm trong liên kết tham gia, ngay sau liên kết: https://zoom.us/
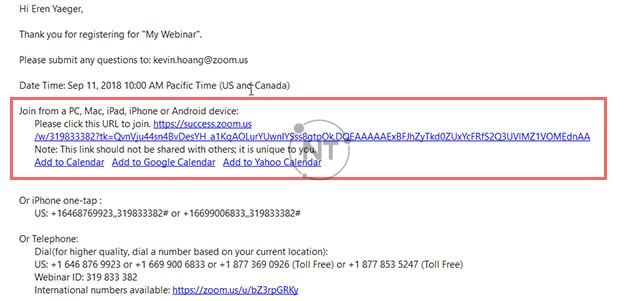
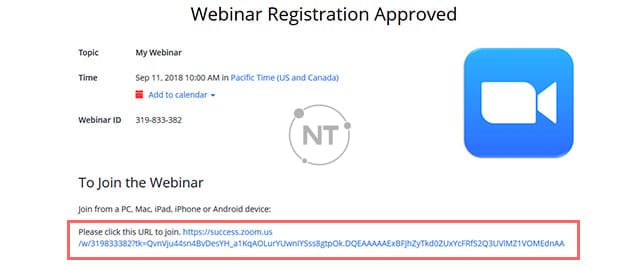
2. Đăng nhập vào ứng dụng Zoom trên máy tính hoặc điện thoại của bạn.
3. Chọn Join a Meeting (Tham gia)
4. Nhập ID cuộc họp >> Chọn Join (Tham gia) hoặc Join Meeting (tham gia cuộc họp)
5. Nếu được nhắc, hãy nhập tên và địa chỉ email của bạn, sau đó chọn Join Webinar (Tham gia Webinar) hoặc chọn Join (Tham gia).
Đợi chủ phòng (host) bắt đầu cuộc họp/hội thảo trên Webinar
Nếu người tổ chức (host) chưa bắt đầu phát sóng hội thảo/cuộc họp trên webinar hoặc đang chuẩn bị một buổi thực hành, bạn sẽ nhận được thông báo sau:
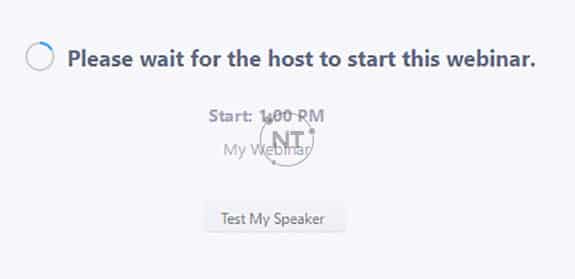
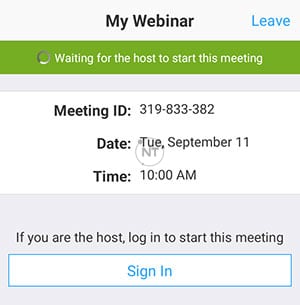
Nếu bạn nhận được thông báo hiển thị ngày và giờ của hội thảo, hãy kiểm tra ngày và giờ bắt đầu hội thảo, bao gồm cả múi giờ. Đảm bảo tham gia đúng giờ khi hội thảo trực tuyến bắt đầu.
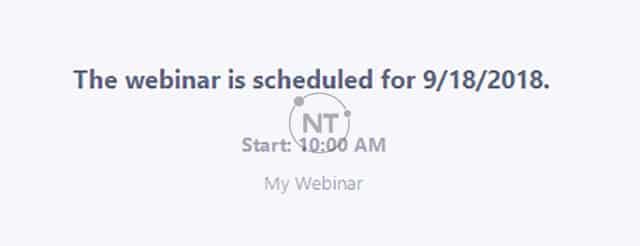
Hướng dẫn sử dụng Webinar trên máy tính (Windows/Mac)
Hướng dẫn sử dụng một số tính năng cơ bản của Webinar
- Cài đặt âm thanh (Audio Settings): (chỉ hiển thị nếu host (chủ phòng) không cấp cho bạn quyền nói chuyện). Bạn cũng có thể nhấp vào mũi tên hướng lên ( ^ ) bên cạnh để thay đổi chế độ trò chuyện của mình.

2. Bật (Unmute) ![]() /Tắt tiếng (Mute)
/Tắt tiếng (Mute) ![]() : Nếu host cho phép, bạn có thể tự bật tiếng và phát biểu, trò chuyện trong hội thảo. Tất cả các tham luận viên đều có thể nghe thấy bạn. Nếu host cho phép bạn trò chuyện, bạn sẽ nhận được thông báo như dưới đây:
: Nếu host cho phép, bạn có thể tự bật tiếng và phát biểu, trò chuyện trong hội thảo. Tất cả các tham luận viên đều có thể nghe thấy bạn. Nếu host cho phép bạn trò chuyện, bạn sẽ nhận được thông báo như dưới đây:
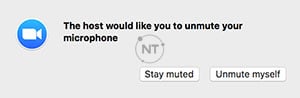
Lưu ý: Bạn vẫn có thể truy cập cài đặt âm thanh bằng cách nhấp vào mũi tên ^ bên cạnh nút Bật (Unmute)/ Tắt tiếng (Mute).
3. Tính năng Chat (trò chuyện) ![]() : Mở mục Chat trên Webinar để gửi tin nhắn đến các tham luận viên, chủ phòng và những người tham dự, người dự thính khác.
: Mở mục Chat trên Webinar để gửi tin nhắn đến các tham luận viên, chủ phòng và những người tham dự, người dự thính khác.
4. Tính năng giơ tay phát biểu (Raise Hand) ![]() : Sử dụng tính năng giơ tay (Raise Hand) trong hội thảo để cho biết rằng bạn cần thứ gì đó từ người chủ trì (host). Host có thể hướng dẫn bạn cách họ dự định sử dụng tính năng này. Nhiều người tổ chức hội thảo trên webinar sử dụng tính năng này để biết xem liệu người tham dự có câu hỏi và muốn phát biểu hay không.
: Sử dụng tính năng giơ tay (Raise Hand) trong hội thảo để cho biết rằng bạn cần thứ gì đó từ người chủ trì (host). Host có thể hướng dẫn bạn cách họ dự định sử dụng tính năng này. Nhiều người tổ chức hội thảo trên webinar sử dụng tính năng này để biết xem liệu người tham dự có câu hỏi và muốn phát biểu hay không.
5. Tính năng Hỏi & Đáp (Q&A) ![]() : Mở cửa sổ Q&A, cho phép bạn đặt câu hỏi cho người chủ trì và những tham luận viên khác. Họ có thể trả lời bạn qua tin nhắn trong cửa sổ Q&A hoặc trả lời trực tiếp câu hỏi của bạn bằng giọng nói.
: Mở cửa sổ Q&A, cho phép bạn đặt câu hỏi cho người chủ trì và những tham luận viên khác. Họ có thể trả lời bạn qua tin nhắn trong cửa sổ Q&A hoặc trả lời trực tiếp câu hỏi của bạn bằng giọng nói.
Các bước để đặt câu hỏi trên Webinar
Bước 1: Nhập câu hỏi của bạn vào hộp Q&A (Hỏi và Đáp). Nhấp vào Nhấp vào Send (Gửi).
Lưu ý: Chọn Send Anonymously (Gửi ẩn danh) nếu bạn muốn ẩn tên của mình trong phần Q&A (Hỏi & Đáp).
Bước 2: Nếu người chủ trì hội thảo trả lời qua phần Q&A (Hỏi & Đáp), bạn sẽ nhìn thấy câu trả lời trong cửa sổ Q&A. Người chủ trì cũng có thể trả lời trực tiếp câu hỏi của bạn (thành tiếng). Bạn sẽ thấy thông báo trong cửa sổ Q&A nếu người tổ chức dự định làm điều này.
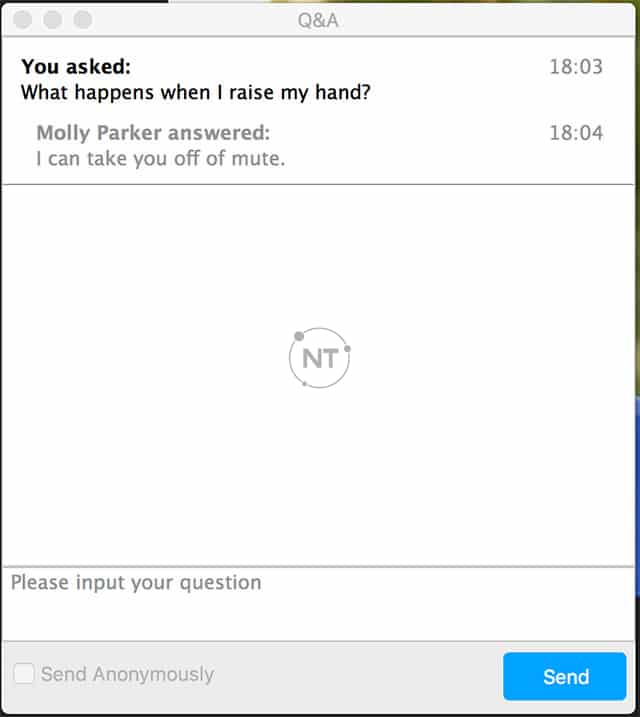
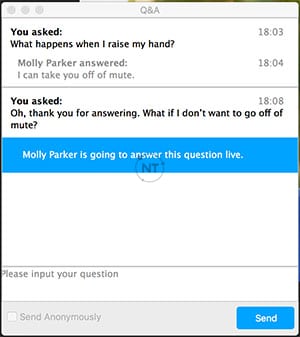
Ngoài ra, người tham dự/người dự thính hội thảo trên Webinar cũng có thể thích hoặc bình luận về các câu hỏi của những người tham dự khác. Điều này giúp người chủ trì xác định các câu hỏi phổ biến và những vấn đề được nhiều người quan tâm nhất trong hội thảo.
- Bấm vào biểu tượng Like một bình luận nào đó. Con số bên cạnh biểu tượng like là tổng số lượt thích mà câu hỏi đã nhận được cho đến nay.
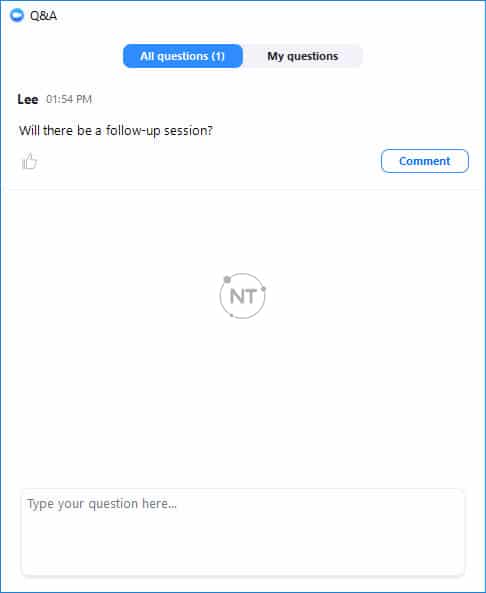
2. Nhấp vào biểu tượng bàn tay màu đỏ để biểu thị bạn không thích một bình luận nào đó.
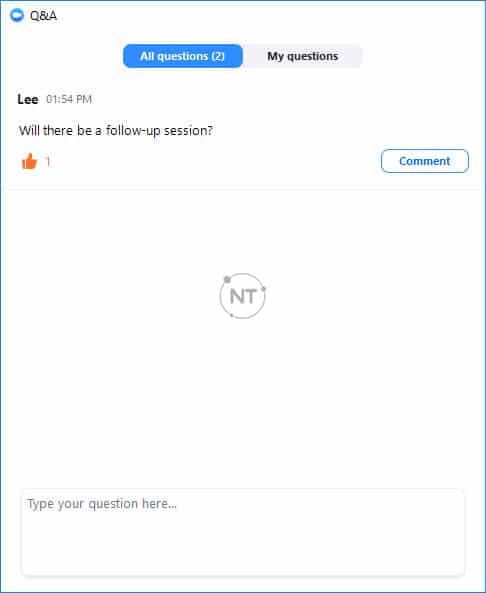
3. Chọn Comment để phản hồi lại một câu hỏi hiện có.
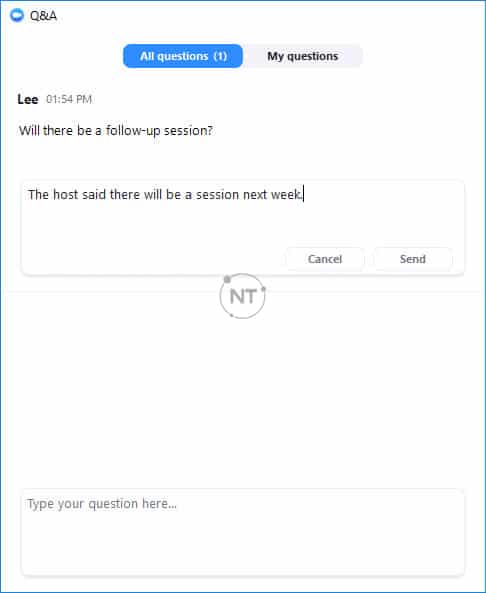
4. Gõ bình luận và chọn Send để gửi đi. Bình luận của bạn sẽ xuất hiện ở phía dưới câu hỏi.
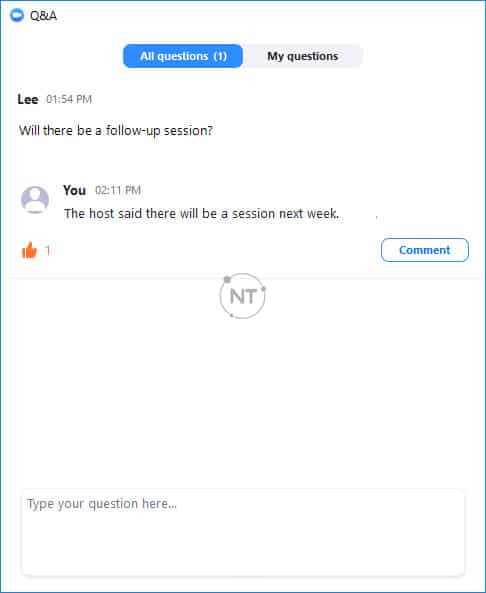
Rời khỏi cuộc họp (Leave meeting)
Chọn Leave meeting để rời khỏi hội thảo trên Webinar bất cứ lúc nào bạn muốn. Nếu rời khỏi, bạn có thể tham gia lại nếu hội thảo trên webinar vẫn đang diễn ra, miễn là người tổ chức chưa khóa hội thảo.
Hướng dẫn sử dụng Webinar trên điện thoại
Trên thiết bị Android
- Âm thanh: Chọn biểu tượng loa bên góc trái phía trên màn hình để tắt/bật tiếng trên thiết bị của bạn.

2. Bật (Unmute) ![]() /Tắt tiếng (Mute)
/Tắt tiếng (Mute) ![]() : Nếu chủ phòng (host) cho phép, bạn có thể tự bật tiếng và trò chuyện trong hội thảo. Tất cả những người tham gia đều có thể nghe thấy bạn. Chọn Audio (Âm thanh) nếu bạn muốn tự tắt tiếng.
: Nếu chủ phòng (host) cho phép, bạn có thể tự bật tiếng và trò chuyện trong hội thảo. Tất cả những người tham gia đều có thể nghe thấy bạn. Chọn Audio (Âm thanh) nếu bạn muốn tự tắt tiếng.
3. Tính năng Chat (Trò chuyện) ![]() : Sử dụng hộp thoại Chat để gửi tin nhắn đến chủ phòng, các tham luận viên và những người tham dự khác (nếu được host cho phép).
: Sử dụng hộp thoại Chat để gửi tin nhắn đến chủ phòng, các tham luận viên và những người tham dự khác (nếu được host cho phép).
4. Tính năng giơ tay (Raise Hand) ![]() : Bật biểu tượng giơ tay để thông báo cho người tổ chức biết rằng bạn cần thứ gì đó. Host sẽ hướng dẫn bạn cách họ dự định sử dụng tính năng này. Nhiều người tổ chức sử dụng tính năng này để biết xem liệu người tham dự có câu hỏi nào thắc mắc và họ có muốn phát biểu ý kiện hay không.
: Bật biểu tượng giơ tay để thông báo cho người tổ chức biết rằng bạn cần thứ gì đó. Host sẽ hướng dẫn bạn cách họ dự định sử dụng tính năng này. Nhiều người tổ chức sử dụng tính năng này để biết xem liệu người tham dự có câu hỏi nào thắc mắc và họ có muốn phát biểu ý kiện hay không.
5. Tính năng Q&A (hỏi và đáp) ![]() : Mở cửa sổ Q&A (hỏi và đáp), cho phép bạn đặt câu hỏi cho người chủ trì hội thảo và các tham luận viên khác. Họ có thể trả lời lại bạn qua tin nhắn trong cửa sổ Q&A hoặc trả lời trực tiếp câu hỏi của bạn thành tiếng.
: Mở cửa sổ Q&A (hỏi và đáp), cho phép bạn đặt câu hỏi cho người chủ trì hội thảo và các tham luận viên khác. Họ có thể trả lời lại bạn qua tin nhắn trong cửa sổ Q&A hoặc trả lời trực tiếp câu hỏi của bạn thành tiếng.
Các bước đặt câu hỏi:
Bước 1: Nhập câu hỏi của bạn vào hộp Hỏi và Đáp (Q&A). Chọn Gửi (Send) để gửi câu hỏi đi.
Lưu ý: Chọn Gửi ẩn danh (Send Anonymously) nếu bạn muốn ẩn tên của mình trong phần câu hỏi được gửi đi.
Bước 2: Nếu chủ phòng trả lời câu hỏi qua tin nhắn, bạn sẽ nhìn thấy câu trả lời trong cửa sổ Hỏi và Đáp (Q&A).
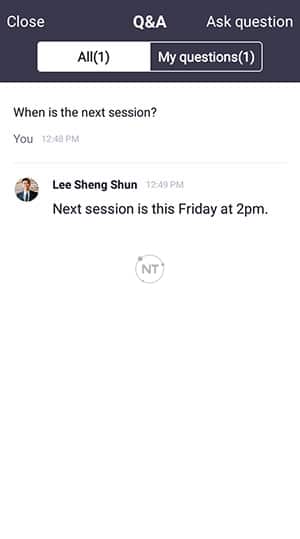
Bước 3: Chủ phòng (host) cũng có thể trực tiếp trả lời câu hỏi của bạn (thành tiếng). Khi đó, bạn sẽ thấy thông báo trong cửa sổ Hỏi và Đáp (Q&A) nếu người tổ chức dự định làm điều này.
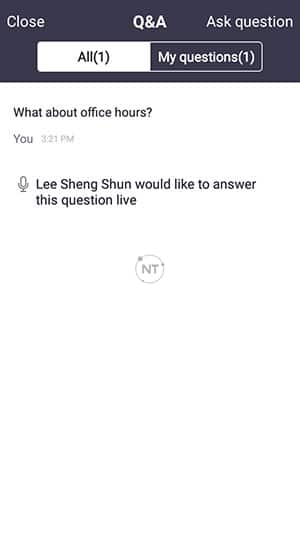
6. Các tùy chọn khác: Chọn Khác (More) ![]() để thực hiện các tùy chọn sau:
để thực hiện các tùy chọn sau:
- Ngắt kết nối âm thanh (Disconnect Audio): Ngắt kết nối âm thanh của thiết bị ra khỏi hội thảo trên webinar (bạn sẽ không còn nghe thấy gì từ hội thảo nữa). Chọn Tham gia âm thanh (Join Audio) để kết nối lại âm thanh của bạn.
- Xem toàn bộ phụ đề cuộc họp (View Full Transcript): Tính năng biên soạn văn bản từ nội dung file ghi âm (Audio transcript) trên Webinar. Sẽ tự động chuyển nội dung từ âm thanh trong file ghi âm trên đám mây của bạn thành văn bản dưới dạng chữ Sau khi đoạn ghi âm được xử lý thành văn bản.
7. Rời khỏi cuộc họp: Chọn Rời khỏi cuộc họp (Leave) để rời khỏi hội thảo trên web bất kỳ lúc nào. Nếu rời khỏi, bạn có thể tham gia lại nếu hội thảo vẫn đang diễn ra, miễn là người tổ chức chưa khóa hội thảo lại.
Trên thiết bị iOS
- Biểu tượng loa: Nhấn vào biểu tượng loa ở góc trên cùng bên trái màn hình để bật hoặc tắt loa trên thiết bị của bạn.
2. Bật (Unmute) ![]() /Tắt tiếng (Mute)
/Tắt tiếng (Mute) ![]() : Nếu người chủ trì (host) cho phép, bạn có thể tự bật tiếng và phát biểu trong hội thảo. Tất cả những người tham gia khác đều có thể nghe thấy bạn.
: Nếu người chủ trì (host) cho phép, bạn có thể tự bật tiếng và phát biểu trong hội thảo. Tất cả những người tham gia khác đều có thể nghe thấy bạn.
3. Tính năng giơ tay (Raise Hand) ![]() : sử dụng biểu tượng giơ tay để thông báo cho người tổ chức biết rằng bạn cần thứ gì đó. Host sẽ hướng dẫn bạn cách họ dự định sử dụng tính năng này. Nhiều người tổ chức sử dụng tính năng này để biết xem liệu người tham dự có câu hỏi nào thắc mắc và họ có muốn phát biểu ý kiện hay không.
: sử dụng biểu tượng giơ tay để thông báo cho người tổ chức biết rằng bạn cần thứ gì đó. Host sẽ hướng dẫn bạn cách họ dự định sử dụng tính năng này. Nhiều người tổ chức sử dụng tính năng này để biết xem liệu người tham dự có câu hỏi nào thắc mắc và họ có muốn phát biểu ý kiện hay không.
4. Tính năng Chat (trò chuyện) ![]() : mở hộp thoại Chat (Nhắn tin) để gửi tin nhắn cho tất cả những người tham dự khác, người chủ trì và các tham luận viên trong hội thảo.
: mở hộp thoại Chat (Nhắn tin) để gửi tin nhắn cho tất cả những người tham dự khác, người chủ trì và các tham luận viên trong hội thảo.
5. Tính năng Q&A (hỏi và đáp) ![]() : mở cửa sổ (Q&A) Hỏi & Đáp để đặt câu hỏi cho người tổ chức và các tham luận viên khác. Họ có thể trả lời lại bạn qua tin nhắn trong cửa sổ Hỏi và Đáp hoặc trả lời trực tiếp.
: mở cửa sổ (Q&A) Hỏi & Đáp để đặt câu hỏi cho người tổ chức và các tham luận viên khác. Họ có thể trả lời lại bạn qua tin nhắn trong cửa sổ Hỏi và Đáp hoặc trả lời trực tiếp.
Các bước đặt câu hỏi:
Bước 1: Chọn Đặt câu hỏi (Ask a Question)
Bước 2: Gõ câu hỏi của bạn trong ô Q&A (hỏi và đáp)
Bước 3: Nhấn vào nút gửi ![]() để gửi câu hỏi của bạn đến người chủ trì hội thảo.
để gửi câu hỏi của bạn đến người chủ trì hội thảo.
Bước 4: Nếu người chủ trì nhắn tin trả lời, bạn sẽ thấy câu trả lời xuất hiện trong cửa sổ Hỏi và Đáp.
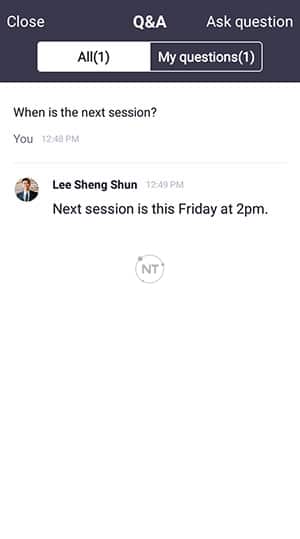
Bước 5: Nếu người chủ trì trả lời trực tiếp câu hỏi của bạn (thành tiếng), bạn sẽ được nhận thông báo trong cửa sổ Hỏi và Đáp.
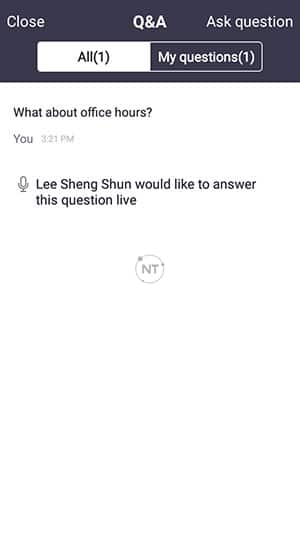
6. Tùy chọn mở rộng. Chọn Khác (More) ![]() nếu bạn muốn cài đặt các tùy chọn sau:
nếu bạn muốn cài đặt các tùy chọn sau:
- Thu nhỏ hội thảo trên web (Minimize Webinar): Thay đổi chế độ xem thành cửa sổ hình thu nhỏ và chuyển đến màn hình chính của ứng dụng Zoom.
- Xem toàn bộ phụ đề hội thảo: Xem bản chép văn bản toàn bộ nội dung cuộc họp chuyển từ file âm thanh sang.
- Ngắt kết nối âm thanh (Disconnect Audio): Ngắt kết nối âm thanh với thiết bị của bạn khỏi hội thảo trên web, bạn sẽ không nghe thấy bất cứ điều gì từ hội thảo. Nhấp vào Tham gia âm thanh (Join Audio) để kết nối lại âm thanh.
7. Rời khỏi cuộc họp: Chọn Rời khỏi cuộc họp (Leave) để rời khỏi hội thảo bất kỳ lúc nào. Nếu rời khỏi, bạn có thể tham gia lại nếu hội thảo vẫn đang diễn ra, miễn là người tổ chức chưa khóa hội thảo.
Trên đây là những hướng dẫn chi tiết về cách sử dụng các tính năng cơ bản của Zoom Webinar dành cho người tham dự hội thảo cả trên máy tính và điện thoại mà bạn có thể tham khảo. Trong quá trình sử dụng, nếu bạn gặp phải bất cứ lỗi kỹ thuật nào, vui lòng liên hệ đến tổng đài hỗ trợ Zoom Webinar: 1900099978 để nhận được sự hướng dẫn tận tình từ các chuyên viên kỹ thuật của Ngọc Thiên. Ngọc Thiên Supply hiện là đại lý cung cấp các phần mềm hội nghị trực tuyến như: Zoom, Webinar, Webex uy tín hàng đầu tại Việt Nam với phạm vi hỗ trợ trên cả nước.
Xem thêm:
Webinar là gì? Cách tạo Webinar miễn phí trên Zoom
Zoom Webinar và tất cả những gì cần biết về Webinar
Top Webcam cho máy tính tốt nhất phục vụ học tập làm việc trực tuyến
Top những Webcam 1080p 60fps giá rẻ chất lượng hàng đầu tại Hà Nội
Thông tin liên hệ
CÔNG TY TNHH CUNG ỨNG NGỌC THIÊN
Điện thoại/Zalo: 0939 039 028 (Mr.Thoại)
Hotline kỹ thuật: 1900099978
Email: info@vnsup.com






