HiBoard-IAxxS2-C của Hitrolink – một màn hình tương tác đa chức năng độc đáo. Với sự tích hợp tinh tế của loa, camera, micro và nhiều tính năng đa dạng khác, HiBoard-IAxxS2-C đem đến cho bạn một trải nghiệm tương tác đồng thời và đa chiều, giúp bạn khám phá tiềm năng sáng tạo và tối ưu hóa hiệu suất làm việc.
Với khả năng viết trực tiếp lên màn hình như trên một tấm bảng trắng, HiBoard-IAxxS2-C cho phép bạn thể hiện ý tưởng và ghi chú một cách tự nhiên và dễ dàng. Thêm vào đó, khả năng trình chiếu không dây và hiển thị nội dung 4K HD chất lượng cao, HiBoard-IAxxS2-C cho phép bạn chia sẻ thông tin một cách mạnh mẽ và sinh động, tạo nên một môi trường tương tác tuyệt vời cho sự hợp tác và sáng tạo.
Kích thước đa dạng từ 65 inch, 75 inch đến 86 inch, HiBoard-IAxxS2-C linh hoạt và phù hợp với mọi không gian làm việc và giáo dục. Đặc biệt, thiết kế chiếu sáng trực tiếp của HiBoard-IAxxS2-C tạo ra hình ảnh sắc nét, màu sắc tươi sáng và độ tương phản đáng kinh ngạc. Mang lại cảm giác chân thực và sống động, tạo nên trải nghiệm tương tác đa chiều và đầy mê hoặc.
Để mọi người hiểu rõ hơn cách sử dụng cũng như bảo quản sản phẩm này, Ngọc Thiên sẽ cung cấp những thông tin quan trọng để hướng dẫn bạn Cách sử dụng màn hình tương tác Hiboard-IAxxS2-C Series đúng cách.
Nội dung bài viết
ToggleMột số lưu ý khi sử dụng

Cảnh báo an toàn
- Chỉ sử dụng nguồn điện và điện áp được ghi trên nhãn.
- Một dây nguồn ba chân được bao gồm. Xác nhận rằng đầu nối đất của ổ cắm trên tường được nối đất tốt trước khi lắp đặt. Đưa dây nguồn ra xa lối đi để tránh bị giẫm phải; cũng tránh xa những khu vực mà dây nguồn có thể bị ấn vào.
- Không làm ổ cắm điện bị quá tải và hãy sử dụng ổ cắm điện được chứng nhận.
- Trong trường hợp có giông bão, vui lòng rút phích cắm nguồn và cáp mạng đồng thời ngắt kết nối sản phẩm khỏi ăng-ten để tránh hư hỏng.
- Nếu không sử dụng trong thời gian dài, vui lòng tắt nguồn và rút phích cắm điện.
- Trong trường hợp có âm thanh hoặc mùi bất thường, vui lòng tắt nguồn ngay lập tức và rút phích cắm điện. Nếu cần, hãy ngừng sử dụng và liên hệ với nhân viên bảo trì càng sớm càng tốt.
- Tránh xa các vật liệu dễ cháy nổ (ví dụ: nến, bếp điện, bóng đèn).
- Hãy cẩn thận để ngăn không cho bất kỳ chất lỏng hoặc vật kim loại nào xâm nhập vào sản phẩm; nếu vậy, hãy ngừng sử dụng ngay lập tức và liên hệ với nhân viên bảo trì.
- Khi nó được di chuyển từ môi trường có nhiệt độ thấp đến khu vực ấm áp, nước ngưng tụ có thể hình thành bên trong nó. Trong trường hợp như vậy, sản phẩm phải được đặt yên trong ít nhất 24 giờ trước khi khởi động lại để làm khô chất ngưng tụ trong không khí.
- Xử lý nó với ít nhất hai người; tránh va đập và đặc biệt chú ý đến màn hình trong quá trình chuyển giao.
- Để tránh chấn thương, vui lòng lắp đế theo hướng dẫn, sau đó đặt sản phẩm trên mặt đất bằng phẳng và ổn định; hoặc nếu chưa lắp đế thì sản phẩm phải được cố định chắc chắn vào tường theo hướng dẫn lắp đặt giá đỡ treo tường.
- Không đặt sản phẩm ở bất kỳ môi trường nào:
- tiếp xúc trực tiếp với ánh nắng mặt trời, độ ẩm, nhiệt độ cao/thấp hoặc bụi.
- thông gió kém hoặc môi trường kín.
- đến nơi có vật liệu dễ cháy hoặc nổ
- đến nơi có khí dễ cháy hoặc ăn mòn
- Để tránh nguy cơ nổ, không để pin tiếp xúc với ánh sáng mặt trời, lửa hoặc nhiệt độ cao.
Các biện pháp
- Không cố gắng tháo rời/lắp ráp sản phẩm này vì bạn có thể tiếp xúc với điện áp nguy hiểm hoặc các mối nguy hiểm khác. Nếu cần thiết, vui lòng liên hệ với nhân viên bảo trì.
- Nếu sản phẩm bị bẩn, trước tiên hãy rút phích cắm điện, sau đó làm ẩm miếng vải bằng nước và lau bằng miếng vải hơi ướt. Không dùng lực khi lau màn hình vì có thể làm xước màn hình. Không lau bằng các dung môi như cồn, xăng, axit, kiềm, chất tẩy rửa, dầu dễ bay hơi và chất pha loãng vì các dung môi này có thể làm hỏng sản phẩm.
- Nước ngưng tụ có thể xuất hiện bên trong màn hình khi độ ẩm cao và đây là hiện tượng bình thường vì nhìn chung chênh lệch nhiệt độ giữa bề mặt kính bên ngoài và bên trong có thể dẫn đến các giọt nước trên bề mặt kính bên trong. Những giọt nước như vậy sẽ tự động biến mất sau 24h sử dụng bình thường. Hãy yên tâm sử dụng sản phẩm.
- Không nhét bất kỳ vật sắc nhọn hoặc kim loại nào vào lỗ thông hơi hoặc chạm vào đầu nối tín hiệu bằng bất kỳ vật sắc nhọn hoặc kim loại nào; nếu không có thể gây ra đoản mạch hoặc điện giật.
- Không gây áp lực lên màn hình LCD vì nó được làm bằng thủy tinh.
- Không đặt sản phẩm trên xe đẩy, kệ hoặc bàn không vững chắc; nếu không nó có thể bị lật. Di chuyển sản phẩm cẩn thận khi đặt trên xe đẩy. Dừng khẩn cấp, lực quá mạnh hoặc mặt đất không bằng phẳng có thể dẫn đến lật xe đẩy và sản phẩm.
- Các lỗ trên sản phẩm được thiết kế để tản nhiệt nhằm đảm bảo hiệu suất tốt. Không nên che các lỗ/lỗ bằng các vật dụng như giấy báo, khăn trải bàn và rèm vì chúng có thể cản trở sự thông gió.
- Không để ảnh tĩnh hoặc ảnh đang hoạt động chứa văn bản hoặc biểu tượng cố định tồn tại trên màn hình quá lâu vì điều này sẽ để lại “ảnh ma” trên màn hình và sẽ không biến mất lâu sau khi tắt máy.
Tính năng sản phẩm
Sản phẩm này sử dụng bảng điều khiển có đèn nền LED HD, công nghệ IR và cảm ứng đa điểm. Được trang bị phần mềm soạn thảo văn bản tiện lợi, có tính tương tác cao, an toàn và thân thiện với môi trường.
- Khả năng kết nối cao (tùy chọn)
Sản phẩm này có thể kết nối với các thiết bị khác. Nó cho phép kết nối không dây với PC, PAD và điện thoại di động, thực hiện việc truyền tài liệu không dây, đẩy video không dây và truyền màn hình không dây
- Màn hình đặc biệt
Sản phẩm này sử dụng tấm nền LCD HD chất lượng cao có màu sắc hiển thị nguyên bản, hình ảnh sống động, hiển thị đồng đều, không nhấp nháy và phản hồi nhanh. Bạn có thể thưởng thức hình ảnh HD từ nhiều góc độ khác nhau.
- Điều khiển cảm ứng chính xác
Sản phẩm này kết hợp công nghệ cảm ứng tiên tiến có khả năng phản hồi nhanh, độ chính xác định vị cao, khả năng thích ứng môi trường mạnh mẽ, vận hành chính xác, v.v. Không cần bút cảm ứng; bạn có thể thao tác bằng tay bằng cách nhấp, kéo và các hành động khác.
- Tính tương tác cao
Sản phẩm này được cài đặt sẵn phần mềm soạn thảo văn bản chuyên nghiệp. Nó cung cấp nhiều loại bút, công cụ vẽ và các chức năng khác, đồng thời bạn có thể viết và di chuyển nội dung theo ý muốn.
Phụ kiện đi kèm Màn hình tương tác Hiboard-IAxxS2-C Series
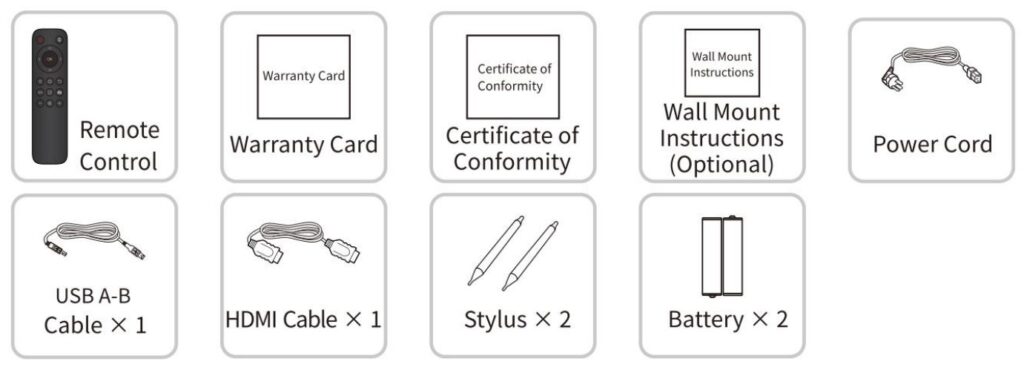
Lưu ý: Một số kiểu máy không được trang bị cáp USBA-B và cáp HDMI theo tiêu chuẩn. Vui lòng tham khảo cấu hình thực tế.
Giá treo tường
- Để lắp đặt giá treo tường, cần có ít nhất hai công nhân chuyên nghiệp; bạn không nên cố gắng cài đặt nó, nếu không có thể gây thương tích.
- Trong quá trình lắp đặt, cần có sự hỗ trợ của nhân viên chuyên nghiệp để chỉ định. Ngoài ra, khi lắp đặt, cần thực hiện các biện pháp để đảm bảo nó có thể chịu được một lượng ngoại lực nhất định. Đảm bảo giá đỡ được lắp đặt trên tường chắc chắn thay vì tấm thạch cao hoặc bề mặt khác không thể hỗ trợ chắc chắn.
- Sản phẩm này phải được lắp đặt trên mặt phẳng thẳng đứng, không phải trên mặt phẳng xiên; Ngoài ra, không nên lắp đặt nó với mặt trước hướng lên trên; nếu không có thể gây ra hiện tượng rơi sản phẩm hoặc thương tích cá nhân.
- Để tránh hư hỏng sản phẩm hoặc thương tích, hãy để giá đỡ xa tầm tay trẻ em.
- Siết chặt các vít trong quá trình lắp đặt để tránh hư hỏng và thương tích sản phẩm
- Việc cài đặt được thể hiện trong hình bên dưới; không gian thông gió nên được giữ xung quanh sản phẩm.
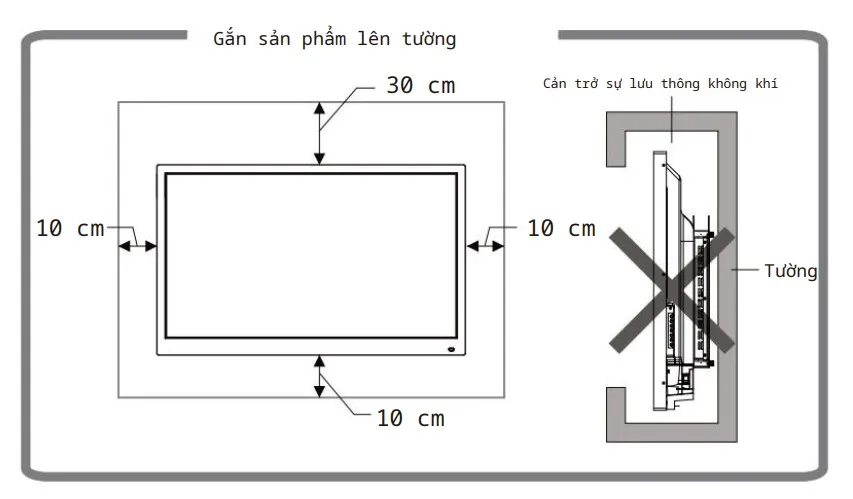
Kết nối cổng
Lưu ý: Hướng dẫn kết nối cổng được cung cấp bên dưới. Các loại cổng được liệt kê chỉ mang tính tham khảo và không bao gồm tất cả các cổng trên sản phẩm này
■Cổng nguồn

■Cổng nhập tín hiệu
- Cổng USB
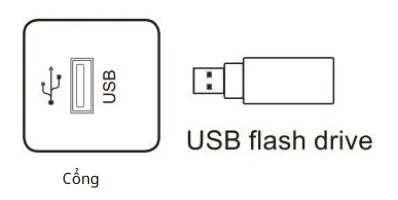
Lưu ý:
- Giao diện gốc là USB2.0/3.0. Dòng điện đầu ra của cổng USB2.0 là 500mA và cổng USB 3.0 là 900mA
- Cổng USB đa phương tiện được sử dụng để kết nối các thiết bị bên ngoài với hệ thống Android của sản phẩm. cho phép đọc dữ liệu thông qua trình quản lý tệp của sản phẩm này.
- Sản phẩm này được kết nối với bàn phím và chuột không dây. Trường hợp bị mắc kẹt hoạt động hoặc phản hồi chậm, hãy thay đổi bộ thu không dây sang cổng USB khác hoặc sử dụng cáp nối dài USB để kết nối bộ thu không dây, từ đó mở rộng phạm vi thu sóng
- Một số thiết bị USB không đạt tiêu chuẩn có thể không được nhận dạng, vui lòng sử dụng USB tiêu chuẩn thiết bị
- Để nâng cấp phần mềm bằng ổ lash, vui lòng sử dụng ổ lash USB 2.0
- Cổng PUBLIC-USB

Lưu ý:
- Cổng PUBLIC-USB: cổng này là cổng USB 3.0, có thể hỗ trợ đọc và ghi thiết bị lưu trữ như đĩa U, ổ cứng và cũng hỗ trợ kết nối bàn phím và chuột USB và cung cấp nguồn điện 5V 900mA. cổng này có thể tự động chuyển đổi qua hệ thống android và OPS.
- Nếu kết nối các thiết bị lưu trữ di động cần nguồn điện, chúng tôi khuyên bạn không nên kết nối quá 2 thiết bị cùng một lúc.
- Cổng TOUCH-USB

Lưu ý: Khi cổng USB TOUCH được kết nối với cùng một thiết bị có nguồn tín hiệu, thiết bị bên ngoài có thể được vận hành bằng chức năng TOUCH
- Cổng TYPE-C
- Giao diện Mainboard Type-C: chỉ hỗ trợ chế độ DFP, PD hỗ trợ tối đa 15W độ phân giải: 3840 × 2160@60Hz
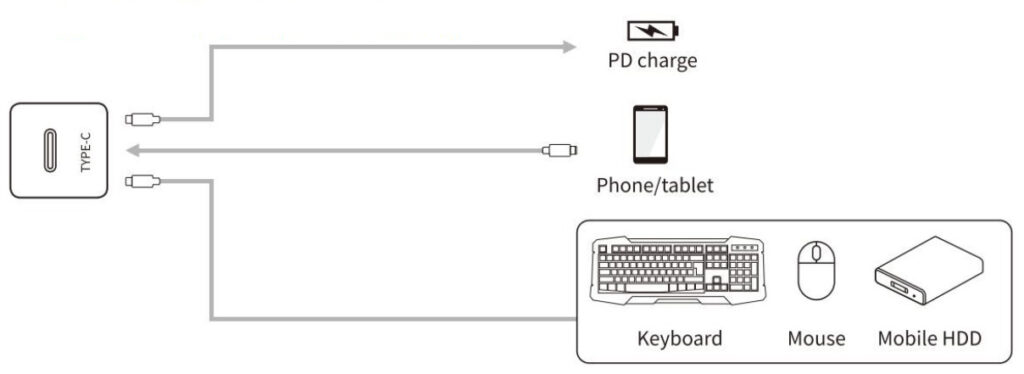
2. Giao diện Type-C phía trước, có thể hỗ trợ nguồn điện Pdpower (Tối đa lên tới 20V, 3A), Hiển thị tín hiệu DP (kết nối với các thiết bị hiển thị Type-C, chẳng hạn như điện thoại di động, máy tính bảng, v.v.) và truyền ngày USB giọng nói cao.
Lưu ý: để đảm bảo sử dụng ổn định và đáng tin cậy, vui lòng kết hợp với dây tiêu chuẩn được chứng nhận
- Cổng HDMI-IN

Lưu ý: Độ phân giải tối đa được cổng HDMI hỗ trợ là 4K@60HZ, vui lòng xem phần thông số kỹ thuật để biết các định dạng tín hiệu chi tiết. Khi phát tín hiệu 4K@60HZ, phiên bản EDID trong menu OSD phải được chuyển sang EDID2.0.
- Cổng âm thanh/video VGA
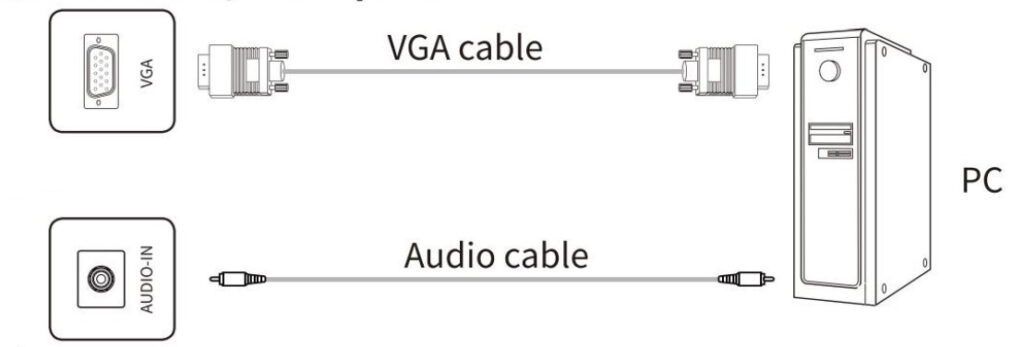
- Cổng AUDIO-IN
Lưu ý: Để biết các định dạng tín hiệu được cổng VGA hỗ trợ, hãy xem Thông số kỹ thuật.
- Cổng DP

Lưu ý: Độ phân giải tối đa được cổng DP hỗ trợ là 4K@60HZ. Chất lượng tín hiệu phụ thuộc vào độ dài và chất lượng của cáp DP, vì vậy vui lòng sử dụng cáp được khuyên dùng hoặc của các thương hiệu nổi tiếng trên thị trường.
■Cổng xuất tín hiệu
- Cổng HDMI-OUT(Tùy chọn)
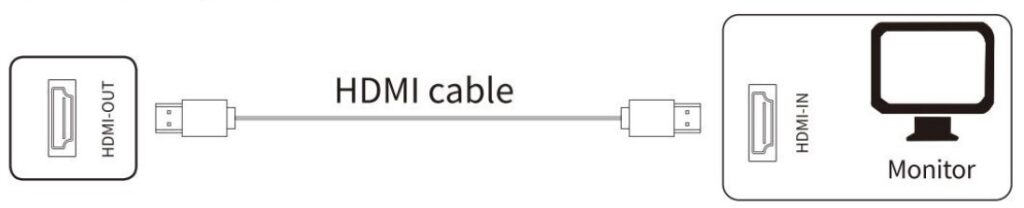
Lưu ý: Cổng HDMI-OUT có thể xuất tín hiệu Âm thanh & Video sang cổng HDMI-IN của sản phẩm thứ hai, sản phẩm thứ hai có thể phát lại tín hiệu Âm thanh & Video cho sản phẩm thứ ba, v.v. Lượng chuyển tiếp tối đa phụ thuộc vào chất lượng và độ dài của cáp HDMI, do đó, chúng tôi khuyên bạn nên sử dụng cáp do chúng tôi cung cấp.
■Cổng âm thanh
- Cổng cáp quang
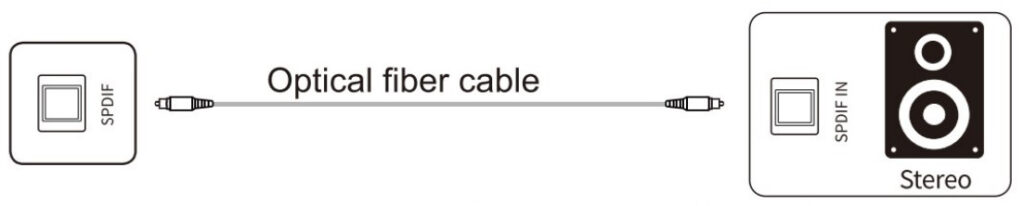
Lưu ý: Cổng này có thể xuất tín hiệu âm thanh của sản phẩm này ra loa có cổng SPDIF-IN.
- Cổng MIC
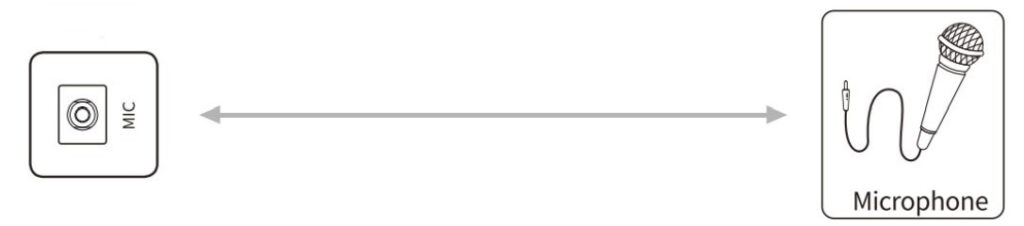
Lưu ý: Cổng MIC có thể kết nối với micro.
- Cổng AUDIO-OUT
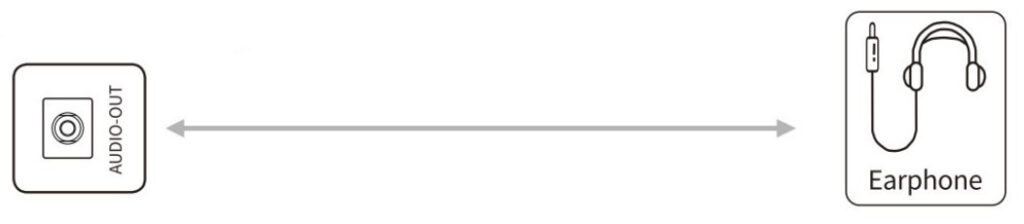
Lưu ý: Cổng Audio-OUT có thể được kết nối với tai nghe hoặc loa ngoài.
■Cổng Internet
- Cổng mạng LAN
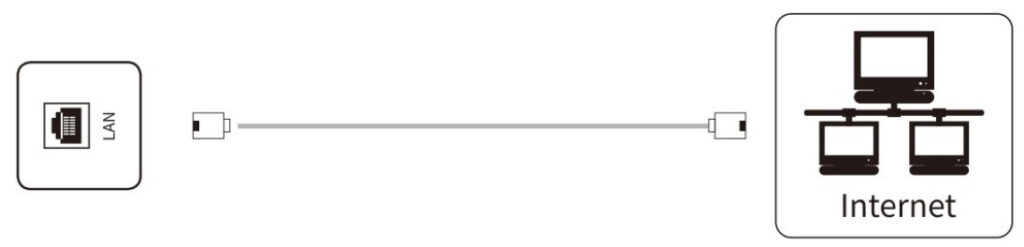
Lưu ý: 1.Giao diện này là mạng của bảng điều khiển, có thể hỗ trợ kết nối mạng có dây trong Android và có thể hỗ trợ thích ứng 10M/100M/1000M; 10M/100M được hỗ trợ trong Android; 10M/100M/1000M được hỗ trợ trong OPS hoặc cổng LAN khác khi cung cấp netword cho các thiết bị khác Khi kết nối từng cổng LAN và cài đặt để kết nối internet, OPS và cổng LAN khác cũng có thể kết nối internet, chỉ tự động cài đặt nhận IP.
■Cổng điều khiển
- Cổng RS232
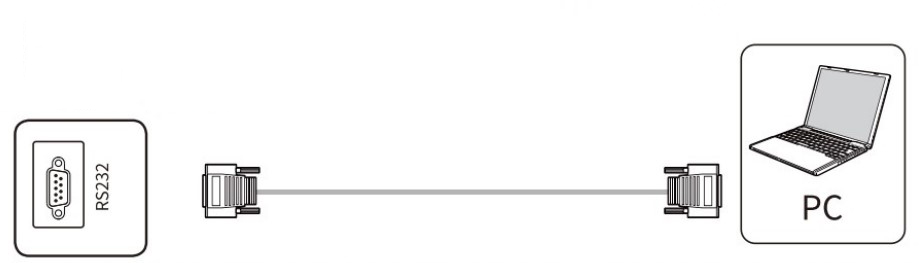
- Lưu ý: Cổng RS232-IN được kết nối với PC; sản phẩm được vận hành thông qua PC.
Lưu ý: Vui lòng lấy giao diện mô hình thực tế làm tiêu chí. Các mẫu thiết bị khác nhau có các loại giao diện khác nhau.
Hướng dẫn sử dụng các nút trên bảng điều khiển
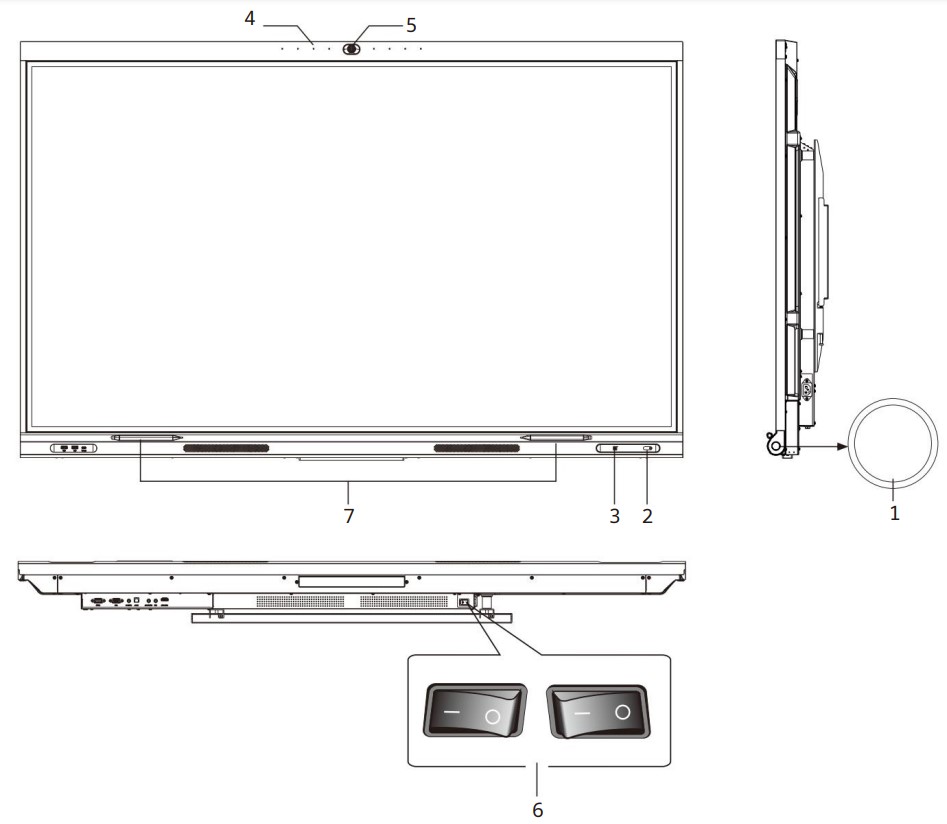
- Nút bật/chờ nguồn (Nhấn nhanh để tắt đèn nền, nhấn lâu để tắt);
- Đèn báo, cửa sổ nhận điều khiển từ xa và cửa sổ nhận cảm biến ánh sáng;
- NFC, người dùng có thể đặt các phím tắt của riêng mình, chẳng hạn như vuốt thẻ để vào bảng trắng hoặc nhận xét;
- Lỗ đón micro mảng;
- Camera tích hợp;
- Khởi động / Tắt máy (“I” cuối là bật nguồn, “o” cuối là tắt nguồn, vui lòng tham khảo đối tượng thực tế).
- Khu vực đặt bút, bạn có thể nhanh chóng chọn để vào bảng trắng hoặc chú thích.
Lưu ý: Hình dáng cấu hình của các mẫu khác nhau, vui lòng tham khảo sản phẩm thực tế.
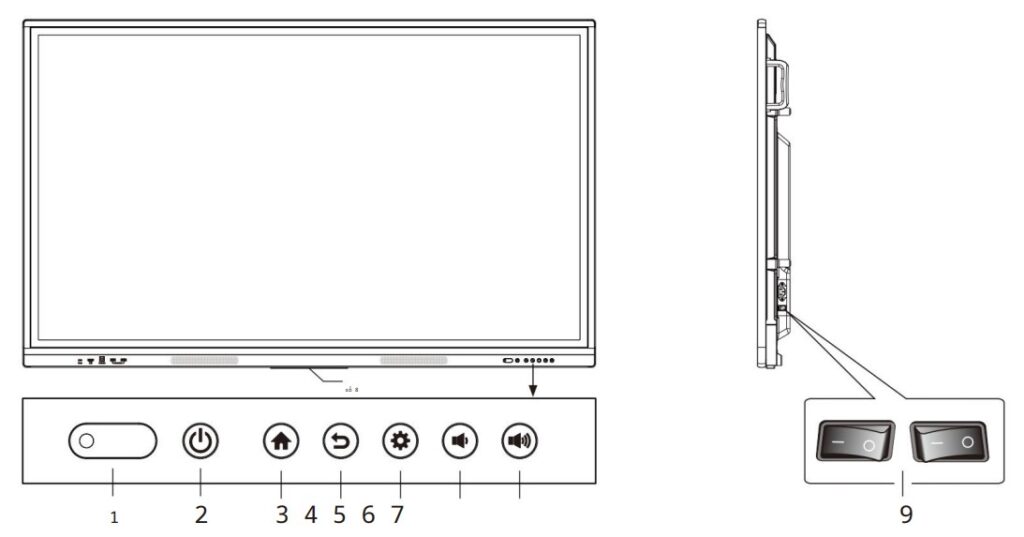
- Đèn báo, bộ thu điều khiển từ xa và bộ thu cảm biến ánh sáng;
- Nguồn;
- Trang chủ;
- Trở lại và chạm vào mở khóa;
- Cài đặt
- Vol -;
- Vol +;
- Vị trí của khung cố định bằng nhựa ăng-ten WiFi;
- Chuyển đổi.
Lưu ý: Hình dáng của các mẫu khác nhau, vui lòng tham khảo sản phẩm thật.
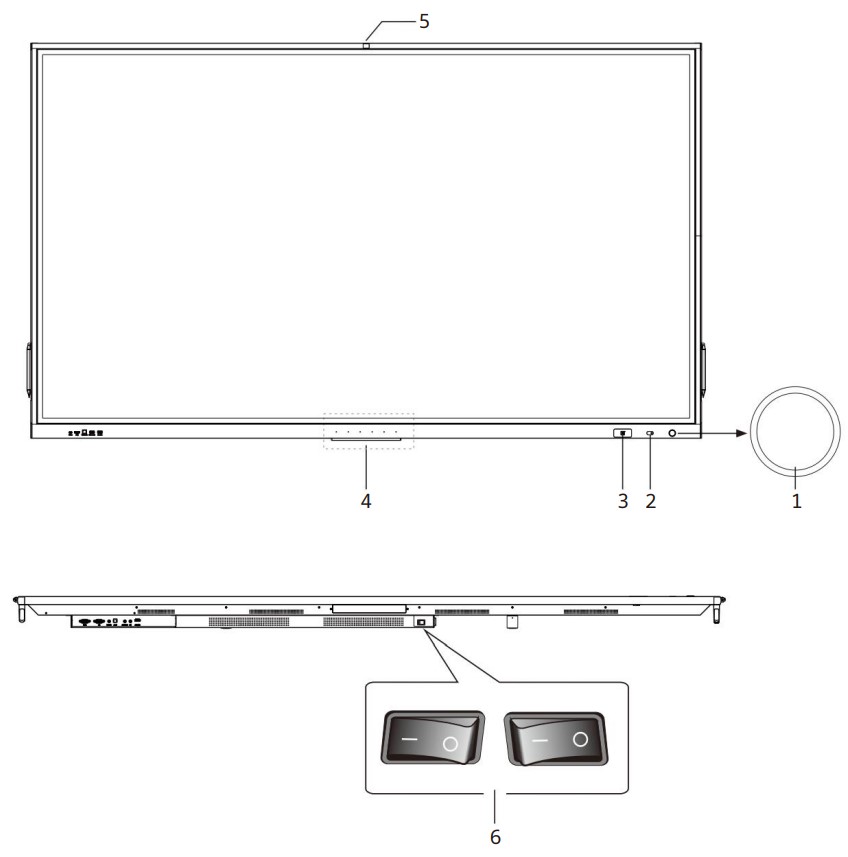
- Nút bật/chờ nguồn (Nhấn nhanh để tắt đèn nền, nhấn lâu để tắt);
- Đèn báo, cửa sổ nhận điều khiển từ xa và cửa sổ nhận cảm biến ánh sáng;
- NFC, người dùng có thể đặt các phím tắt của riêng mình, chẳng hạn như vuốt thẻ để vào bảng trắng hoặc nhận xét;
- Lỗ đón micro mảng;
- Camera tích hợp;
- Khởi động / Tắt máy (“I” cuối là bật nguồn, “o” cuối là tắt nguồn, tùy chọn, vui lòng tham khảo đối tượng thực tế)
Lưu ý: Hình dáng cấu hình của các mẫu khác nhau, vui lòng tham khảo sản phẩm thực tế.
Hướng dẫn điều khiển từ xa
* Thận trọng khi sử dụng điều khiển từ xa:
- Hướng điều khiển từ xa vào bộ thu từ xa khi sử dụng điều khiển từ xa. Bất kỳ vật nào được đặt giữa điều khiển từ xa và bộ thu từ xa đều có thể làm ảnh hưởng đến hoạt động.
- Bảo vệ điều khiển từ xa khỏi bị rung. Không để điều khiển từ xa tiếp xúc trực tiếp với ánh nắng mặt trời vì nhiệt có thể làm biến dạng điều khiển
- Khi bộ thu từ xa tiếp xúc trực tiếp với ánh nắng mặt trời hoặc ánh sáng mạnh, điều khiển từ xa sẽ có thể gặp trục trặc. Trong trường hợp đó, vui lòng thay đổi góc chiếu sáng hoặc sản phẩm hoặc vận hành điều khiển từ xa gần bộ thu từ xa.
- Thay pin trong trường hợp pin yếu vì điều này sẽ làm giảm phạm vi hoạt động của điều khiển từ xa. Nếu không sử dụng điều khiển từ xa trong thời gian dài hoặc pin hết, vui lòng tháo pin
- ra vì pin rò rỉ có thể làm hỏng điều khiển từ xa.
- Không sử dụng các loại pin khác nhau hoặc trộn lẫn pin mới với pin đã qua sử dụng. Luôn thay thế pin theo cặp.
- Không ném pin vào lửa hoặc sạc hoặc tháo rời pin. Không sạc lại, đoản mạch, tháo rời/lắp ráp, làm nóng hoặc đốt bất kỳ pin đã qua sử dụng nào. Vui lòng thải bỏ pin thải theo quy định hiện hành về môi trường. Không để pin tiếp xúc với bất kỳ môi trường nóng nào, như ánh nắng trực tiếp, trên ngọn lửa.
*Các phím trên điều khiển từ xa
Loại A Điều khiển từ xa
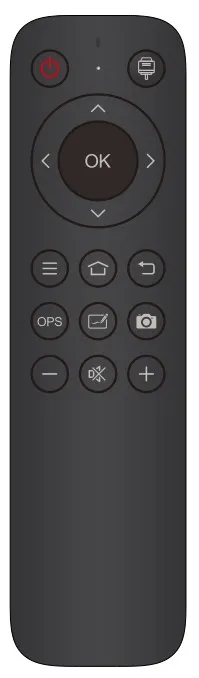
| PHÍM | CHỨC NĂNG |
POWER 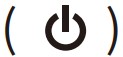 | Chuyển đổi giữa trạng thái bật nguồn và trạng thái chờ |
SOURCE 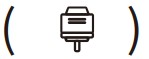 | Mở/đóng danh sách nguồn tín hiệu |
NAVIGATION KEYS 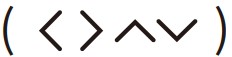 | Chọn hoặc điều chỉnh các tùy chọn menu |
OK 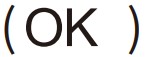 | Xác nhận thao tác |
MENU 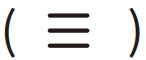 | Hiển thị/ẩn menu chính |
HOME 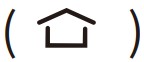 | Hiển thị trang chủ Android |
BACK 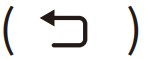 | Quay lại giao diện trước đó |
| OPS | Chuyển sang nguồn OPS |
WRITING PAGE  | Chuyển sang trang viết |
SNAPSHOT  | Chụp màn hình |
VOL- 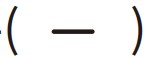 | Giảm âm lượng |
MUTE 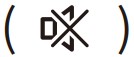 | Bật/tắt âm thanh |
VOL+ 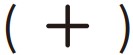 | Tăng âm lượng lên |
- Hình ảnh chỉ mang tính tham khảo, tùy thuộc vào điều khiển từ xa thực tế.
- Chức năng của các phím trên điều khiển từ xa có thể khác nhau tùy theo điều kiện thực tế.
Hướng dẫn các hoạt động cơ bản
1. Khởi động/Tắt máy
•Khởi động/tắt máy
Sử dụng nguồn điện xoay chiều 100-240V làm nguồn điện. ![]() trên bảng điều khiển và điều khiển từ xa có thể được sử dụng để chuyển đổi giữa bật nguồn các trạng thái chờ.
trên bảng điều khiển và điều khiển từ xa có thể được sử dụng để chuyển đổi giữa bật nguồn các trạng thái chờ. ![]() trên bảng điều khiển phía sau có hai đầu. Nhấn “O” để tắt nguồn sản phẩm, nhấn “I” để bật nguồn.
trên bảng điều khiển phía sau có hai đầu. Nhấn “O” để tắt nguồn sản phẩm, nhấn “I” để bật nguồn.
•Chế độ chờ tự động
Trong giao diện chính của Android, dù có tín hiệu đầu vào hay không, sản phẩm sẽ không vào chế độ chờ.
Trong giao diện chính không phải của Android, nếu không có tín hiệu đầu vào trong vòng 15 phút, sản phẩm sẽ tự động chuyển sang chế độ chờ.
•Lưu trước khi tắt máy
Trước khi tắt máy, sản phẩm sẽ lưu lại cài đặt hình ảnh và âm thanh. Khi khởi động lại, các cài đặt này sẽ được sử dụng.
•BẬT/TẮT OPS
Nếu sản phẩm được cài đặt cùng với mô-đun OPS và nằm trong nguồn tín hiệu OPS thì mô-đun OPS sẽ tự động khởi động. Nếu không, hãy khởi động nó bằng tay.
Trước khi tắt sản phẩm, trước tiên hãy sử dụng chức năng cảm ứng hoặc chuột để tắt mô-đun OPS từ menu Bắt đầu. Phím Chờ trên bảng điều khiển hoặc điều khiển từ xa chỉ có thể được sử dụng để tắt sản phẩm sau khi mô-đun OPS tắt hoàn toàn. Không được phép nhấn phím Chờ hoặc ngắt trực tiếp nguồn điện mà không tắt mô-đun OPS vì nó sẽ làm hỏng mô-đun OPS.
Khi mô-đun OPS chuyển sang trạng thái TẮT và không thực hiện thao tác nào trên PC trong một thời gian dài, sản phẩm này sẽ chuyển sang chế độ chờ. Để sử dụng mô-đun, chỉ cần khởi động lại sản phẩm.
*Lưu ý: Mô-đun OPS là tùy chọn.
2. Cài đặt thanh bên
Nhấn mũi tên phím tắt thanh bên hoặc trượt mép màn hình vào trong (khi tắt công tắc tín hiệu cảm ứng) để điều chỉnh menu thanh bên là Trở về, Trang chủ, Cài đặt nguồn, Chế độ màn hình, Tiện ích, Cài đặt hệ thống, Nhận xét, Trình quản lý đa nhiệm, Tắt.
 | Return | Trở về |
 | Homepage | Chuyển sang trang chủ Android. |
 | Source | Cài đặt nguồn, Xem trước nguồn |
 | Screen mode | Toàn bộ màn hình di chuyển xuống |
 | Utilites | Đếm ngược, Bảo vệ mắt, Máy tính, Bình chọn, Chụp màn hình, Chụp tiện ích, Đồng hồ bấm giờ, Khóa cảm ứng, Spotlight, Âm thanh cảm ứng. |
 | System Settings | Cài đặt mạng, Quản lý thiết bị, Hình nền, Ngày và giờ, Ngôn ngữ, Cài đặt nguồn, Bảo mật, Cài đặt khác, Giới thiệu |
 | Comment | Mở bình luận |
 | Multitask Manager | Xem và quản lý các quy trình chạy nền |
 | Turnoff | Tắt OPS, Tắt |
3. Xem trước nguồn
Chọn menu thanh bên, nhấp vào biểu tượng “ ”, để vào menu phụ “Xem trước nguồn”, bạn có thể xem trước các nguồn HDMI, HDMI1, HDMI2, OPS, VGA, TYPE-C và DP.
”, để vào menu phụ “Xem trước nguồn”, bạn có thể xem trước các nguồn HDMI, HDMI1, HDMI2, OPS, VGA, TYPE-C và DP.
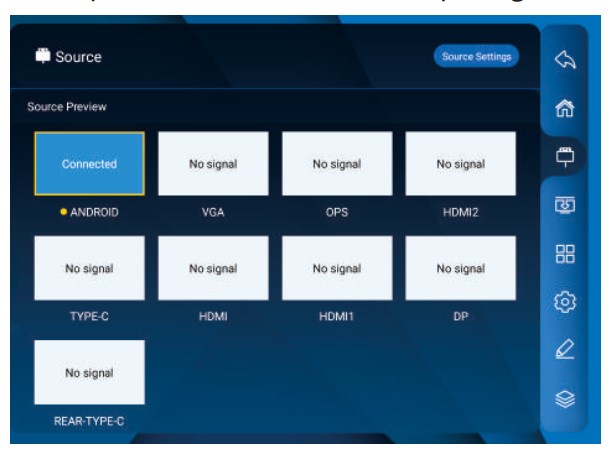
4. Chuyển đổi nguồn tín hiệu
Bạn có thể sử dụng điều khiển từ xa hoặc chức năng cảm ứng để chuyển đổi nguồn bằng các phương pháp sau:
 Phương pháp 1: nhấn phím “Nguồn tín hiệu” trên bộ điều khiển từ xa để chỉnh “Menu nguồn tín hiệu” nhấn phím con trỏ trên bộ điều khiển từ xa để chọn nguồn tín hiệu, nhấn phím “OK”, sau đó sản phẩm sẽ chuyển sang tín hiệu đầu vào nguồn bạn đã chọn
Phương pháp 1: nhấn phím “Nguồn tín hiệu” trên bộ điều khiển từ xa để chỉnh “Menu nguồn tín hiệu” nhấn phím con trỏ trên bộ điều khiển từ xa để chọn nguồn tín hiệu, nhấn phím “OK”, sau đó sản phẩm sẽ chuyển sang tín hiệu đầu vào nguồn bạn đã chọn
 Phương pháp 2: chọn menu thanh bên, nhấp vào biểu tượng
Phương pháp 2: chọn menu thanh bên, nhấp vào biểu tượng  , chọn “Cài đặt nguồn”, sau đó sản phẩm sẽ chuyển sang nguồn tín hiệu đầu vào mà bạn chọn.
, chọn “Cài đặt nguồn”, sau đó sản phẩm sẽ chuyển sang nguồn tín hiệu đầu vào mà bạn chọn.
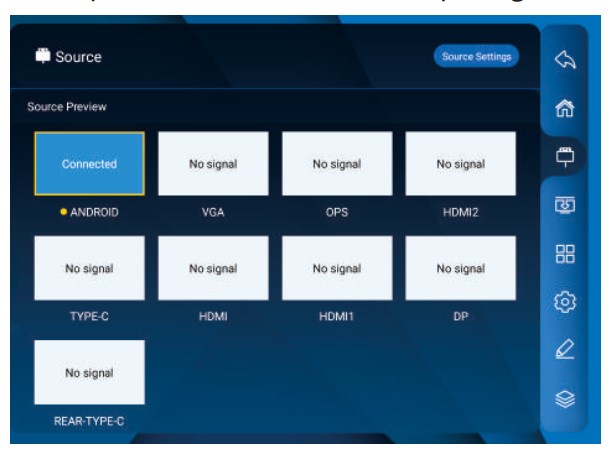
Lưu ý: Các cấu hình khác nhau có nguồn tín hiệu khác nhau, tùy thuộc vào tín hiệu thực tế trình đơn nguồn
5. Cài đặt nguồn
Chọn menu thanh bên, nhấp vào biểu tượng  , nhấn vào menu “Source Settings” để đặt Cài đặt âm thanh Tự động chọn nguồn khi kết nối – Tự động chọn khi không có tín hiệu – Đổi tên nguồn Nguồn Khi bật nguồn – Khóa nguồn – Không có tín hiệu – Tự động tắt máy.
, nhấn vào menu “Source Settings” để đặt Cài đặt âm thanh Tự động chọn nguồn khi kết nối – Tự động chọn khi không có tín hiệu – Đổi tên nguồn Nguồn Khi bật nguồn – Khóa nguồn – Không có tín hiệu – Tự động tắt máy.
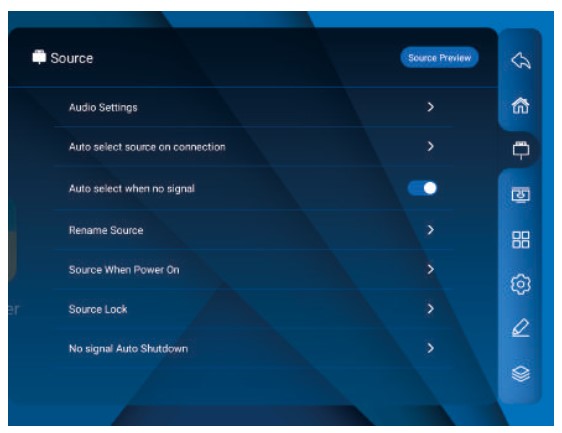
Lưu ý: Các cấu hình khác nhau có nguồn tín hiệu khác nhau, tùy thuộc vào tín hiệu thực tế trình đơn nguồn
6. Cài đặt âm thanh
Chọn Menu thanh bên, nhấp vào tùy chọn biểu tượng  , Nhấp vào biểu tượng “Source Settings” và click vào lựa chọn “Audio Settings” để chuyển đổi âm thanh và điều chỉnh Âm lượng, Cân bằng kênh, Âm trầm và Âm bổng.
, Nhấp vào biểu tượng “Source Settings” và click vào lựa chọn “Audio Settings” để chuyển đổi âm thanh và điều chỉnh Âm lượng, Cân bằng kênh, Âm trầm và Âm bổng.
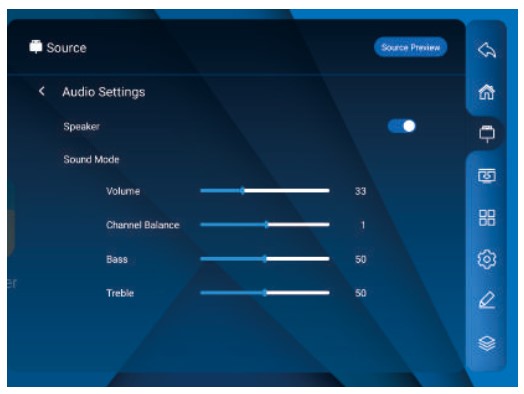
7. Thiết lập mạng lưới
Chọn menu thanh bên, nhấp vào biểu tượng “ ” sau đó nhấn Network Settings để chọn Mạng Không dây, Ethernet, Điểm truy cập, Bluetooth.
” sau đó nhấn Network Settings để chọn Mạng Không dây, Ethernet, Điểm truy cập, Bluetooth.
- Không dây
- Chọn menu thanh bên > Cài đặt hệ thống > Cài đặt mạng > Không dây
- Bật khóa chuyển WLAN
- Chọn mạng cần kết nối từ Danh sách mạng, nhập thông tin kết nối mật khẩu và sau đó thành công để kết nối mạng không dây
- Nếu không có mạng mong muốn trong Danh sách mạng, nó có thể thêm mạng theo cách thủ công
- Ethernet
- Cắm một đầu cáp mạng vào cổng mạng của máy này trước khi sử dụng mạng có dây, sau đó kết nối đầu kia với bộ định tuyến.
- Chọn menu thanh bên > Cài đặt hệ thống > Cài đặt mạng > Ethernet.
- Bật công tắc kết nối.
- Chọn “Auto” trong cài đặt IP, sau đó máy sẽ tự động lấy địa chỉ IP và kết nối với mạng
Chọn “Static” trong cài đặt IP, nhập thủ công địa chỉ MAC, địa chỉ IP, cổng, độ dài tiền tố mạng, địa chỉ DNS, sau đó nhấp vào “Xác nhận” để kết nối với mạng
Lưu ý: Có hai cổng mạng trên máy này, một trong hai cổng này có thể được kết nối với mạng có dây (chọn một trong số chúng). Khi một cổng mạng được kết nối với một bộ định tuyến, cổng còn lại có thể được kết nối với một thiết bị bên ngoài. Tại thời điểm này, hệ thống Android của máy này, OPS (chỉ hệ thống Windows) và thiết bị bên ngoài tạo thành mạng LAN, có thể được kết nối với mạng cùng một lúc.
- Hotspot
- Chọn menu thanh bên > Cài đặt hệ thống > Cài đặt mạng > Điểm phát sóng
- Bật công tắc điểm phát sóng
- Nhập tên điểm phát sóng vào hộp văn bản và tên mặc định của hệ thống là “AndroidAP-4520” có thể thay đổi thành tên khác.
- Chọn “mã hóa hay không.
- Sau khi chọn mã hóa, hệ thống sẽ tự động cấu hình mật khẩu hoặc nó cũng có thể nhập mật khẩu vào hộp mật khẩu
- Nhấp vào “XÁC NHẬN” để lưu cài đặt và sau đó mạng này có thể được tìm thấy bởi WIFI khác các thiết bị trong phạm vi khi họ tìm kiếm mạng WIF
Lưu ý: Vui lòng đặt mật khẩu mạng và làm phức tạp nó càng nhiều càng tốt
- Bluetooth
- Chọn menu thanh bên > Cài đặt hệ thống > Cài đặt mạng > Bluetooth
- Bật công tắc bluetooth
- Chọn cặp thiết bị bluetooth để kết nối
8. Quản lý thiết bị
- Chọn menu thanh bên > Cài đặt hệ thống > Quản lý thiết bị > Đầu vào âm thanh.
- Chọn kết nối micrô theo cách thủ công
- Micrô có dây “switch” điều khiển đầu ra micrô
- Camera USB
Chọn menu thanh bên > Cài đặt hệ thống >Quản lý thiết bị > Camera USB
- Bút hoạt động (Tùy chọn)
- Hoàn thành việc ghép nối bút hoạt động
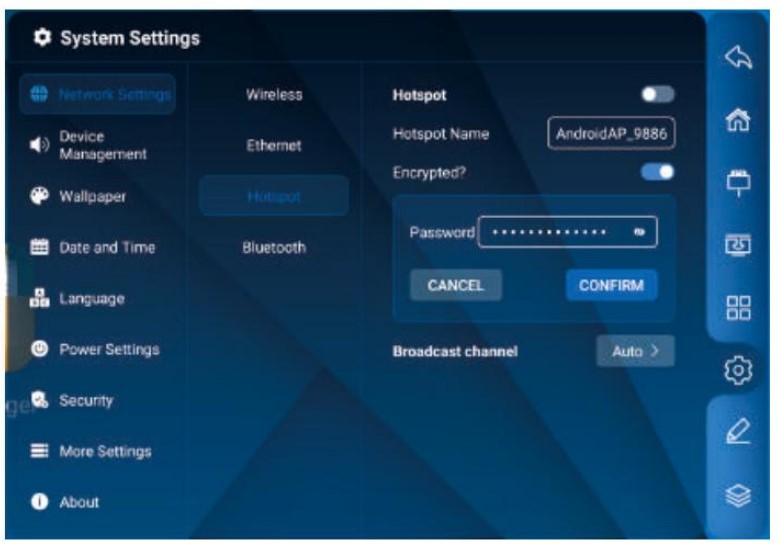
9. Hình nền
Chọn menu thanh bên, nhấp vào biểu tượng “ “, Nhấp lại vào biểu tượng “Hình nền” để vào menu con “Hình nền”, bạn có thể thêm hình nền và đặt Xáo trộn hình nền.
“, Nhấp lại vào biểu tượng “Hình nền” để vào menu con “Hình nền”, bạn có thể thêm hình nền và đặt Xáo trộn hình nền.
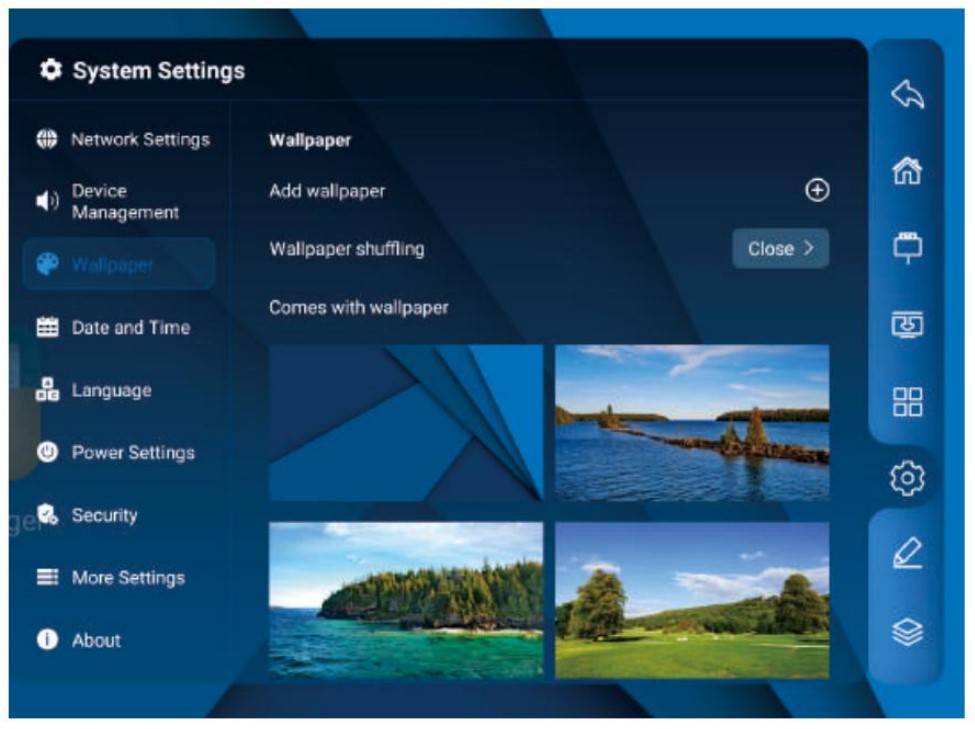
Lưu ý: Định dạng của hình nền và hình nền Màn hình khóa phải là PNG và độ phân giải phải là 1920*1080 hoặc 3840*2160, nhưng tệp không được lớn hơn, để không nhập và ảnh hưởng đến hoạt động trơn tru của hệ thống.
10. Ngày và giờ
Chọn menu thanh bên, nhấp vào biểu tượng “ “, Nhấp lại vào biểu tượng “Ngày và giờ” để vào menu con “Ngày và giờ”. bạn có thể đặt Ngày và Giờ, Tự động xác định ngày và giờ, định dạng 24 giờ, Cài đặt múi giờ, Định dạng ngày.
“, Nhấp lại vào biểu tượng “Ngày và giờ” để vào menu con “Ngày và giờ”. bạn có thể đặt Ngày và Giờ, Tự động xác định ngày và giờ, định dạng 24 giờ, Cài đặt múi giờ, Định dạng ngày.
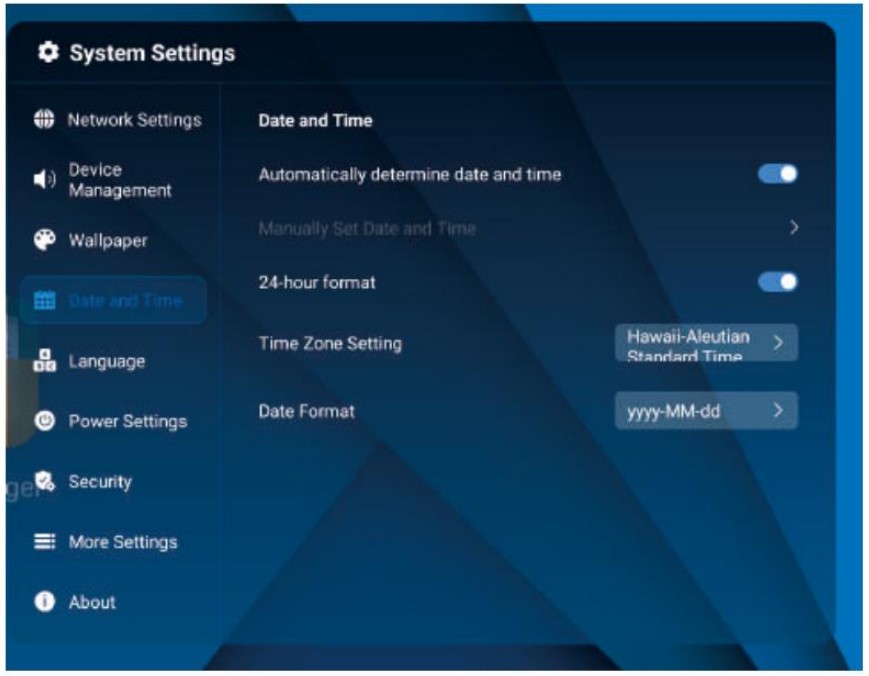
11. Ngôn ngữ và phương thức nhập liệu
Chọn menu thanh bên, nhấp vào biểu tượng” “, Nhấp lại vào biểu tượng “Ngôn ngữ” để nhập menu phụ
“, Nhấp lại vào biểu tượng “Ngôn ngữ” để nhập menu phụ
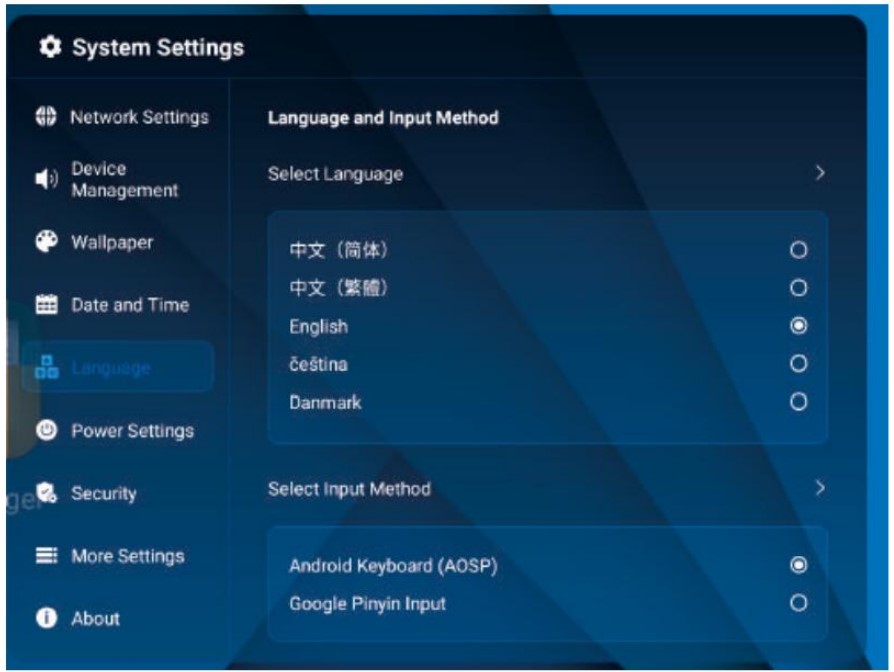
12. Cài đặt nguồn
Chọn menu thanh bên, nhấp vào biểu tượng “ “, Nhấp vào biểu tượng “Cài đặt nguồn” để vào menu phụ “Cài đặt nguồn”, bạn có thể đặt Chế độ bật nguồn, Tắt và chờ màn hình, Không hoạt động, Thời gian chờ tự động, Hẹn giờ cấp nguồn Bật/Tắt, v.v.
“, Nhấp vào biểu tượng “Cài đặt nguồn” để vào menu phụ “Cài đặt nguồn”, bạn có thể đặt Chế độ bật nguồn, Tắt và chờ màn hình, Không hoạt động, Thời gian chờ tự động, Hẹn giờ cấp nguồn Bật/Tắt, v.v.
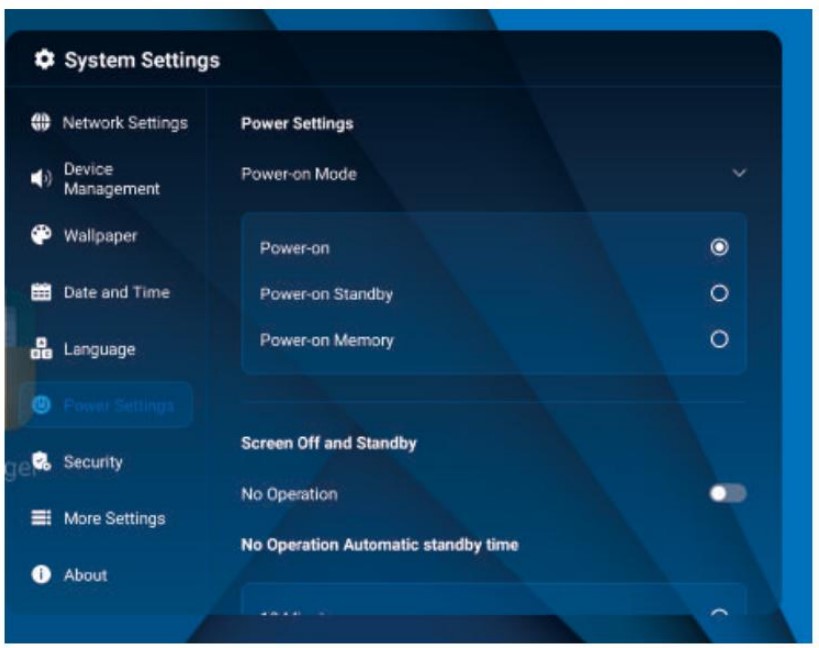
13. Bảo mật
Chọn menu thanh bên, nhấp vào biểu tượng” “, Nhấp lại vào biểu tượng “Bảo mật” để vào Menu phụ “Cài đặt bảo mật”, bạn có thể đặt Mật khẩu đóng, Mật khẩu mẫu, Mật khẩu kỹ thuật số.
“, Nhấp lại vào biểu tượng “Bảo mật” để vào Menu phụ “Cài đặt bảo mật”, bạn có thể đặt Mật khẩu đóng, Mật khẩu mẫu, Mật khẩu kỹ thuật số.
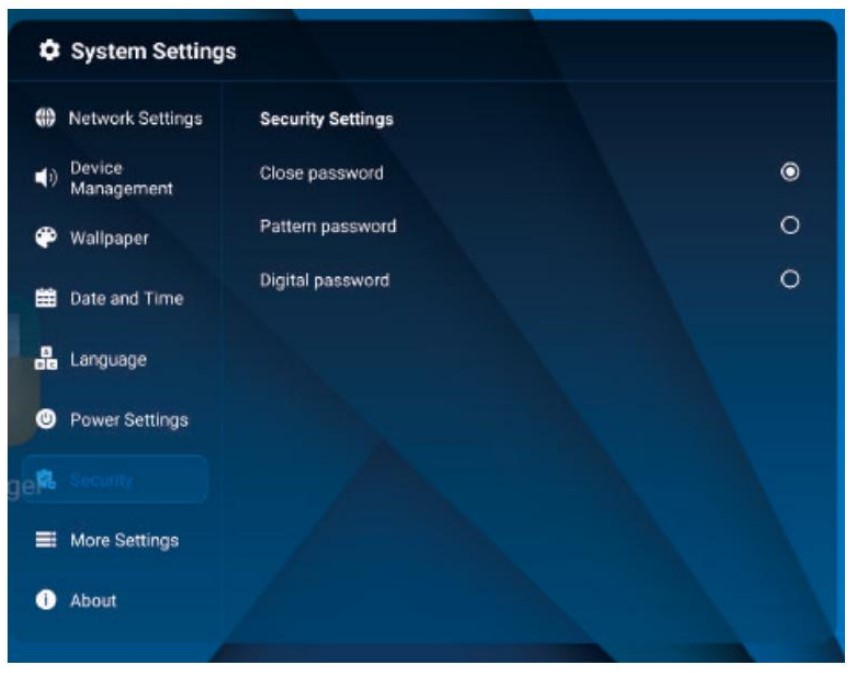
14. Thêm cài đặt
Chọn menu thanh bên, nhấp vào biểu tượng “ “, Nhấp vào biểu tượng “Cài đặt khác” để vào Menu phụ “Cài đặt khác” để đặt Khóa thông minh và Khóa từ xa.
“, Nhấp vào biểu tượng “Cài đặt khác” để vào Menu phụ “Cài đặt khác” để đặt Khóa thông minh và Khóa từ xa.
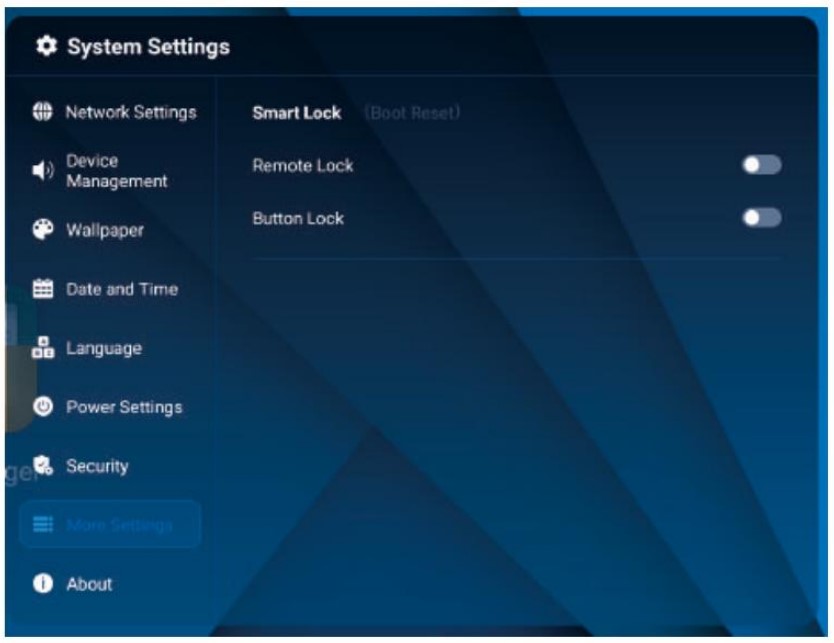
15. Xem chi tiết
Chọn menu thanh bên, nhấp vào biểu tượng “ “, Nhấp vào biểu tượng “About” để vào menu phụ “Giới thiệu”, bạn có thể xem thông tin liên quan của thiết bị.
“, Nhấp vào biểu tượng “About” để vào menu phụ “Giới thiệu”, bạn có thể xem thông tin liên quan của thiết bị.
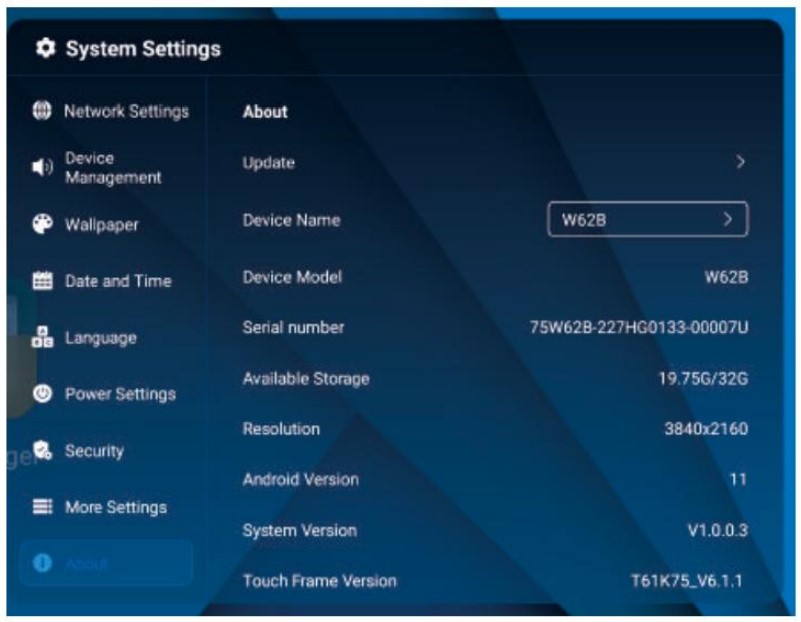
16. Tiện ích
Chọn menu thanh bên, nhấp vào biểu tượng” ” để Đếm ngược, Bảo vệ mắt, Máy tính, Bình chọn, Chụp màn hình, Chụp ảnh, Đồng hồ bấm giờ, Khóa cảm ứng, Tiêu điểm, Âm thanh
” để Đếm ngược, Bảo vệ mắt, Máy tính, Bình chọn, Chụp màn hình, Chụp ảnh, Đồng hồ bấm giờ, Khóa cảm ứng, Tiêu điểm, Âm thanh
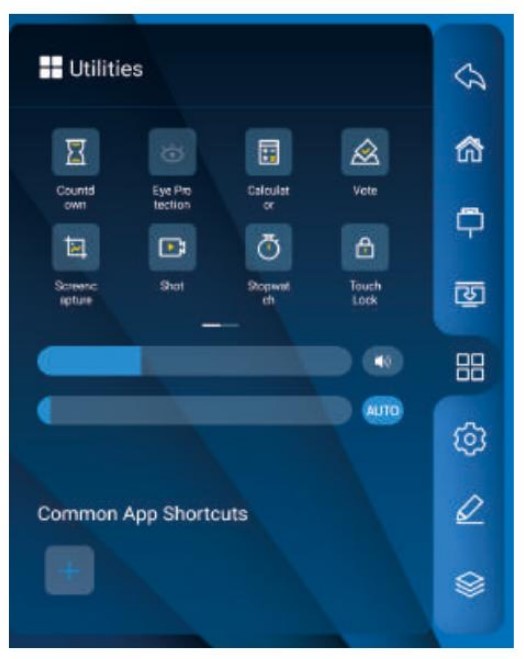
Lưu ý: Hệ thống widget cài sẵn ở trên chỉ mang tính tham khảo và có thể thay đổi mà không cần thông báo trước.
17. Tiến trình nền
Chọn menu thanh bên, nhấp vào biểu tượng “ ” để xem và quản lý chạy nền quy trình
” để xem và quản lý chạy nền quy trình
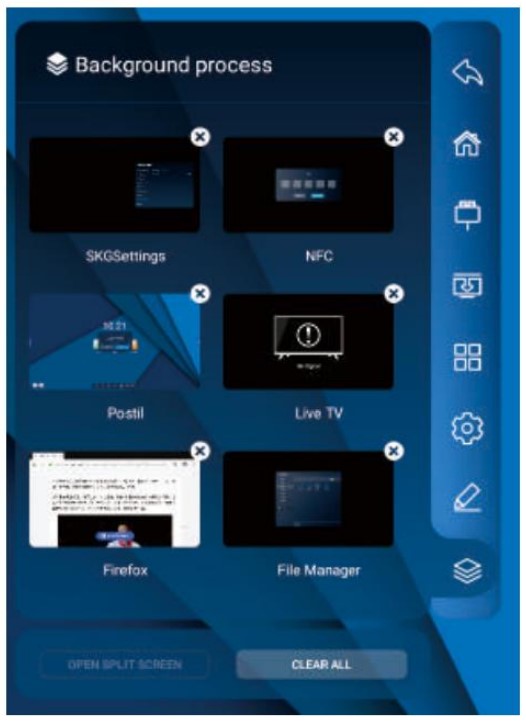
18. Quản lý tập tin
Vào trang chủ và nhấp vào biểu tượng thư mục để vào trình quản lý tệp; nhấp vào “Trình quản lý tệp”. Trình quản lý tài liệu hỗ trợ phát hình ảnh, video, âm thanh, v.v. Nhấn và giữ có thể di chuyển, sao chép, xóa tài liệu đã chọn.
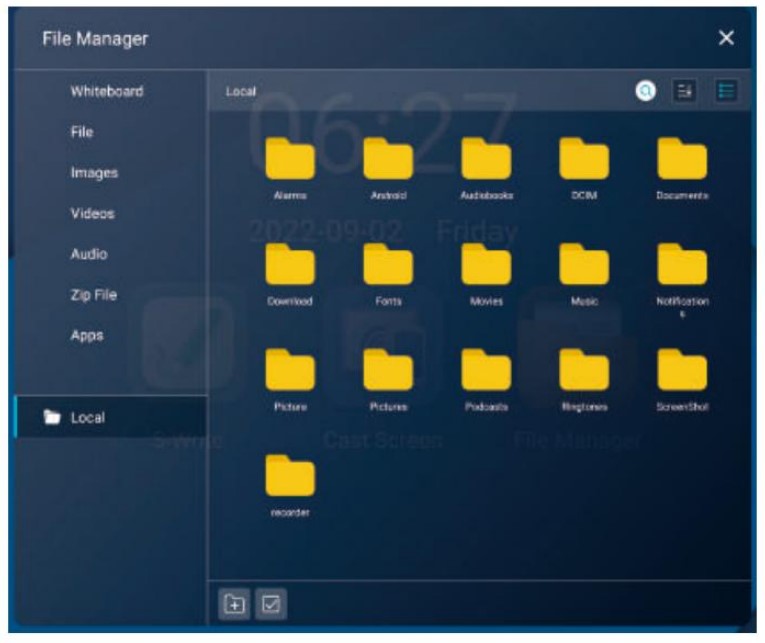
19. Trang chủ
Có thông tin về thời gian, ngày tháng, ổ đĩa lash, thông tin mạng, thông tin điểm phát sóng và các phím tắt cho bảng trắng và trình quản lý tệp trên trang chủ. Tất cả các ứng dụng bao gồm ứng dụng hệ thống và ứng dụng của bên thứ ba.
(Lưu ý: Hình nền và biểu tượng trang chủ tùy thuộc vào sản phẩm thực tế.)
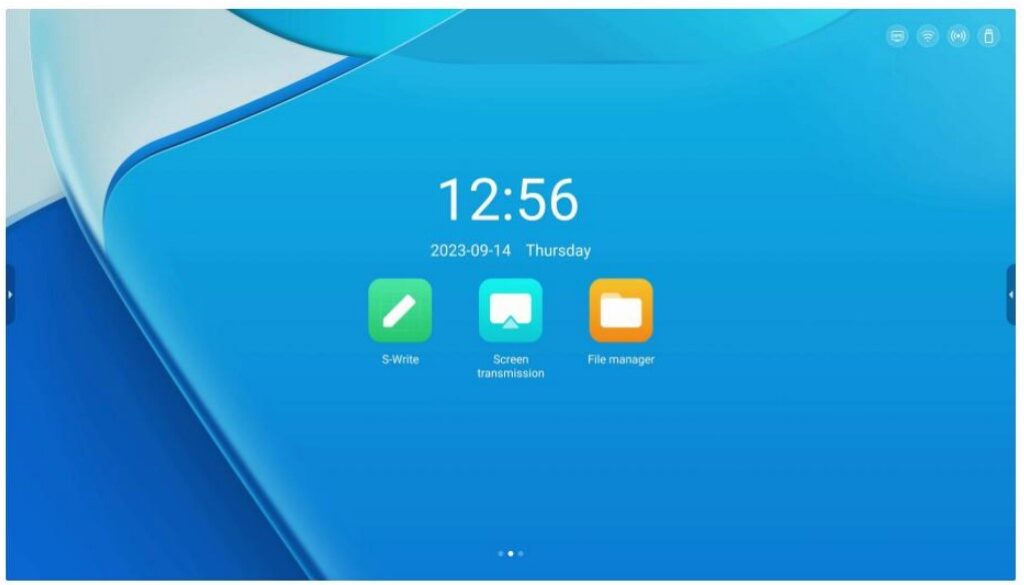
Lời khuyên: Người dùng có thể cài đặt ứng dụng mới và các thao tác có thể khác nhau. Các phương pháp vận hành được trình bày chi tiết trong Sách hướng dẫn này chỉ mang tính chất tham khảo. Người dùng phải vận hành máy theo tình hình thực tế.
20. Phần mềm viết
Phần mềm viết bảng trắng điện tử bao gồm các lựa chọn, cài đặt nền, cài đặt bút vẽ, hoàn tác, khôi phục, văn bản, xóa màn hình, lưu, nhập ảnh, đèn chiếu và chia đôi màn hình cũng như các chức năng khác.
(Lưu ý: Chức năng viết phần mềm sẽ được cập nhật theo thời gian thực tùy theo sản phẩm thực tế.)
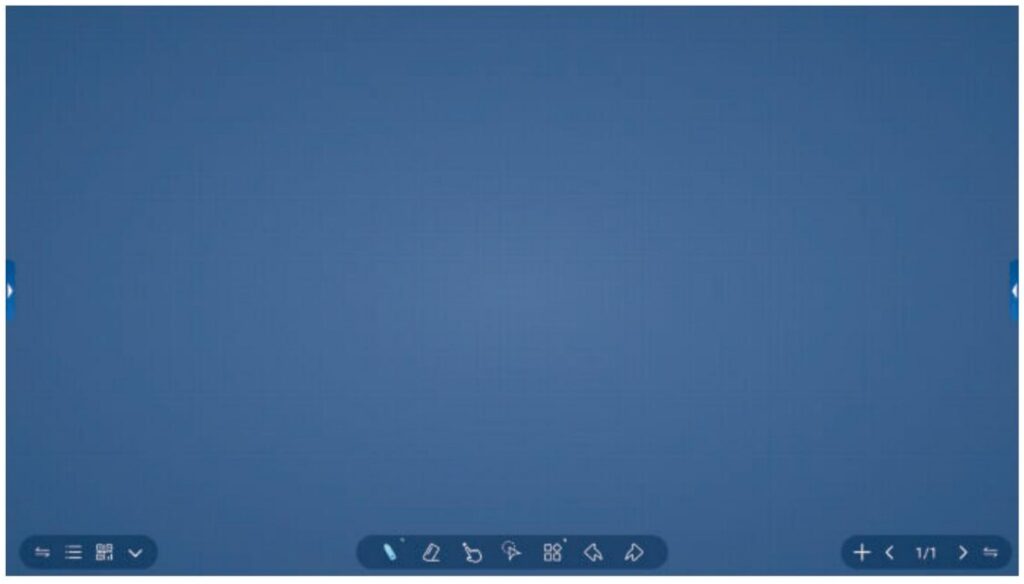
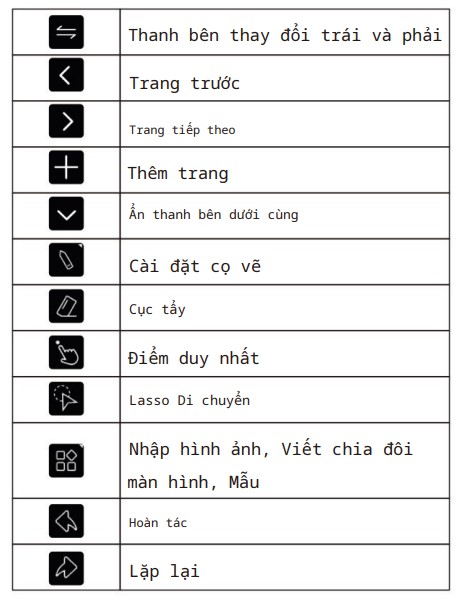
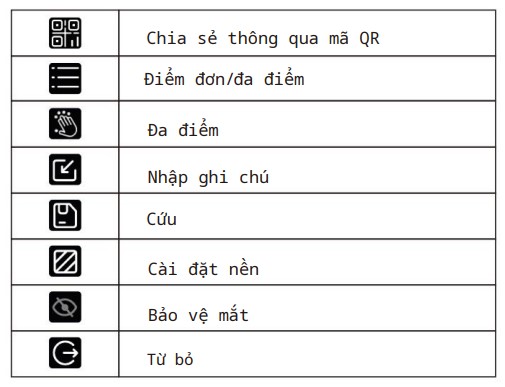
***
Trên đây là những thông tin cơ bản về cách sử dụng và bảo quản màn hình tương tác HiBoard-IAxxS2-C Series đúng cách. Nếu cần thêm thông tin chi tiết vui lòng liên hệ ngay đến hotline của Ngọc Thiên: 028.777.98.999 để được hỗ trợ tốt nhất.
👉Xem video giới thiệu về màn hình tương tác HiBoard-IAxxS2-C Series:
👉Đặt mua sản phẩm ở link bên dưới:









