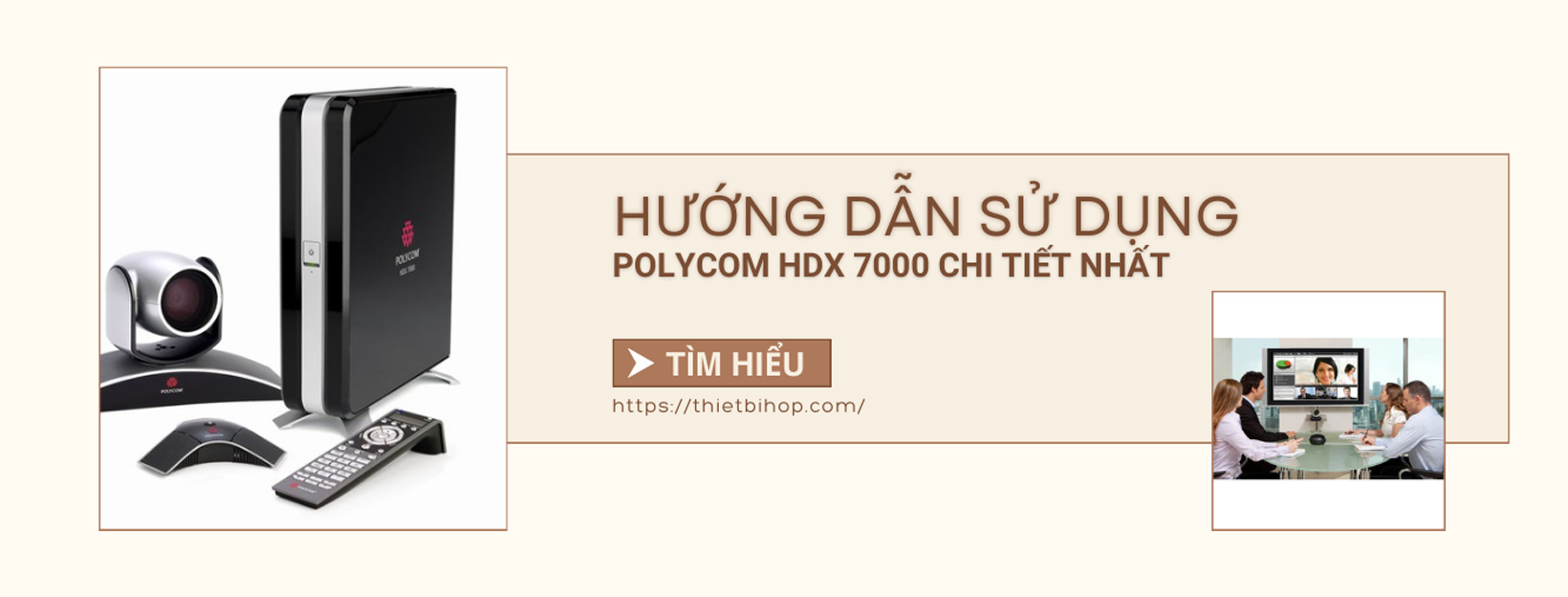Với chất lượng hình ảnh và âm thanh HD sắc nét, cùng nhiều tính năng thông minh, Polycom HDX 7000 sẽ mang đến cho bạn trải nghiệm hội nghị chuyên nghiệp, ấn tượng và hiệu quả hơn bao giờ hết. Hãy cùng Ngọc Thiên khám phá hướng dẫn sử dụng Polycom HDX 7000 một cách dễ dàng và chi tiết nhất thông qua bài viết hướng dẫn dưới này nhé!
Nội dung bài viết
ToggleGiới thiệu về hệ thống Polycom HDX 7000
Polycom HDX 7000 cung cấp khả năng thoại, video và nội dung cho các phòng hội nghị vừa và nhỏ. Hệ thống này kết hợp thiết kế tiên tiến với hiệu suất, tính linh hoạt và khả năng, khiến chúng trở thành giải pháp tối ưu cho không gian hội họp ở bất kỳ tổ chức nào.
Dòng Polycom HDX 7000 có hai model: hệ thống Polycom HDX 7000 và hệ thống Polycom HDX 7000 HD. Hệ thống Polycom HDX 7000 là hệ thống SD gửi và nhận video ở độ phân giải SD. Hệ thống Polycom HDX 7000 HD là hệ thống HD gửi và nhận video HD. Cả hai mẫu đều bao gồm camera Polycom EagleEye HD, micrô Polycom HDX và điều khiển từ xa Polycom HDX. Các hệ thống dòng Polycom HDX 7000 được cài đặt tùy chọn Độ phân giải 1080p có thể gửi và nhận video full HD (1080p).
Hệ thống Polycom HDX 7000 HD với Phần cứng Phiên bản D, bắt đầu được phân phối kể từ phiên bản phần mềm Polycom HDX 3.1.2, không bao gồm các cổng đầu ra âm thanh và video được gắn nhãn ở mặt sau là VCR.

*Lý do nên lựa chọn HDX 7000:
- Nâng cao hiệu quả giao tiếp, hợp tác, bất chấp khoảng cách địa lý.
- Tiết kiệm thời gian và chi phí di chuyển, tối ưu hóa hiệu quả công việc.
- Mang đến trải nghiệm hội nghị chuyên nghiệp, đẳng cấp, ghi điểm ấn tượng với đối tác.
Hướng dẫn chi tiết Polycom HDX 7000
1. Hướng dẫn tham khảo nhanh Polycom HDX 7000

1️⃣ Cắm cáp nguồn vào ổ cắm điện trên tường.
2️⃣ Cắm cáp mạng vào ổ cắm mạng trên tường. Cáp mạng phải được cắm vào ổ cắm mạng chuyên dụng OTN.
3️⃣ Xác minh rằng Power Bar đã được bật – Nguồn điện cung cấp cho toàn bộ hệ thống – bạn có thể tắt hệ thống của mình tại đây vào cuối phiên.
4️⃣ Xác minh rằng màn hình đang bật
5️⃣ Xác minh rằng codec/máy ảnh đã bật bằng cách kiểm tra công tắc ở mặt trước của tháp hoặc bằng cách nhấn nút nguồn ở đầu điều khiển từ xa
6️⃣ Thực hiện cuộc gọi đến bệnh nhân/trang web ảo.
Nhấn nút Thư mục trên điều khiển từ xa – chọn mục từ Thư mục chung và đánh dấu vị trí mong muốn
Nhấn nút Gọi để kết nối với trang web.
7️⃣ Nhấc điều khiển từ xa lên.
Bật tiếng âm thanh hội nghị truyền hình của bạn bằng cách nhấn nút “Tắt tiếng” màu cam nằm ở giữa điều khiển từ xa.
Điều khiển từ xa
Sơ đồ bên dưới minh họa Điều khiển từ xa Polycom và nêu bật một số nút được sử dụng phổ biến hơn được hỗ trợ trong hội nghị truyền hình OTN.
2. Cách sử dụng điều khiển từ xa
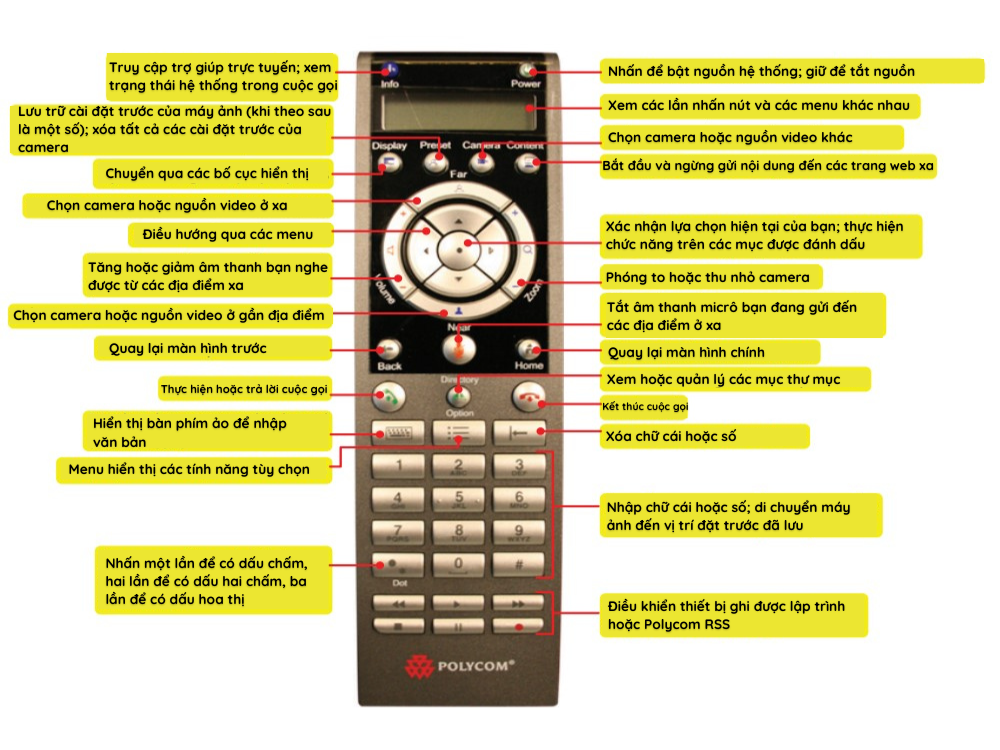
3. Hướng dẫn nhanh Polycom HDX 7000 kết nối Laptop
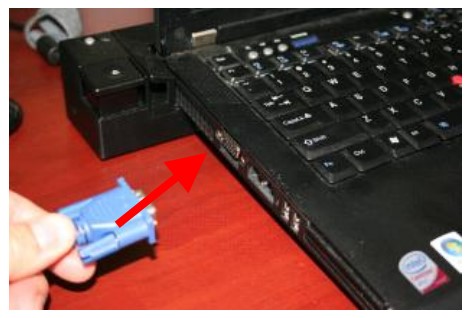
Kết nối cáp VGA từ hệ thống hội nghị truyền hình với máy tính xách tay.
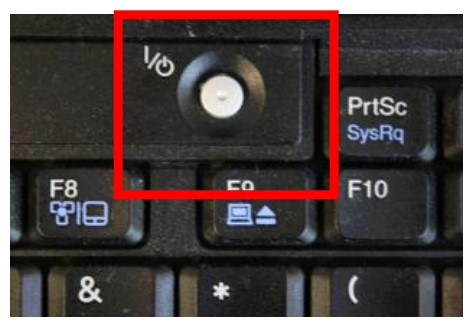
Bật nguồn máy tính xách tay.
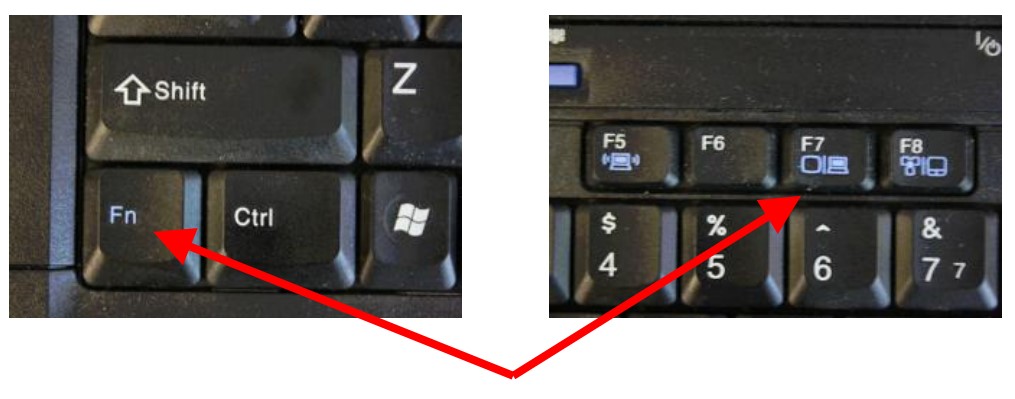
Nhấn các phím tương tự mà bạn sẽ sử dụng khi hiển thị màn hình nền của mình thông qua máy chiếu, thường là một trong các tổ hợp sau: Fn+F4 (hoặc) Fn+F7 (hoặc) Fn+F8.
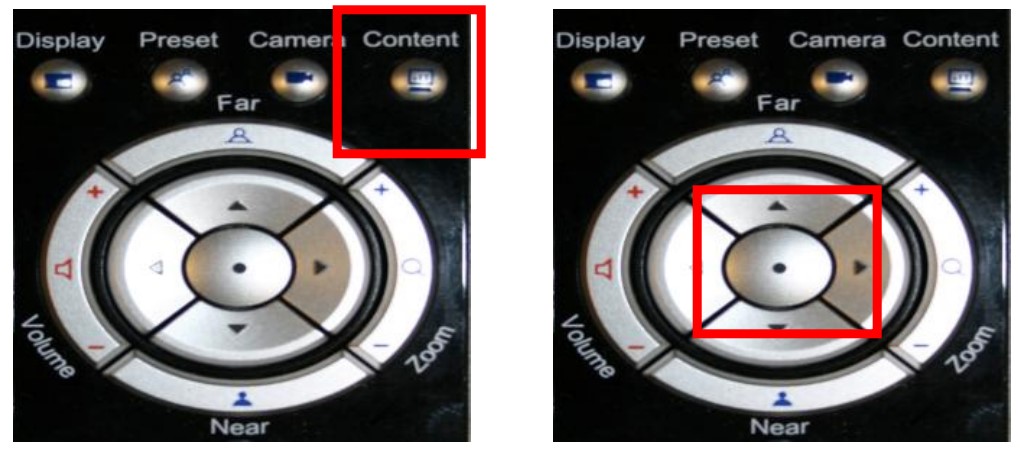
Để hiển thị máy tính để bàn:
- Nhấn nút “Content” màu bạc.
- Cuộn bằng các mũi tên và chọn “PC” rồi nhấn enter.
Để quay lại chế độ xem camera:
- Nhấn lại nút “Content” màu bạc.
- Nhấn enter để quay lại chế độ xem camera.
MẸO THỰC HÀNH TỐT NHẤT
Đảm bảo chuyển đổi giữa chế độ xem máy tính để bàn và máy ảnh để có nhiều bài thuyết trình tương tác hơn.
MẸO XỬ LÝ SỰ CỐ
Nếu desktop vẫn không hiện lên màn hình thì bạn cần thay đổi độ phân giải của máy tính. Chọn 1024 x 768 để có kết quả tốt nhất.
Bước 1: Đối với thiết bị Polycom HDX, có thêm bước chọn thiết bị ngoại vi phù hợp. Khi nhấn nút Nội dung sẽ có 2 lựa chọn là camera và laptop.
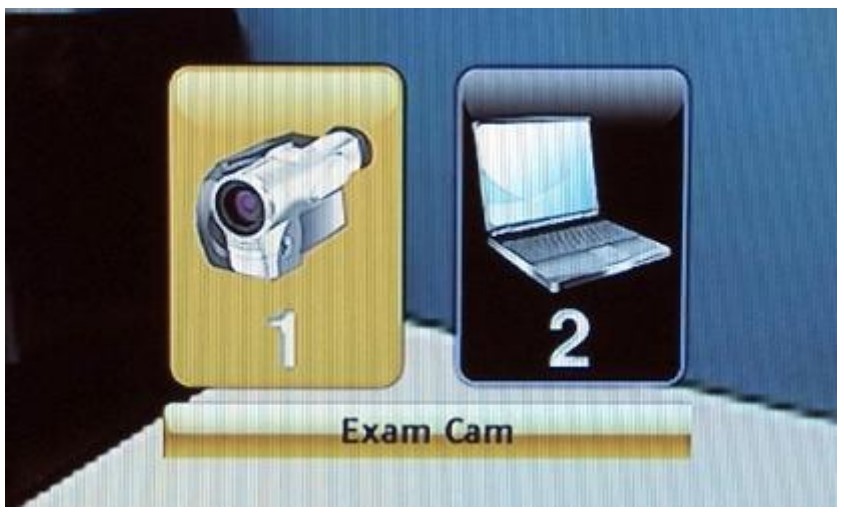
Bước 2: Vui lòng điều hướng đến tùy chọn thứ hai bằng cách sử dụng mũi tên phải trên điều khiển từ xa. Chọn máy tính xách tay bằng cách nhấn nút enter (nút tròn có dấu chấm).

Bước 3: Để quay lại camera chính, vui lòng nhấn nút Nội dung và sử dụng các mũi tên từ xa để điều hướng quay lại lựa chọn camera. Một lần nữa, vui lòng sử dụng nút enter để chọn camera chính.
Một số cách khắc phục sự cố thiết bị
Hệ thống không hoạt động/không bật nguồn
- Kiểm tra xem hệ thống đã được cắm vào ổ cắm điện chưa.
- Kiểm tra xem cáp mạng có được cắm vào cổng thích hợp trên tường hay không.
- Kiểm tra xem các cáp đã được cắm chắc chắn vào mặt sau của codec chưa.
- Hãy gọi cho Bộ phận dịch vụ OTN nếu phần trên đã được kiểm tra và sự cố vẫn tiếp diễn.
Tôi không thể kết nối với một trang web
- Kiểm tra xem tất cả cáp và phích cắm đã được cắm chắc chắn chưa.
- Kiểm tra xem bạn đã chọn đúng địa điểm chưa.
- Gọi tới Bộ phận Dịch vụ OTN để được hỗ trợ.
Tôi không thể nghe được trang web khác
- Xác minh rằng trang web khác đã bật micrô của họ.
- Xác minh rằng trang web khác đã đặt micrô của họ chính xác nếu micrô có thể di chuyển được
- Xác minh rằng trang web của bạn đã được tăng dung lượng.
- Hãy gọi cho Bộ phận dịch vụ OTN nếu phần trên đã được kiểm tra và sự cố vẫn tiếp diễn.
Tôi nghe thấy tiếng vang khi tôi đang nói chuyện với địa điểm từ xa
- Tiếng vọng luôn do điểm xa trong cuộc gọi gây ra. Yêu cầu địa điểm ở xa giảm âm lượng và đảm bảo rằng micrô của họ được đặt cách xa hệ thống và loa giám sát.
Tôi không thể nhìn thấy trang web khác
- Kiểm tra xem màn hình của bạn đã được bật chưa.
- Đảm bảo rằng địa điểm khác có camera được đặt đúng vị trí (không nhắm vào tường).
- Hãy gọi tới Bộ phận Dịch vụ OTN nếu phần trên đã được kiểm tra và sự cố vẫn tiếp diễn.
Màn hình của tôi hiển thị màu đen và trắng (không có màu)
- Kiểm tra xem tất cả cáp và phích cắm đã được cắm chắc chắn ở phía sau bộ giải mã hay chưa.
Phiên bị gián đoạn và mất kết nối
- Tiếp tục bật hệ thống, thử kết nối lại.
- Hãy gọi cho Bộ phận dịch vụ OTN nếu phần trên đã được kiểm tra và sự cố vẫn tiếp diễn.
Màn hình của tôi bị bụi và có dấu vân tay trên đó
- Lau sạch bằng vải ẩm sau khi tắt màn hình.
- Để giữ cho hệ thống trông như mới, hãy định kỳ vệ sinh hệ thống bằng dung dịch tẩy rửa nhẹ.
- Không bao giờ sử dụng các dung môi mạnh như chất pha loãng hoặc benzen hoặc chất tẩy rửa có tính ăn mòn vì chúng sẽ làm hỏng vỏ máy.
- Để phòng ngừa an toàn, hãy rút phích cắm của hệ thống trước khi vệ sinh. Không bao giờ cố gắng khử trùng thiết bị này. Nếu cần sử dụng trong môi trường tiệt trùng, hãy sử dụng vỏ bảo vệ phù hợp.
*Xem thêm tài liệu: