Bạn có thể tham gia cuộc họp zoom qua hội nghị truyền hình / hội nghị âm thanh (sử dụng điện thoại truyền thống). Điều này hữu ích khi:
- Bạn không có micrô hoặc loa trên PC / Mac
- Bạn không có điện thoại thông minh (iOS hoặc Android) khi đang di chuyển hoặc
- Bạn không thể kết nối với mạng cho video và VoIP (âm thanh máy tính)
Zoom có số điện thoại khả dụng cho nhiều quốc gia được bao gồm trong tất cả các gói. Đối với thuê bao Premium Audio , Zoom cũng có số điện thoại miễn phí và số điện thoại bổ sung khả dụng. Các số quay số khả dụng tùy thuộc vào cài đặt và đăng ký âm thanh của máy chủ.
Xem danh sách các số quay số quốc tế Zoom . Nếu một số không được liệt kê hoặc có dấu hoa thị (***) thay cho một số số. Điều đó có nghĩa là số đó không có sẵn trên tài khoản mà bạn hiện đang đăng nhập.
Thực hiện theo các phần bên dưới nếu bạn muốn tham gia join a meeting using the desktop client để chia sẻ video và màn hình. Nhưng muốn tham gia cuộc họp âm thanh bằng điện thoại của bạn.
Nội dung bài viết
Toggle1, Windows/ Mac
Tham gia cuộc họp âm thanh qua điện thoại
1. Tham gia một cuộc họp Zoom.
2. Bạn sẽ được nhắc tham gia âm thanh tự động. Nhưng nếu lời nhắc này không xuất hiện hoặc bạn đóng nó, hãy nhấp Join Audio trong điều khiển cuộc họp.

3. Nhấp vào Phone Call
Lưu ý : Nếu bạn đã đăng ký tiện ích gọi ra, bạn có thể tham gia cuộc họp bằng cách phần mềm zoom quay số điện thoại của bạn.
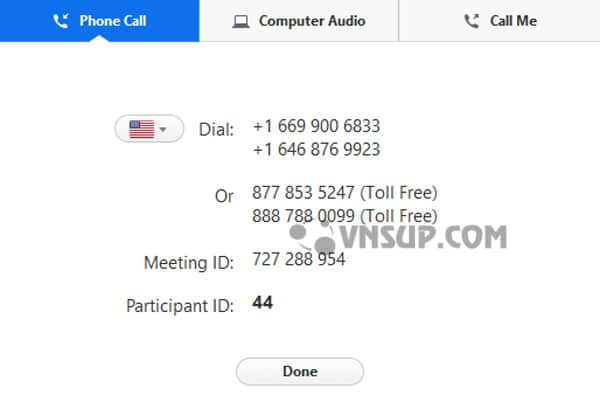
4. Thực hiện theo các hướng dẫn để quay số trong:
- Select the country you’re calling from in the flag drop-down menu.
- Gọi một trong những số được cung cấp.
- Nhập ID cuộc họp của bạn theo sau bởi # .
- Nhập ID người tham gia của bạn theo sau bởi # .
Tham gia cuộc họp âm thanh qua điện thoại sau khi tham gia âm thanh máy tính
Nếu bạn tự động tham gia âm thanh máy tính, bạn có thể rời khỏi âm thanh máy tính và tham gia bằng điện thoại.
1. Nhấp vào mũi tên bên cạnh Mute/Unmute.

2. Nhấp vào Leave Computer Audio.
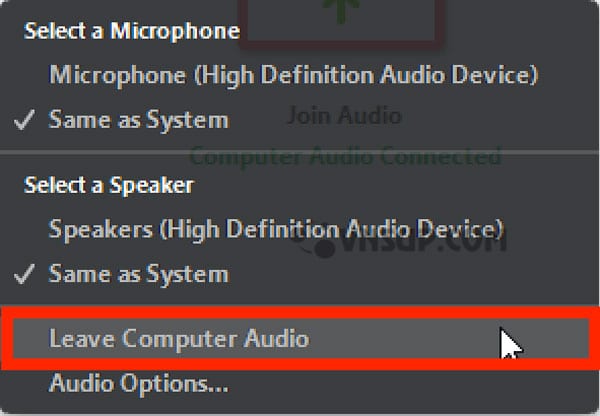
3. Nhấp vào Phone Call và làm theo lời nhắc để quay số.
2, Linux
Tham gia cuộc họp âm thanh qua điện thoại
1. Tham gia một cuộc họp Zoom.
2. Bạn sẽ được nhắc tham gia âm thanh tự động, nhưng nếu lời nhắc này không xuất hiện hoặc bạn đóng nó, hãy nhấp Join Audio trong điều khiển cuộc họp.

3. Nhấp vào Gọi điện thoại.
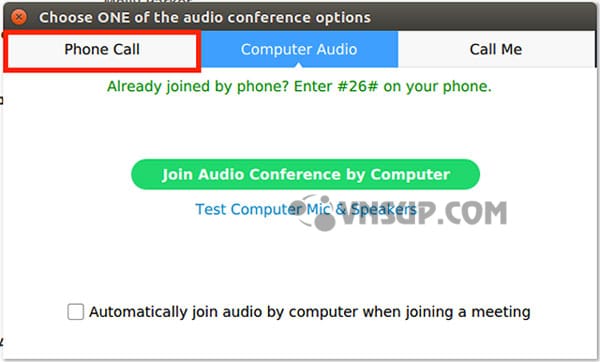
4. Thực hiện theo các hướng dẫn để quay số trong:
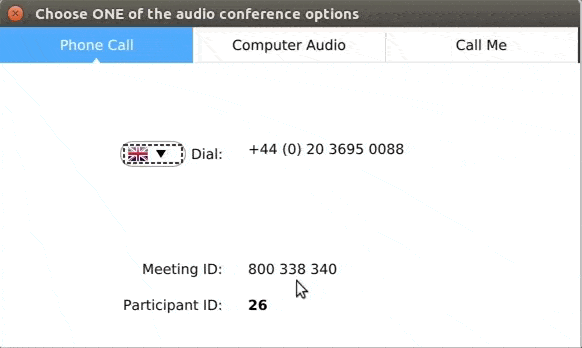
- Chọn quốc gia bạn đang gọi trong menu thả xuống cờ.
- Gọi một trong những số được cung cấp.
- Nhập ID cuộc họp của bạn theo sau bởi # .
- Nhập ID người tham gia của bạn theo sau bởi # .
Tham gia cuộc họp âm thanh qua điện thoại sau khi tham gia âm thanh máy tính
Nếu bạn tự động tham gia âm thanh máy tính, bạn có thể rời khỏi âm thanh máy tính và tham gia bằng điện thoại.
1. Nhấp vào mũi tên bên cạnh Mute / Unmute .
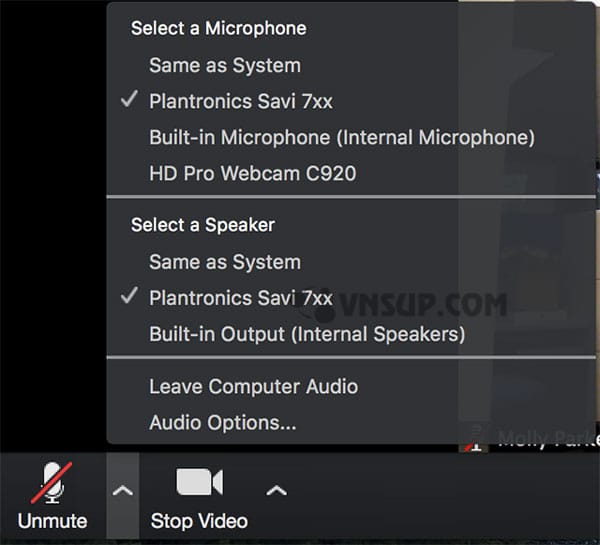
2. Nhấp vào Leave Computer Audio
3. Nhấp vào Phone Call và làm theo lời nhắc để quay số.
3, Web
Để tham gia bởi Zoom Web Client (để chia sẻ màn hình và video) và điện thoại cho âm thanh
1. Tham gia một cuộc họp Zoom trong trình duyệt web của bạn.
2. Bạn sẽ được nhắc tham gia âm thanh tự động, nhưng nếu lời nhắc này không xuất hiện hoặc bạn đóng nó, hãy nhấp Join Audio trong điều khiển cuộc họp.

3. Thực hiện theo các hướng dẫn để quay số trong:
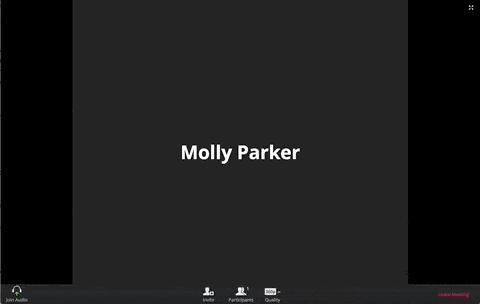
- Chọn quốc gia bạn đang gọi từ menu thả xuống.
- Quay số một trong những số được cung cấp.
- Nhập ID cuộc họp của bạn, theo sau là # .
- Nhập ID người tham gia của bạn, theo sau là # .
Tìm hiểu thêm về Zoom Web Client
4, iPhone
Tham gia bằng iPhone để quay video / chia sẻ màn hình và quay số cho âm thanh
1. Tham gia một cuộc họp Zoom.
2. Bạn sẽ được nhắc tham gia âm thanh tự động, nhưng nếu lời nhắc này không xuất hiện hoặc bạn đóng nó, hãy nhấn Join Audio trong điều khiển cuộc họp.
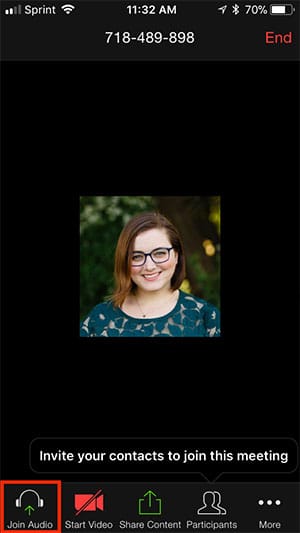
3. Nhấn vào Dial In.
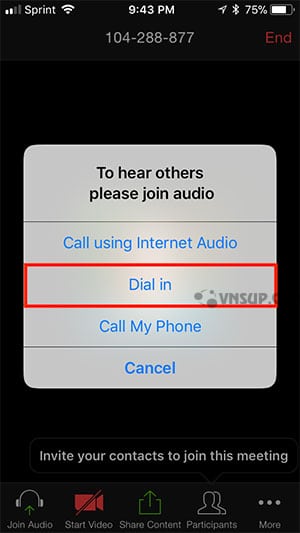
4. Nhấn vào mũi tên ở trên cùng để chọn quốc gia bạn đang gọi.
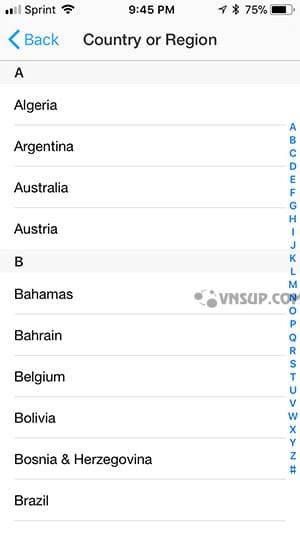
5. Nhấn vào số bạn muốn gọi.
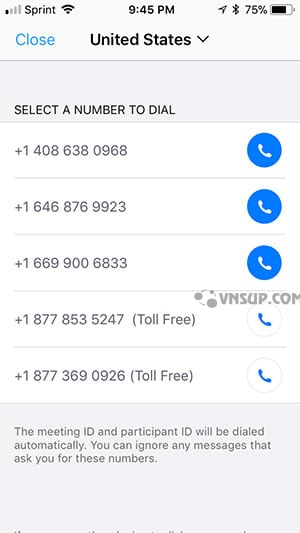
6. Nhấn vào Quay số .
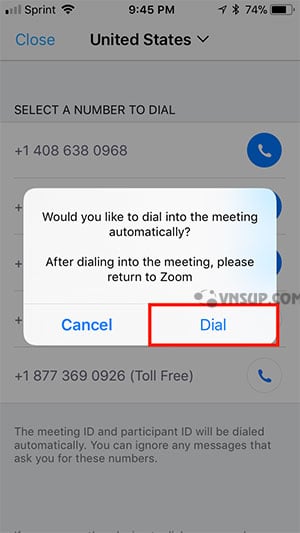
7. Nhấn vào Call
8. Để quay lại ứng dụng zoom, hãy vuốt lên trên thanh nhà (iPhone X) hoặc nhấn nút home (iPhone 8 trở lên), sau đó nhấn biểu tượng zoom
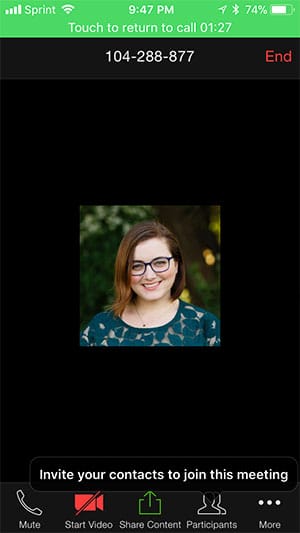
9. Khi bạn rời khỏi cuộc họp, bạn sẽ có tùy chọn Rời khỏi cuộc họp hoặc rời khỏi cuộc họp với điện thoại được kết nối, để được quay số vào cuộc họp sau khi rời khỏi ứng dụng Zoom.
Nếu bạn đã tham gia âm thanh thiết bị và cần tham gia qua điện thoại
Nếu bạn tự động tham gia âm thanh thiết bị, bạn có thể rời khỏi âm thanh máy tính và tham gia bằng điện thoại
1. Nhấn More.
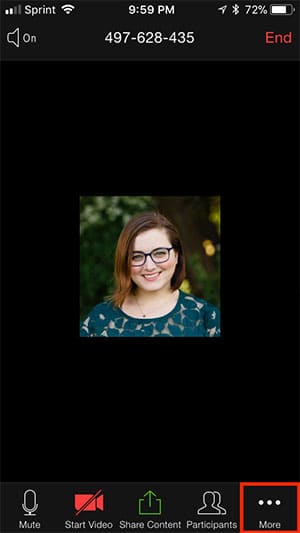
2. Nhấn vào Disconnect Audio.
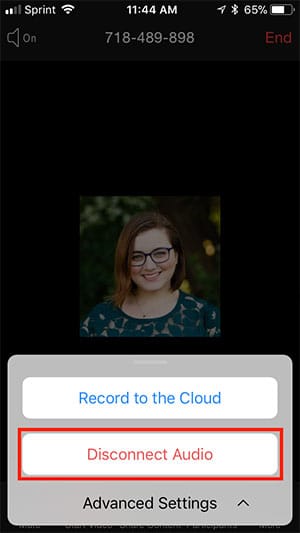
3. Nhấn Join Audio và làm theo các hướng dẫn ở trên.
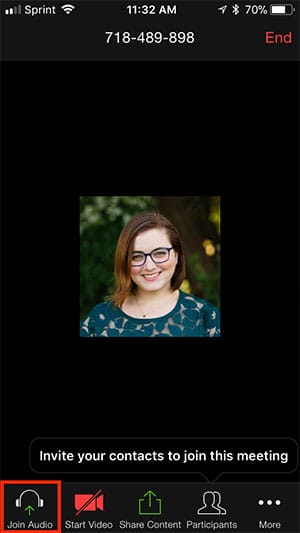
5, iPad
Tham gia bằng iPad để quay video / chia sẻ màn hình và quay số cho âm thanh
1. Tham gia một cuộc họp Zoom.
2. Bạn sẽ được nhắc tham gia âm thanh tự động, nhưng nếu lời nhắc này không xuất hiện hoặc bạn đóng nó, hãy nhấn Join Audio trong điều khiển cuộc họp.
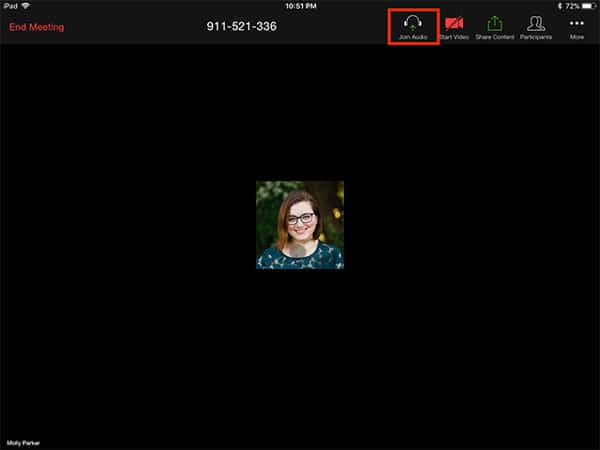
3. Nhấn vào Dial In.
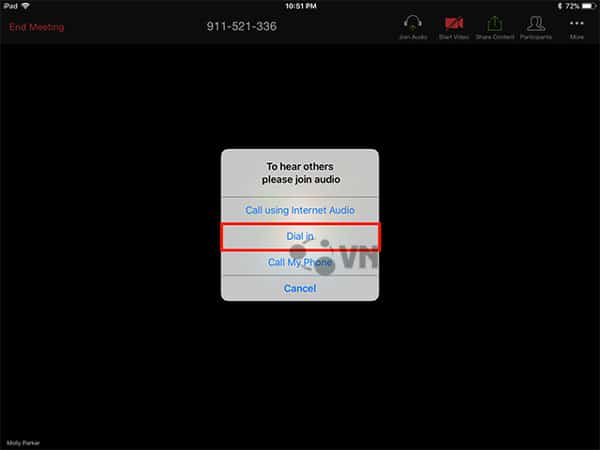
4. Nhấn vào mũi tên ở trên cùng để chọn quốc gia bạn đang gọi, nếu không được chọn theo mặc định.
5. Thực hiện theo các hướng dẫn để quay số trong:
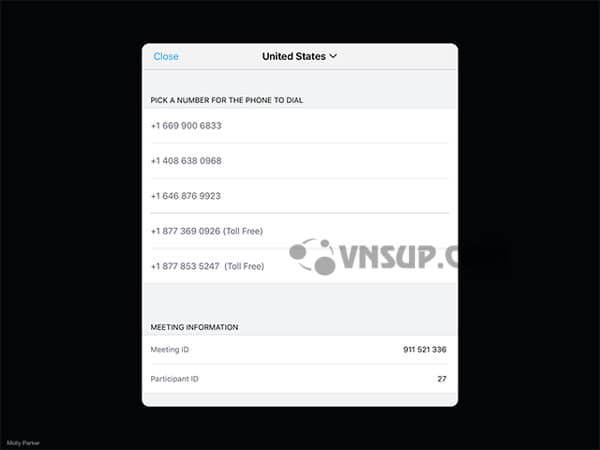
- Quay số một trong những số được cung cấp.
- Nhập ID cuộc họp của bạn, theo sau là # .
- Nhập ID người tham gia của bạn, theo sau là # .
- Nhấn Đóng sau khi quay số.
Nếu bạn đã tham gia âm thanh thiết bị và cần tham gia qua điện thoại
Nếu bạn tự động tham gia âm thanh thiết bị, bạn có thể rời khỏi âm thanh máy tính và tham gia bằng điện thoại.
1. Nhấn More.
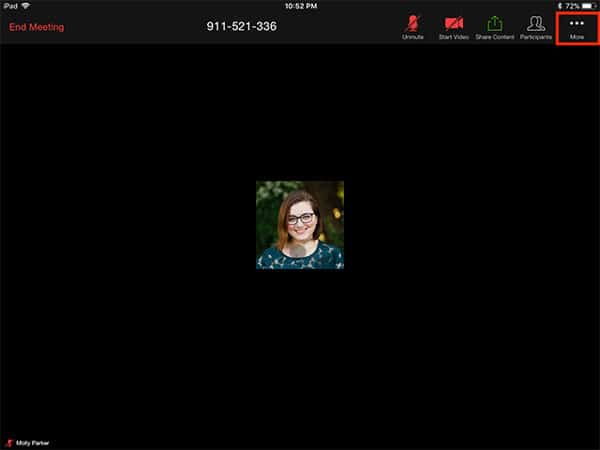
2. Nhấn vào Disconnect Audio.
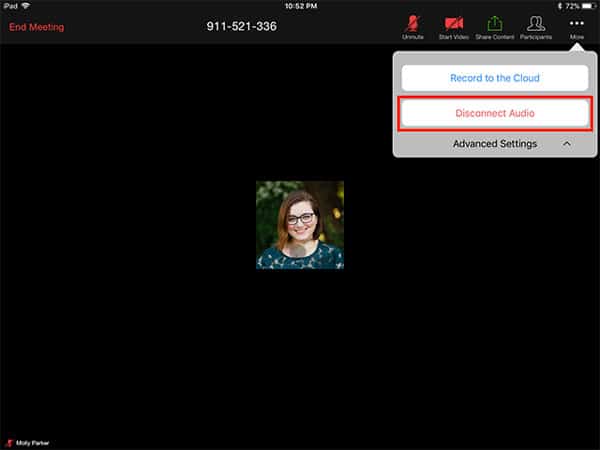
3. Nhấn vào Join Audio và làm theo các hướng dẫn ở trên
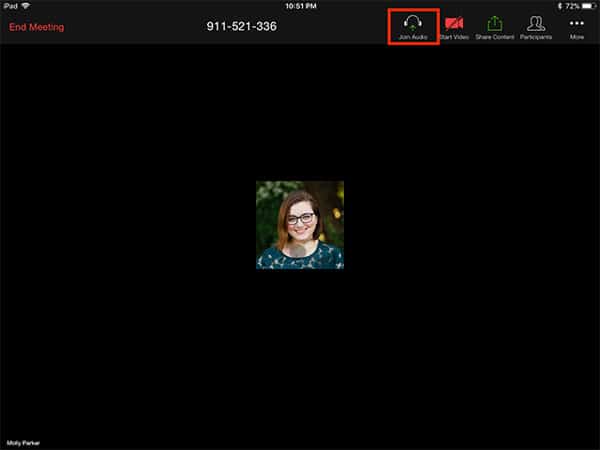
6, Android
Tham gia bằng thiết bị Android để quay video / chia sẻ màn hình và quay số cho âm thanh
1. Tham gia một cuộc họp Zoom.
2. Bạn sẽ được nhắc tham gia âm thanh tự động, nhưng nếu lời nhắc này không xuất hiện hoặc bạn đóng nó, hãy nhấn Join Audio trong điều khiển cuộc họp.

3. Nhấn vfao Dial In.
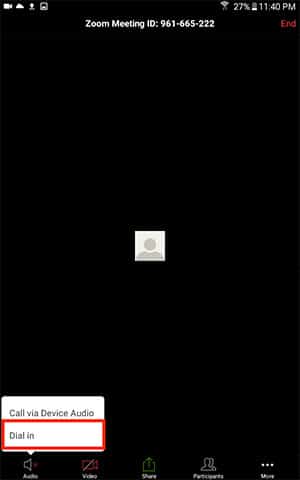
4. Nhấn vào mũi tên ở trên cùng để chọn quốc gia bạn đang gọi, nếu không được chọn theo mặc định.
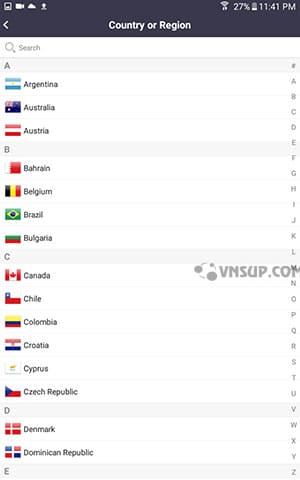
5. Nhấn vào biểu tượng điện thoại bên cạnh số bạn muốn gọi.
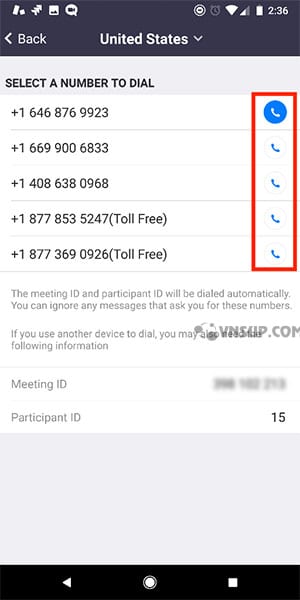
6. Nhấn vào Gọi .
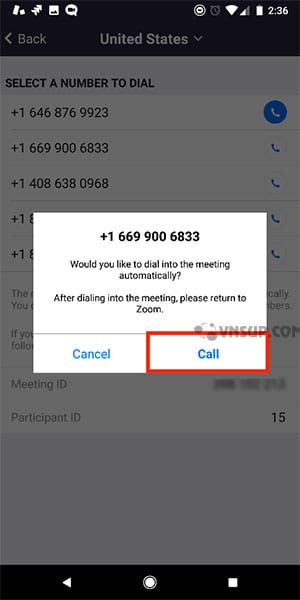
7. Nếu được nhắc, hãy cho phép Zoom thực hiện và quản lý các cuộc gọi điện thoại
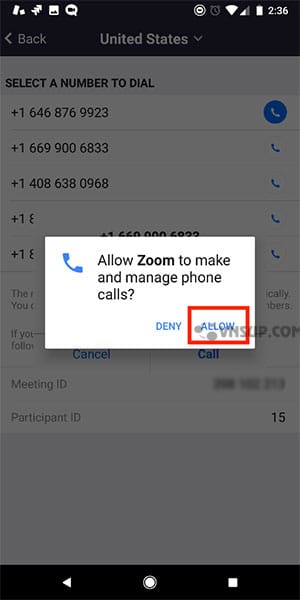
8. Quay trở lại màn hình chính của bạn và mở Zoom lại.
9. Khi bạn rời khỏi cuộc họp, bạn sẽ có tùy chọn Leave Meeting hoặc Leave Meeting with Telephone Connected, để được quay số vào cuộc họp sau khi rời khỏi ứng dụng Zoom.
Lưu ý : Nếu bạn đang sử dụng thiết bị Android không thể thực hiện cuộc gọi, hãy làm theo hướng dẫn để quay số:
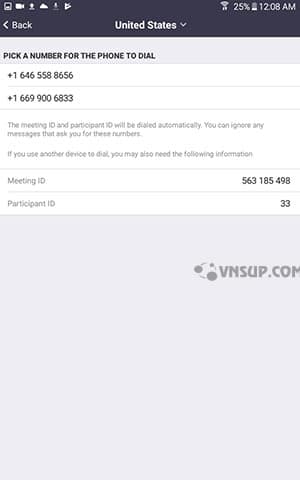
- Quay số một trong những số được cung cấp.
- Nhập ID cuộc họp của bạn, theo sau là # .
- Nhập ID người tham gia của bạn, theo sau là # .
- Nhấn Quay lại sau khi quay số.
Nếu bạn đã tham gia âm thanh thiết bị và cần tham gia qua điện thoại
Nếu bạn tự động tham gia âm thanh máy tính, bạn có thể rời khỏi âm thanh máy tính và tham gia bằng điện thoại.
1. Nhấn More.
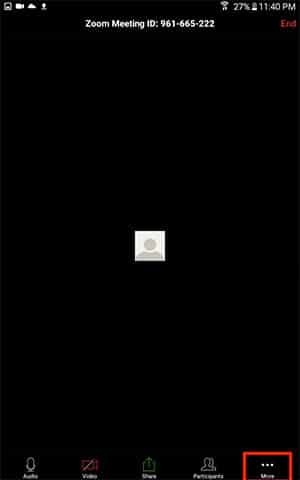
2. Nhấn vào Disconnect Audio
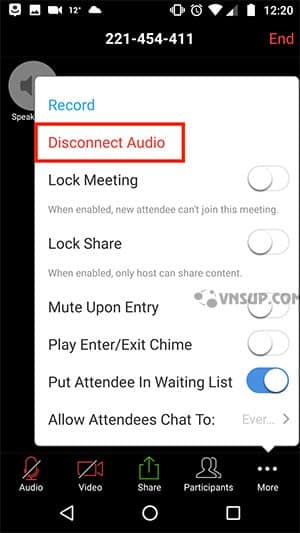
3. Nhấn vào Join Audio và làm theo các hướng dẫn ở trên
Tham gia một cuộc họp chỉ qua điện thoại
- Quay số trong nước. Nếu bạn quay số điện thoại, giá cước vận chuyển của bạn sẽ được áp dụng. Bạn có thể tìm thấy các số trong thư mời họp của mình hoặc danh sách đầy đủ các số quay số quốc tế tại https://zoom.us/zoomconference.
- Bạn sẽ được nhắc nhập ID cuộc họp – ID chín chữ số (9), mười (10) hoặc mười một (11) được cung cấp cho bạn bởi chủ nhà, theo sau là # .
- Nếu cuộc họp chưa bắt đầu và tham gia trước khi máy chủ không được bật, bạn sẽ được nhắc nhập khóa máy chủ để bắt đầu cuộc họp hoặc nhấn # để chờ nếu bạn là người tham gia.
- Bạn sẽ được nhắc nhập ID người tham gia duy nhất của bạn. Điều này chỉ áp dụng nếu bạn đã tham gia trên máy tính hoặc thiết bị di động hoặc là thành viên tham gia hội thảo trên web. Nhấn # để bỏ qua.
Nếu bạn tham gia bằng máy tính hoặc thiết bị di động sau này, bạn có thể nhập ID người tham gia để liên kết phiên điện thoại và thiết bị của bạn với nhau và hiển thị video của bạn khi bạn nói trên điện thoại. Để nhập ID người tham gia của bạn sau khi bạn tham gia cuộc họp, hãy nhập #PartIDIAant ID # trên điện thoại của bạn.
Điều khiển điện thoại cho người tham gia
Có thể nhập các lệnh sau qua âm DTMF bằng bàn phím quay số điện thoại của bạn khi đang trong cuộc họp zoom:
- * 6 – Chuyển đổi tắt tiếng / bật tiếng
- * 9 – Raise hand
Cuộc họp chỉ dành cho điện thoại
Bạn có thể tham gia và bắt đầu bất kỳ cuộc họp Thu phóng nào từ điện thoại của mình và điều khiển cuộc họp bằng âm DTMF. Để được công nhận là máy chủ lưu trữ, bạn sẽ cần nhập khóa máy chủ mà bạn có thể tìm thấy trong hồ sơ người dùng của mình
Lưu ý : Nếu bạn bật tham gia trước máy chủ và chỉ tham gia từ điện thoại của mình, bạn sẽ không được công nhận là máy chủ lưu trữ và sẽ không có điều khiển máy chủ. Nếu bạn cần tổ chức các cuộc họp từ điện thoại của mình với các điều khiển máy chủ đầy đủ , không cho phép tham gia trước khi lưu trữ .
Tìm hiểu thêm về lên lịch hoặc chỉnh sửa cuộc họp theo lịch trình:
- Lên lịch cuộc họp
- Cập nhật một cuộc họp theo lịch trình
- Kích hoạt cho ID cuộc họp cá nhân của bạn (PMI)
Bạn cũng có thể xem xét sử dụng Hội nghị âm thanh cá nhân .
Cân nhắc tham gia qua điện thoại với tư cách là chủ nhà
- Nếu bạn đã lên lịch cuộc họp từ một tài khoản cơ bản, cuộc họp sẽ hết thời gian sau bốn mươi phút với thông báo cảnh báo ba mươi phút, nếu hai hoặc nhiều người tham gia tham gia hoặc bạn không ràng buộc phiên điện thoại và máy tính / thiết bị di động của mình với ID người tham gia.
- Nếu bạn muốn cuộc họp kéo dài trong thời gian không giới hạn, bạn sẽ phải lên lịch từ tài khoản Pro.
- Số lượng điện thoại có thể kết nối với cuộc họp Thu phóng hoặc hội thảo trên web được xác định theo loại tài khoản và tiện ích bổ sung được gán cho tài khoản người dùng.
- Người dùng chuyên nghiệp: 100 người dùng quay số
- Pro + Cuộc họp lớn 200: 200 người dùng quay số
- Pro + Cuộc họp lớn 300: 300 người dùng quay số
- Pro + Cuộc họp lớn 500: 500 Quay số người dùng
- Pro + Cuộc họp lớn 1000: 1000 người dùng quay số
- Pro + Webinar 100: 100 Quay số người dùng
- Pro + Webinar 500: 500 Quay số người dùng
- Pro + Webinar 1000: 1000 Quay số người dùng
- Pro + Webinar 3000 trở lên: 1984 Người dùng quay số
Điều khiển điện thoại cho máy chủ cuộc họp
Nếu bạn đã nhập Khóa chủ để bắt đầu cuộc họp, bạn sẽ có sẵn các điều khiển máy chủ cho mình bằng cách nhập âm DTMF trên bàn phím quay số. Để nghe tất cả các lệnh có sẵn, nhập ** trên điện thoại của bạn.
- * 4 – Kết thúc cuộc họp cho tất cả người tham gia
- * 5 – Khóa hoặc Mở khóa cuộc họp
- * 6 – Tắt tiếng hoặc bật tiếng
- * 7 – Bắt đầu hoặc dừng ghi
chú: tất cả những người tham gia cuộc họp sẽ được thông báo khi dừng hoặc bắt đầu ghi. - * # – Nghe số lượng người tham gia cuộc họp
- 99 – Tắt tiếng hoặc bật tiếng tất cả người tham gia





