Bạn có thể sử dụng máy khách và máy tính để bàn Zoom để thay đổi một số cài đặt mà không cần đăng nhập vào cổng web Zoom.
Nội dung bài viết
ToggleĐiều kiện
Zoom desktop client hoặc mobile app
Windows
Để truy cập cài đặt trong ứng dụng Zoom:
1. Đăng nhập Zoom
2. Nhấp vào ảnh hồ sơ của bạn sau đó nhấp vào Settings.
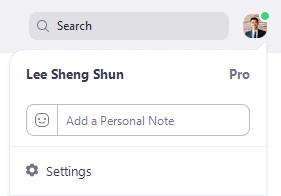
Điều này sẽ mở cửa sổ cài đặt, cho phép bạn truy cập vào các tùy chọn sau:
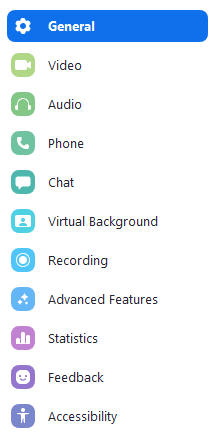
General
Thay đổi cài đặt liên quan đến tham gia hoặc bắt đầu một cuộc họp.
Application
- Start Zoom when I start Windows: Mở và hiển thị ứng dụng Zoom khi Windows khởi động.
- Silently start Zoom when I start Windows: Mở ứng dụng Zoom khi Windows khởi động. Nhưng giữ cho nó được thu nhỏ trong thanh tác vụ.
- When closed, minimize window to notification area instead of task bar: Giữ Zoom mở trong khu vực thông báo trên thanh tác vụ khi bạn đóng Zoom.
- Automatically copy Invitation URL to Clipboard after the meeting starts
- Confirm with me when I leave a meeting: Hiển thị lời nhắc để xác nhận nếu bạn muốn rời khỏi cuộc họp sau khi nhấp vào Leave Meeting
- Show my connected time: Hiển thị tổng thời gian bạn đã tham gia cuộc họp hiện tại.
- Remind me __ minutes before my upcoming meetings: Hiển thị thông báo vào thời gian được chỉ định trước khi cuộc họp của bạn bắt đầu.
Content Sharing
- Use dual monitors: Đặt màn hình chia sẻ nội dung và video trên các màn hình riêng biệt trong khi họp. Sử dụng Zoom để xuất hiện trên cả hai màn hình.
- Tự động vào toàn màn hình khi bắt đầu hoặc tham gia cuộc họp
- Tự động vào toàn màn hình khi xem màn hình được người khác chia sẻ
- Maximize Zoom window automatically when viewing screen shared by others: Tối đa hóa kích thước của ứng dụng Zoom. Nhưng không vào chế độ toàn màn hình.
- Scale to fit my Zoom window when viewing screen shared by others: Tự động chia tỷ lệ màn hình được chia sẻ để vừa với kích thước của cửa sổ Zoom
- Enable the remote control of all applications: Cho phép những người tham gia khác điều khiển từ xa tất cả các ứng dụng trong remote control session.
- Share Zoom windows in desktop sharing: Hiển thị ứng dụng Zoom cho những người tham gia khác khi bạn chia sẻ màn hình của mình. Theo mặc định, ứng dụng Zoom được ẩn khi bạn chia sẻ màn hình của mình.
- Side-by-Side Mode: Hiển thị màn hình được chia sẻ và video của người tham gia cạnh nhau.
- Limit your screen share to __ frames-per-second: Giới hạn tốc độ khung hình của chia sẻ màn hình.
- View Advanced Features: Mở cổng web Zoom để điều chỉnh các cài đặt không khả dụng trong ứng dụng Zoom.
Video
Xem nguồn cấp dữ liệu video của bạn và thay đổi máy ảnh của bạn.
Camera
- Camera: Chọn camera bạn muốn Thu phóng để sử dụng.
- Video ratio: Chọn 16:9 (Widescreen) hoặc Original Ratio (thường là tỷ lệ khung hình 4: 3).
My Video
- Enable HD: Sử dụng video HD trong các cuộc họp của bạn.
- Enable mirror effect: Lật ngang video của bạn. Tùy chọn này hữu ích nếu máy ảnh của bạn lật video của bạn theo mặc định.
- Enable hardware acceleration: Sử dụng phần cứng máy tính của bạn để cải thiện hiệu suất của Zoom.
- Touch up my appearance: Áp dụng hiệu ứng làm mềm da để giảm thiểu tầm nhìn không hoàn hảo.
Meetings
- Always Display participants name on their video: Hiển thị tên người tham gia hiển thị trên video của họ.
- Turn off my video when joining a meeting: Tự động tắt video của bạn khi tham gia cuộc họp.
- Hide Non-Video Participants – Ẩn hình thu nhỏ của người tham gia nếu họ không bật video. Hình thu nhỏ cho người tham gia không phải video hiển thị tên của họ.
- Spotlight my video when I speak: Đặt video của bạn làm loa hoạt động chính trên màn hình của chính bạn khi bạn nói.
Audio
Đặt micrô và loa của bạn, kiểm tra chúng, điều chỉnh âm lượng của chúng và thay đổi các cài đặt khác.
- Speaker: Nhấp vào Test Speaker để phát âm kiểm tra. Nhấp vào menu thả xuống để chọn loa bạn muốn Zoom để sử dụng.
- Microphone: Nhấp vào Test Mic để ghi lại âm thanh và phát lại. Nhấp vào trình đơn thả xuống để chọn mic bạn muốn Zoom để sử dụng.
- Automatically adjust microphone: Tự động làm cho micrô của bạn mềm hơn hoặc to hơn khi cần để bình thường hóa âm lượng và giúp những người tham gia khác nghe thấy bạn dễ dàng hơn. Nếu bạn gặp vấn đề với âm thanh mờ dần trong và ngoài, bạn có thể muốn tắt cài đặt này.
- Use separate audio device to play ringtone: Chọn một thiết bị khác sẽ phát nhạc chuông khi bạn được mời tham gia cuộc họp Zoom hoặc nhận cuộc gọi Zoom Phone. Thiết bị này sẽ đổ chuông đồng thời với loa đã chọn của bạn.
- Automatically join audio by computer when joining a meeting: Tự động tham gia các cuộc họp với âm thanh máy tính, thay vì hiển thị lời nhắc tham gia.
- Always mute microphone when joining a meeting
Không nhắc tham gia âm thanh khi tôi tham gia cuộc họp bằng âm thanh của bên thứ 3
- Enable Stereo: Gửi âm thanh thành âm thanh nổi nếu bạn có mic hỗ trợ âm thanh nổi.
- Allow option for using original sound from microphone in a meeting: Tắt các điều chỉnh tự động của Zoom được thiết kế để cải thiện chất lượng micrô, chẳng hạn như khử tiếng vang. Nếu bạn có micrô áp dụng các điều chỉnh này, bạn có thể muốn tắt tùy chọn này.
- Press and hold SPACE key to temporarily unmute yourself: Nếu bạn bị tắt tiếng trong cuộc họp, cho phép bạn bật tiếng bằng cách nhấn và giữ thanh SPACE.
- Sync buttons on headset: Cho phép đồng bộ hóa chức năng tắt tiếng từ thiết bị âm thanh của bạn sang máy khách Zoom desktop. Nói cách khác, nếu bạn tắt tiếng hoặc bật tiếng bằng cách sử dụng một nút trên thiết bị âm thanh của mình, ứng dụng Zoom sẽ hiển thị mic của bạn bị tắt tiếng hoặc tắt tiếng. Chỉ bật cài đặt này nếu bạn sử dụng thiết bị âm thanh được hỗ trợ.
Phone
Hiển thị thông tin liên quan đến Zoom Phone nếu bạn có giấy phép Zoom Phone.
Chat
Điều chỉnh các cài đặt liên quan đến Zoom trò chuyện, kênh và thông báo tin nhắn.
Chat Settings
- Show Code Snippet button: Hiển thị nút đoạn mã trên hộp trò chuyện, cho phép bạn gửi đoạn mã.
- Include Link Preview: Chèn một bản xem trước liên kết với tiêu đề trang, hình ảnh xem trước và mô tả bất cứ khi nào tin nhắn của bạn chứa một liên kết.
- Show my status as Away when I am inactive for _ minutes: Thay đổi trạng thái của bạn thành Away nếu máy tính của bạn không hoạt động trong khoảng thời gian quy định.
- Left side bar theme: Thay đổi màu của thanh bên trò chuyện.
- Blocked users: Nhấp vào Manage blocked users để xem các liên hệ bạn đã chặn và xóa họ khỏi danh sách bị chặn.
Unread Messages
- Keep all unread messages on top: Giữ các cuộc trò chuyện với các tin nhắn chưa đọc ở đầu danh sách trò chuyện của bạn.
- Show unread message badge for channels: Hiển thị số lượng tin nhắn chưa đọc bên cạnh mỗi cuộc trò chuyện.
Push Notifications
- Chọn nếu bạn muốn nhận thông báo cho:
- All messages
- Only private messages and mentions: Hiển thị thông báo cho các cuộc trò chuyện riêng tư 1 trên 1 và bất cứ khi nào ai đó sử dụng @ (tên của bạn) trong bất kỳ kênh nào (trò chuyện nhóm).
- Nothing
- Receive notifications for: Đặt từ khóa bạn muốn nhận thông báo.
- With exceptions for: Đặt ngoại lệ nếu bạn muốn các kênh cụ thể có các cài đặt thông báo khác với các kênh bạn đã đặt ở trên.
- Do not disturb from __ to __ : Đặt khoảng thời gian khi bạn không muốn nhận thông báo.
- Play sound when I receive a chat message
- Mute notifications while I am in a meeting or on a call
Virtual Background
Bạn có thể chọn nền ảo, chọn màu nền (màn hình xanh) phía sau và tải lên hình nền ảo.
Recording
Chọn vị trí cho bản ghi cục bộ của bạn và xem bạn có bao nhiêu không gian ghi âm trên Cloud và mức độ sử dụng.
Local Recording
- Location: Chọn vị trí mặc định để lưu tệp ghi.
Lưu ý : Đặt vị trí mặc định thành thư mục đồng bộ hóa trên đám mây (như Dropbox, Google Drive hoặc One Drive). Ổ đĩa ngoài hoặc thiết bị lưu trữ mạng có thể gây ra sự cố khi lưu và chuyển đổi bản ghi cục bộ. Zoom khuyến nghị giữ vị trí mặc định trên ổ đĩa cục bộ để ghi.
- Choose a location for recorded files when meeting ends: Khi cuộc họp được ghi kết thúc, hiển thị lời nhắc hỏi nơi lưu tệp ghi. Nếu điều này không được kích hoạt, các tập tin ghi âm sẽ được lưu ở vị trí mặc định.
- Record a separate audio file for each participant who speaks: Tạo các tệp âm thanh riêng cho từng người tham gia, thay vì một tệp âm thanh với tất cả âm thanh của người tham gia.
- Optimize for 3rd party video editor: Đảm bảo rằng tệp ghi tương thích với phần mềm chỉnh sửa video.
- Add a timestamp to the recording: Nhúng ngày và giờ trong khi ghi lại cuộc họp.
- Record video during screen sharing: Tiếp tục quay video của người tham gia trong các phiên chia sẻ màn hình.
- Place video next to the shared screen in the recording: Khi ghi trong phiên chia sẻ màn hình, hãy đặt video của người tham gia và màn hình được chia sẻ cạnh nhau trong bản ghi.
Tìm hiểu thêm về ghi âm cục bộ.
Ghi âm trên cloud
Nhấp vào Manage my cloud recording để mở cổng web Zoom và điều chỉnh cài đặt cho bản ghi cloud
Các tính năng tiên tiến
- View Advanced Features: Mở cổng web Zoom để điều chỉnh các cài đặt không có sẵn trong máy khách.
- Edit My Profile: Mở cổng thông tin web Zoom để thay đổi thông tin cá nhân như ảnh và tên hồ sơ của bạn.
- Change My Subscription: Mở cổng thông tin web Zoom và hiển thị gói trả phí hiện tại của bạn và các tùy chọn để thay đổi.
Số liệu thống kê
Hiển thị bao nhiêu CPU và bộ nhớ Zoom hiện đang sử dụng. Nếu bạn đang trong một cuộc họp, nó sẽ hiển thị dữ liệu như độ trễ và độ biến động. Để bạn có thể đánh giá chất lượng âm thanh và video của mình.
Phản hồi
Gửi Phản hồi để Thu phóng, bao gồm ý tưởng, yêu cầu hoặc nhận xét chung.
Khả năng tiếp cận
Bạn có thể thay đổi kích thước phông chữ cho chú thích đóng và xem các phím tắt bạn có thể sử dụng với Zoom
- Closed Caption Font Size – Nhấp và kéo thanh trượt để làm cho chú thích đóng nhỏ hơn hoặc lớn hơn.
- Always show meeting controls: Luôn luôn hiển thị các điều khiển cuộc họp. Nếu bị tắt, điều khiển cuộc họp sẽ ẩn. Nếu con trỏ chuột của bạn không hoạt động trong vài giây.
- Keyboard Shortcuts: Hiển thị các phím tắt bạn có thể sử dụng với Zoom
Mac
Để truy cập cài đặt trong ứng dụng Zoom:
1. Đăng nhập vào Zoom.
2. Nhấp vào ảnh hồ sơ của bạn sau đó nhấp vào Settings.
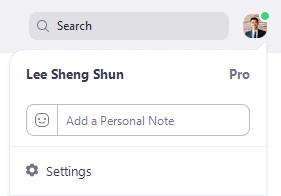
Điều này sẽ mở cửa sổ cài đặt, cho phép bạn truy cập vào các tùy chọn sau:
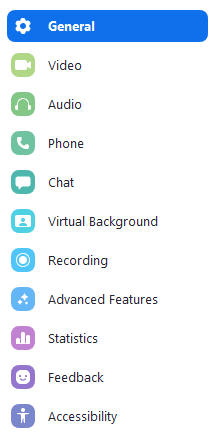
General
Thay đổi cài đặt liên quan đến tham gia hoặc bắt đầu một cuộc họp.
- Use dual monitors: Đặt màn hình chia sẻ nội dung và video trên các màn hình riêng biệt trong khi họp. Sử dụng Zoom để xuất hiện trên cả hai màn hình
- Enter full screen automatically when starting or joining a meeting
- Enter full screen automatically when viewing a screen shared by others
- Maximize Zoom window automatically when a participant shares their screen: Tối đa hóa kích thước của ứng dụng Zoom, nhưng không vào chế độ toàn màn hình.
- Scale to fit shared content to Zoom window: Tự động chia tỷ lệ màn hình được chia sẻ để vừa với kích thước của cửa sổ Zoom.
- Share Zoom windows during screen share: Hiển thị ứng dụng Zoom cho những người tham gia khác khi bạn chia sẻ màn hình của mình . Theo mặc định, ứng dụng Zoom được ẩn khi bạn chia sẻ màn hình của mình.
- Copy Invitation URL to clipboard once the meeting starts
- Prompt a confirmation before leaving a meeting: Hiển thị lời nhắc để xác nhận nếu bạn muốn rời khỏi cuộc họp sau khi nhấp vào Leave Meeting
- Show my meeting duration: Hiển thị tổng thời gian bạn đã tham gia cuộc họp hiện tại.
- Side-by-side mode: Hiển thị màn hình được chia sẻ và video của người tham gia cạnh nhau.
- Limit your screen share to __ frames-per-second: Giới hạn tốc độ khung hình của chia sẻ màn hình.
- Remind me __ minutes before my upcoming meetings: Hiển thị thông báo vào thời gian được chỉ định trước khi cuộc họp của bạn bắt đầu.
- View Advanced Features: Mở cổng web Zoom để điều chỉnh các cài đặt không khả dụng trong ứng dụng Zoom.
Video
Xem nguồn cấp dữ liệu video của bạn và thay đổi máy ảnh của bạn.
Camera
- Chọn máy ảnh bạn muốn Zoom để sử dụng.
- Video ratio: Chọn 16: 9 (Màn hình rộng) hoặc Original Ratio (thường là tỷ lệ khung hình 4: 3).
My Video
- Enable HD: Sử dụng video HD trong các cuộc họp của bạn.
- Enable mirror effect: Lật ngang video của bạn. Tùy chọn này hữu ích nếu máy ảnh của bạn lật video của bạn theo mặc định.
- Touch up my appearance: Áp dụng hiệu ứng làm mềm da để giảm thiểu tầm nhìn không hoàn hảo.
Meetings
- Always Display participants name on their video: Hiển thị tên người tham gia hiển thị trên video của họ.
- Turn off my video when joining a meeting: Tự động tắt video của bạn khi tham gia cuộc họp.
- Hide Non-Video Participants – Ẩn hình thu nhỏ của người tham gia nếu họ không bật video. Hình thu nhỏ cho người tham gia không phải video hiển thị tên của họ.
- Spotlight my video when I speak: Đặt video của bạn làm loa hoạt động chính trên màn hình của chính bạn khi bạn nói.
- Display up to 49 participants per screen in Gallery View
Audio
Đặt micrô và loa của bạn, kiểm tra chúng, điều chỉnh âm lượng của chúng và thay đổi các cài đặt khác.
- Speaker: Nhấp vào Test Speaker để phát âm kiểm tra. Nhấp vào menu thả xuống để chọn loa bạn muốn Zoom để sử dụng.
- Microphone: Nhấp vào Test Mic để ghi lại âm thanh và phát lại. Nhấp vào trình đơn thả xuống để chọn mic bạn muốn Zoom để sử dụng.
- Automatically adjust microphone: Tự động làm cho micrô của bạn mềm hơn hoặc to hơn khi cần để bình thường hóa âm lượng và giúp những người tham gia khác nghe thấy bạn dễ dàng hơn. Nếu bạn gặp vấn đề với âm thanh mờ dần trong và ngoài, bạn có thể muốn tắt cài đặt này.
- Use separate audio device to play ringtone: Chọn một thiết bị khác sẽ phát nhạc chuông khi bạn được mời tham gia cuộc họp Zoom hoặc nhận cuộc gọi Zoom Phone. Thiết bị này sẽ đổ chuông đồng thời với loa đã chọn của bạn.
- Join audio by computer when joining a meeting: Tự động tham gia các cuộc họp với âm thanh máy tính, thay vì hiển thị lời nhắc tham gia.
- Mute microphone when joining a meeting
- Enable Stereo: Gửi âm thanh thành âm thanh nổi nếu bạn có mic hỗ trợ âm thanh nổi.
- Do not prompt joining audio when I join a meeting using 3rd party audio
- Press and hold SPACE key to temporarily unmute yourself: Nếu bạn bị tắt tiếng trong cuộc họp, cho phép bạn bật tiếng bằng cách nhấn và giữ thanh SPACE.
Phone
Hiển thị thông tin liên quan đến Zoom Phone nếu bạn có giấy phép Zoom Phone.
Chat
Điều chỉnh các cài đặt liên quan đến Thu phóng trò chuyện, kênh và thông báo tin nhắn.
Chat Settings
- Show Code Snippet button: Hiển thị nút đoạn mã trên hộp trò chuyện, cho phép bạn gửi đoạn mã.
- Include Link Preview: Chèn một bản xem trước liên kết với tiêu đề trang, hình ảnh xem trước và mô tả bất cứ khi nào tin nhắn của bạn chứa một liên kết.
- Show my status as Away when I am inactive for _ minutes: Thay đổi trạng thái của bạn thành Away nếu máy tính của bạn không hoạt động trong khoảng thời gian quy định.
- Bounce application icon when receiving a new message: Hiển thị hình động nảy cho biểu tượng Zoom khi bạn nhận được tin nhắn mới.
- Left side bar theme: Thay đổi màu của thanh bên trò chuyện.
- Blocked users: Nhấp vào Manage blocked users để xem các liên hệ bạn đã chặn và xóa họ khỏi danh sách bị chặn.
Unread Messages
- Keep all unread messages on top: Giữ các cuộc trò chuyện với các tin nhắn chưa đọc ở đầu danh sách trò chuyện của bạn.
- Show unread message badge for channels: Hiển thị số lượng tin nhắn chưa đọc bên cạnh mỗi cuộc trò chuyện.
Push Notifications
- Chọn nếu bạn muốn nhận thông báo cho:
- All messages
- Only private messages and mentions: Hiển thị thông báo cho các cuộc trò chuyện riêng tư 1 trên 1 và bất cứ khi nào ai đó sử dụng @ (tên của bạn) trong bất kỳ kênh nào (trò chuyện nhóm).
- Nothing
- With exceptions for: Đặt ngoại lệ nếu bạn muốn các kênh cụ thể có các cài đặt thông báo khác với các kênh bạn đã đặt ở trên.
- Receive notifications for: Đặt từ khóa bạn muốn nhận thông báo.
- Do not disturb from __ to __ : Đặt khoảng thời gian khi bạn không muốn nhận thông báo.
- Play sound when I receive a chat message
- Mute notifications while I am in a meeting or internal call
Virtual Background
Bạn có thể chọn nền ảo, chọn màu nền (màn hình xanh) phía sau và tải lên hình nền ảo.
Recording
Chọn vị trí cho bản ghi cục bộ của bạn và xem bạn có bao nhiêu không gian ghi âm trên cloud và mức độ sử dụng.
Local Recording
- Location: Chọn vị trí mặc định để lưu tệp ghi.
Lưu ý : Đặt vị trí mặc định thành thư mục đồng bộ hóa trên đám mây (như Dropbox, Google Drive hoặc One Drive), ổ đĩa ngoài hoặc thiết bị lưu trữ mạng có thể gây ra sự cố khi lưu và chuyển đổi bản ghi cục bộ. Zoom mạnh mẽ khuyến nghị giữ vị trí mặc định trên ổ đĩa cục bộ để ghi.
- Choose a location for recorded files when meeting ends: Khi cuộc họp được ghi kết thúc, hiển thị lời nhắc hỏi nơi lưu tệp ghi. Nếu điều này không được kích hoạt, các tập tin ghi âm sẽ được lưu ở vị trí mặc định.
- Record a separate audio file for each participant: Tạo các tệp âm thanh riêng cho từng người tham gia, thay vì một tệp âm thanh với tất cả âm thanh của người tham gia.
- Optimize for 3rd party video editor: Đảm bảo rằng tệp ghi tương thích với phần mềm chỉnh sửa video.
- Add a timestamp to the recording: Nhúng ngày và giờ trong khi ghi lại cuộc họp.
- Record video during screen sharing: Tiếp tục quay video của người tham gia trong các phiên chia sẻ màn hình.
- Place video next to the shared screen in the recording: Khi ghi trong phiên chia sẻ màn hình, hãy đặt video của người tham gia và màn hình được chia sẻ cạnh nhau trong bản ghi.
Cloud Recording
Nhấp vào Manage để mở cổng web Zoom và điều chỉnh cài đặt cho ghi âm trên Cloud.
Các tính năng tiên tiến
- View Advanced Features: Mở cổng web Zoom để điều chỉnh các cài đặt không có sẵn trong máy khách.
- Edit My Profile: Mở cổng thông tin web Zoom để thay đổi thông tin cá nhân như ảnh và tên hồ sơ của bạn.
- Change My Subscription: Mở cổng thông tin web Zoom và hiển thị gói trả phí hiện tại của bạn và các tùy chọn để thay đổi.
Số liệu thống kê
Hiển thị bao nhiêu CPU và bộ nhớ Zoom hiện đang sử dụng. Nếu bạn đang trong một cuộc họp, nó sẽ hiển thị dữ liệu như độ trễ và độ biến động để bạn có thể đánh giá chất lượng âm thanh và video của mình.
Phản hồi
Gửi Phản hồi để Zoom, bao gồm ý tưởng, yêu cầu hoặc nhận xét chung.
Khả năng tiếp cận
Bạn có thể thay đổi kích thước phông chữ cho chú thích đóng và xem các phím tắt bạn có thể sử dụng với Zoom.
- Closed Captioning: Nhấp và kéo thanh trượt để làm cho chú thích đóng nhỏ hơn hoặc lớn hơn.
- Always show meeting controls: Luôn luôn hiển thị các điều khiển cuộc họp. Nếu bị tắt, điều khiển cuộc họp sẽ ẩn nếu con trỏ chuột của bạn không hoạt động trong vài giây.
- Keyboard Shortcuts Hiển thị các phím tắt bạn có thể sử dụng với Zoom.
- Enable shortcuts even when the Zoom app is not in focus
Linux
Từ màn hình chính của máy khách Zoom, nhấp vào ảnh hồ sơ của bạn sau đó nhấp vào Settings.
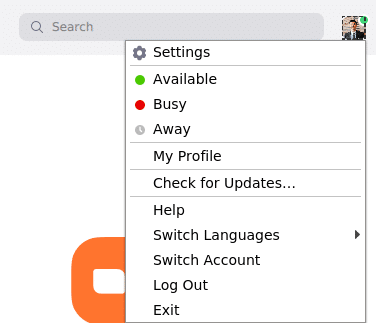
Điều này sẽ mở cửa sổ cài đặt, cho phép bạn truy cập vào các tùy chọn sau:
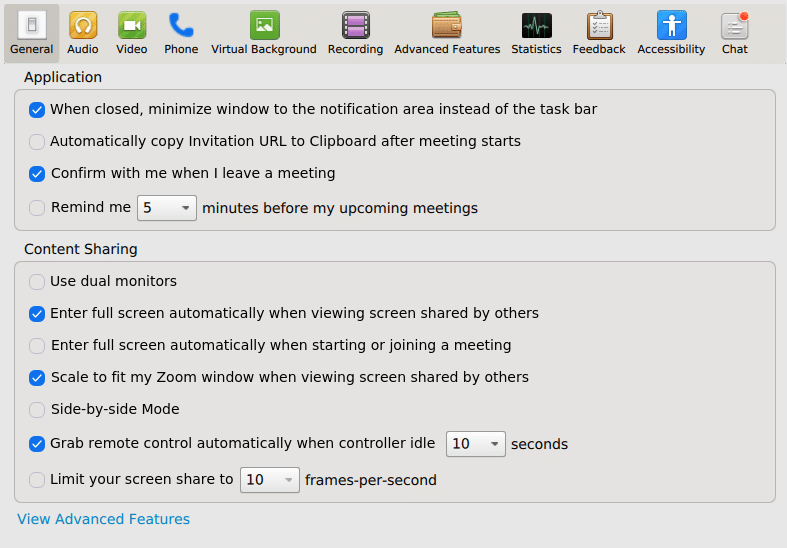
General
Thay đổi cài đặt liên quan đến tham gia hoặc bắt đầu một cuộc họp.
Application
- When closed, minimize window to the notification area instead of the task bar: Giữ Zoom mở trong khu vực thông báo trên thanh tác vụ khi bạn đóng Zoom
- Automatically copy Invitation URL to Clipboard after the meeting starts
- Confirm with me when I leave a meeting: Hiển thị lời nhắc để xác nhận nếu bạn muốn rời khỏi cuộc họp sau khi nhấp vào Leave Meeting
- Remind me __ minutes before my upcoming meetings: Hiển thị thông báo vào thời gian được chỉ định trước khi cuộc họp của bạn bắt đầu.
Content Sharing
- Use dual monitors: Đặt màn hình chia sẻ nội dung và video trên các màn hình riêng biệt trong khi họp. Sử dụng Zoom để xuất hiện trên cả hai màn hình.
- Enter full screen automatically when viewing a screen shared by others
- Enter full screen automatically when starting or joining a meeting
- Scale to fit my Zoom window when viewing screen shared by others: Tự động chia tỷ lệ màn hình được chia sẻ để vừa với kích thước của cửa sổ Zoom
- Side-by-Side Mode: Hiển thị màn hình được chia sẻ và video của người tham gia cạnh nhau.
- Grab remote control automatically when controller idle for __ seconds: Nếu bạn yêu cầu điều khiển từ xa và người tham gia khác chấp nhận, phiên điều khiển từ xa sẽ tự động bắt đầu nếu bạn không sử dụng sau khoảng thời gian đã chỉ định.
- Limit your screen share to __ frames-per-second: Giới hạn tốc độ khung hình của chia sẻ màn hình.
- View Advanced Features: Mở cổng web Zoom để điều chỉnh các cài đặt không khả dụng trong ứng dụng Zoom
Audio
Đặt micrô và loa của bạn, kiểm tra chúng, điều chỉnh âm lượng của chúng và thay đổi các cài đặt khác.
- Speaker: Nhấp vào Test Speaker để phát âm kiểm tra. Nhấp vào menu thả xuống để chọn loa bạn muốn Zoom để sử dụng.
- Microphone: Nhấp vào Test Mic để ghi lại âm thanh và phát lại. Nhấp vào trình đơn thả xuống để chọn mic bạn muốn Zoom để sử dụng.
- Automatically adjust microphone: Tự động làm cho micrô của bạn mềm hơn hoặc to hơn khi cần để bình thường hóa âm lượng và giúp những người tham gia khác nghe thấy bạn dễ dàng hơn. Nếu bạn gặp vấn đề với âm thanh mờ dần trong và ngoài, bạn có thể muốn tắt cài đặt này.
- Automatically join audio by computer when joining a meeting: Tự động tham gia các cuộc họp với âm thanh máy tính, thay vì hiển thị lời nhắc tham gia.
- Always mute microphone when joining a meeting
- Do not prompt joining audio when I join a meeting using 3rd party audio
Video
Xem nguồn cấp dữ liệu video của bạn và thay đổi máy ảnh.
Camera
- Chọn máy ảnh bạn muốn Zoom để sử dụng.
- Video ratio: Chọn 16: 9 (Màn hình rộng) hoặc Tỷ lệ gốc (thường là tỷ lệ khung hình 4: 3).
My Video
- Enable HD: Sử dụng video HD trong các cuộc họp của bạn.
- Enable mirror effect: Lật ngang video của bạn. Tùy chọn này hữu ích nếu máy ảnh của bạn lật video của bạn theo mặc định.
- Touch up my appearance: Áp dụng hiệu ứng làm mềm da để giảm thiểu tầm nhìn không hoàn hảo
Meetings
- Always Display participants name on their video: Hiển thị tên người tham gia hiển thị trên video của họ.
- Turn off my video when joining a meeting: Tự động tắt video của bạn khi tham gia cuộc họp.
- Hide Non-Video Participants – Ẩn hình thu nhỏ của người tham gia nếu họ không bật video. Hình thu nhỏ cho người tham gia không phải video hiển thị tên của họ.
Phone
Hiển thị thông tin liên quan đến Zoom Phone nếu bạn có giấy phép Zoom Phone.
Virtual Background
Bạn có thể chọn nền ảo, chọn màu nền (màn hình xanh) phía sau và tải lên hình nền ảo.
Recording
Chọn vị trí cho bản ghi cục bộ của bạn và xem bạn có bao nhiêu không gian ghi âm trên đám mây và mức độ sử dụng.
Local Recording
- Store my recording at: Chọn vị trí mặc định để lưu tệp ghi.
- Choose a location for recorded files when meeting ends: Khi cuộc họp được ghi kết thúc, hiển thị lời nhắc hỏi nơi lưu tệp ghi. Nếu điều này không được kích hoạt, các tập tin ghi âm sẽ được lưu ở vị trí mặc định.
- Optimize for 3rd party video editor: Đảm bảo rằng tệp ghi tương thích với phần mềm chỉnh sửa video.
- Record video during screen sharing: Tiếp tục quay video của người tham gia trong các phiên chia sẻ màn hình.
- Add a timestamp to the recording: Nhúng ngày và giờ trong khi ghi lại cuộc họp.
Cloud Recording
Nhấp vào Manage để mở cổng web Zoom và điều chỉnh cài đặt cho ghi âm trên Cloud.
Các tính năng tiên tiến
- View Advanced Features: Mở cổng web Zoom để điều chỉnh các cài đặt không có sẵn trong máy khách.
- Edit My Profile: Mở cổng thông tin web Zoom để thay đổi thông tin cá nhân như ảnh và tên hồ sơ của bạn.
- Change My Subscription: Mở cổng web Zoom và hiển thị gói trả phí hiện tại và các tùy chọn để thay đổi.
Số liệu thống kê
Hiển thị bao nhiêu CPU và bộ nhớ Zoom hiện đang sử dụng. Nếu bạn đang trong một cuộc họp, nó sẽ hiển thị dữ liệu như độ trễ và độ biến động để bạn có thể đánh giá chất lượng âm thanh và video của mình.
Phản hồi
Gửi Phản hồi đến Zoom, bao gồm ý tưởng, yêu cầu hoặc nhận xét chung.
Khả năng tiếp cận
Bạn có thể thay đổi kích thước phông chữ cho chú thích đóng và xem các phím tắt bạn có thể sử dụng với Zoom
- Closed Caption Font Size: Nhấp và kéo thanh trượt để làm cho chú thích đóng nhỏ hơn hoặc lớn hơn.
- Always show meeting controls: Luôn luôn hiển thị các điều khiển cuộc họp. Nếu bị tắt, điều khiển cuộc họp sẽ ẩn nếu con trỏ chuột của bạn không hoạt động trong vài giây.
- Keyboard Shortcuts: Hiển thị các phím tắt bạn có thể sử dụng với Zoom
Trò chuyện
Điều chỉnh các cài đặt liên quan đến Zoom chat, kênh và thông báo tin nhắn.
- Show floating notification when I receive a chat message: Hiển thị bong bóng thông báo trong vài giây sau khi bạn nhận được tin nhắn.
- Show my status as Away when I am inactive for _ minutes: Thay đổi trạng thái của bạn thành Away nếu máy tính của bạn không hoạt động trong khoảng thời gian quy định.
- Show Code Snippet button: Hiển thị nút đoạn mã trên hộp trò chuyện, cho phép bạn gửi đoạn mã.
- Left side bar theme: Thay đổi màu của thanh bên trò chuyện.
- Blocked users: Nhấp vào Manage blocked users để xem các liên hệ bạn đã chặn và xóa họ khỏi danh sách bị chặn.
Android
Để truy cập cài đặt, nhấp vào biểu tượng Settings (bánh răng).
![]()
Điều này sẽ mở menu Settings.
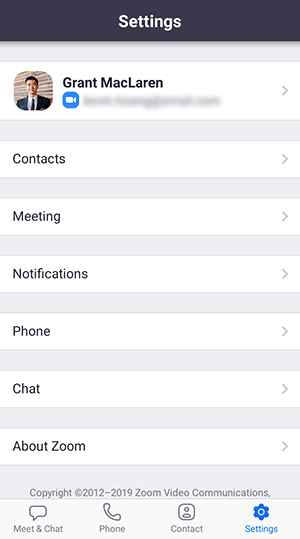
Name and Email Address
Nhấp vào tên và địa chỉ email của bạn để chỉnh sửa một số cài đặt hồ sơ cơ bản hoặc đăng xuất khỏi ứng dụng Zoom.
- Profile Photo: Sử dụng máy ảnh điện thoại của bạn để chụp ảnh hồ sơ mới hoặc tải ảnh lên từ điện thoại của bạn.
- Screen Name: Chỉnh sửa tên của bạn được sử dụng trong Zoom.
- Sign-in Password: Thay đổi mật khẩu của bạn.
- Personal Note: Nhập ghi chú cá nhân được hiển thị cho người dùng khác.
- Personal Meeting ID (PMI): Thay đổi ID cuộc họp cá nhân của bạn (yêu cầu giấy phép Pro).
- Personal Link Name: Đặt hoặc thay đổi tên liên kết cá nhân của bạn (yêu cầu phải là một phần của tài khoản Doanh nghiệp hoặc Giáo dục và có giấy phép chuyên nghiệp).
- Default Call-In Country – Đặt quốc gia mặc định cho các số điện thoại quay số trong thư mời họp của bạn.
- Sign Out
Contacts
- Phone Contacts Matching: Tìm danh bạ trong điện thoại cũng có tài khoản Zoom và thêm chúng vào thư mục Danh bạ Zoom
- Contact Requests: Xem yêu cầu liên hệ đã gửi hoặc nhận.
Meeting
- Auto Connect Device Audio: Tự động kết nối với âm thanh bằng internet khi tham gia cuộc họp
- Automatically Call My Number: Tự động gọi số điện thoại của bạn khi tham gia cuộc họp, thay vì kết nối bằng âm thanh của thiết bị.
- Always Mute My Microphone: Luôn tắt tiếng micrô của tôi khi tham gia cuộc họp. Bạn có thể bật tiếng nếu máy chủ cho phép.
- Always Turn Off My Video: Luôn tắt video của tôi khi tham gia cuộc họp. Bạn sẽ có thể bắt đầu video của mình sau khi tham gia cuộc họp.
- Closed Captioning: Zoom sẽ hiển thị chú thích đóng khi khả dụng.
- Show My Connected Time: Hiển thị tổng thời gian bạn đã tham gia cuộc họp hiện tại.
- Driving Mode: Cho phép bạn vuốt sang phải trong khi họp để vào chế độ lái xe an toàn. Bạn sẽ cần nhấn để nói và video của bạn sẽ tắt.
Thông báo
Receive Notifications For –
- Chọn nếu bạn muốn nhận thông báo cho:
- All messages
- Only private messages and mentions: Hiển thị thông báo cho các cuộc trò chuyện riêng tư 1 trên 1 và bất cứ khi nào ai đó sử dụng @ (tên của bạn) trong bất kỳ kênh nào (trò chuyện nhóm).
- Nothing
- With exceptions for groups: Đặt ngoại lệ nếu bạn muốn các kênh cụ thể có các cài đặt thông báo khác với các cài đặt thông báo của bạn ở trên.
Unread Messages
- Keep all unread messages on top: Di chuyển các cuộc trò chuyện với các tin nhắn chưa đọc lên đầu danh sách trò chuyện của bạn.
- Show unread message badge for channels: Hiển thị số lượng tin nhắn chưa đọc bên cạnh mỗi cuộc trò chuyện.
- Receive notifications for keywords: Đặt từ khóa bạn muốn nhận thông báo.
- Disable when in meeting – tắt thông báo khi bạn đang họp
- Do Not Disturb: Tạm thời tắt thông báo cho thiết bị này hoặc thiết lập khoảng thời gian khi bạn không muốn nhận thông báo.
When to Notify Me
- Luôn luôn, ngay cả khi tôi đang hoạt động trên máy tính để bàn : Luôn nhận thông báo trên điện thoại của bạn ngay cả khi bạn đang hoạt động trên máy khách để bàn.
- Chỉ khi tôi không hoạt động trên máy tính để bàn : Chỉ nhận thông báo trên điện thoại của bạn nếu bạn không hoạt động trên máy khách để bàn.
Cài đặt thông báo tin nhắn : Mở cài đặt thông báo điện thoại của bạn để điều chỉnh các tùy chọn cho ứng dụng Di động thu phóng.
Điện thoại
Hiển thị thông tin liên quan đến Zoom Phone nếu bạn có giấy phép Zoom Phone.
Trò chuyện
Include Link Preview: Chèn một bản xem trước liên kết với tiêu đề trang, hình ảnh xem trước và mô tả bất cứ khi nào tin nhắn của bạn chứa một liên kết.
About Zoom
- Version: Xem số phiên bản ứng dụng Zoom
- Send Feedback: Gửi phản hồi để phóng to, bao gồm ý tưởng, yêu cầu hoặc nhận xét chung
- Tell Others About Zoom: Gửi email hoặc tin nhắn để mời người khác sử dụng Zoom
- Rate Zoom in the App Store: Mở App Store để xếp hạng Zoom
- Privacy Policy: Xem Chính sách bảo mật Zoom
iOS
Để truy cập cài đặt, nhấp vào biểu tượng Settings (bánh răng).
![]()
Điều này sẽ mở menu Settings.
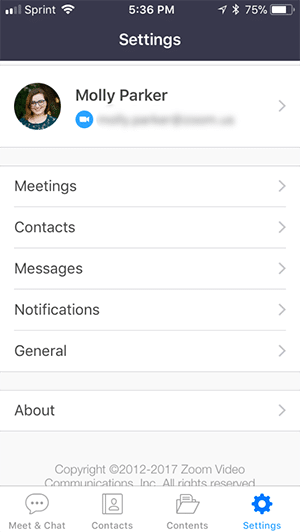
Name and Email Address
Nhấp vào tên và địa chỉ email của bạn để chỉnh sửa một số cài đặt hồ sơ cơ bản hoặc đăng xuất khỏi ứng dụng Zoom
- Profile Photo: Sử dụng máy ảnh điện thoại của bạn để chụp ảnh hồ sơ mới hoặc tải ảnh lên từ điện thoại của bạn.
- Screen Name: Chỉnh sửa tên của bạn được sử dụng trong Zoom.
- Sign-in Password: Thay đổi mật khẩu của bạn.
- Personal Note: Nhập ghi chú cá nhân được hiển thị cho người dùng khác.
- Personal Meeting ID (PMI): Thay đổi ID cuộc họp cá nhân của bạn (yêu cầu giấy phép Pro).
- Personal Link Name: Đặt hoặc thay đổi tên liên kết cá nhân của bạn (yêu cầu phải là một phần của tài khoản Doanh nghiệp hoặc Giáo dục và có giấy phép chuyên nghiệp).
- Default Call-In Country – Đặt quốc gia mặc định cho các số điện thoại quay số trong thư mời họp của bạn.
- Sign Out
Meeting
- Auto Connect Device Audio: Tự động kết nối với âm thanh bằng internet khi tham gia cuộc họp
- Automatically Call My Number: Tự động gọi số điện thoại của bạn khi tham gia cuộc họp, thay vì kết nối bằng âm thanh của thiết bị.
- Always Mute My Microphone: Luôn tắt tiếng micrô của tôi khi tham gia cuộc họp. Bạn có thể bật tiếng nếu máy chủ cho phép.
- Always Turn Off My Video: Luôn tắt video của tôi khi tham gia cuộc họp. Bạn sẽ có thể bắt đầu video của mình sau khi tham gia cuộc họp.
- Always Show Meeting Controls: Luôn hiển thị các cuộc họp ở cuối màn hình trong cuộc họp.
- Synced Calendars: Kiểm tra lịch cho các cuộc họp Zoom và thêm chúng vào các cuộc họp sắp tới của bạn trong ứng dụng Zoom.
- Meeting Reminder: Hiển thị lời nhắc cho các cuộc họp sắp tới.
- Closed Captioning: Hiển thị chú thích đóng khi khả dụng.
- Show My Connected Time: Hiển thị tổng thời gian bạn đã tham gia cuộc họp hiện tại.
- Touch Up Appearance: Áp dụng hiệu ứng làm mềm da để giảm thiểu tầm nhìn không hoàn hảo.
- Keep Virtual Background For: Nếu bạn đang sử dụng nền ảo, hãy chọn sử dụng nó cho cuộc họp hiện tại hoặc cho tất cả các cuộc họp.
Contacts
- Contact Requests Xem yêu cầu liên hệ đã gửi hoặc nhận.
Messages
- Include Link Preview: Chèn một bản xem trước liên kết với tiêu đề trang, hình ảnh xem trước và mô tả bất cứ khi nào tin nhắn của bạn chứa một liên kết.
Thông báo
Receive Notifications For
- Chọn nếu bạn muốn nhận thông báo cho:
- All messages
- Only private messages and mentions: Hiển thị thông báo cho các cuộc trò chuyện riêng tư 1 trên 1 và bất cứ khi nào ai đó sử dụng @ (tên của bạn) trong bất kỳ kênh nào (trò chuyện nhóm).
- Nothing
Lưu ý: Nếu bạn không thấy các tùy chọn này, hãy nhấn Turn on Notifications để mở cài đặt thông báo iOS cho Zoom
- With exceptions for groups: Đặt ngoại lệ nếu bạn muốn các kênh cụ thể có các cài đặt thông báo khác với các cài đặt thông báo của bạn ở trên.
Unread Messages
- Keep all unread messages on top: Di chuyển các cuộc trò chuyện với các tin nhắn chưa đọc lên đầu danh sách trò chuyện của bạn.
- Show unread message badge for channels: Hiển thị số lượng tin nhắn chưa đọc bên cạnh mỗi cuộc trò chuyện.
- Receive notifications for keywords: Đặt từ khóa bạn muốn nhận thông báo.
- Disable when in meeting – tắt thông báo khi bạn đang họp
- Do Not Disturb: Tạm thời tắt thông báo cho thiết bị này hoặc thiết lập khoảng thời gian khi bạn không muốn nhận thông báo.
When to Notify Me
- Always, even if I am active on desktop: Luôn nhận thông báo trên điện thoại của bạn ngay cả khi bạn đang hoạt động trên máy khách để bàn.
- Only when I am not active on desktop: Chỉ nhận thông báo trên điện thoại của bạn nếu bạn không hoạt động trên máy khách để bàn.
How to Notify Me
- In-App Alert-Sound: Phát âm thanh khi thông báo được hiển thị.
Phone
Hiển thị thông tin liên quan đến Zoom Phone nếu bạn có giấy phép Zoom Phone.
General
- Blur snapshot on task switcher: Làm mờ phần xem trước của ứng dụng Zoom khi sử dụng trình chuyển đổi tác vụ. Sử dụng cài đặt này để ẩn thông tin nhạy cảm khi sử dụng trình chuyển đổi tác vụ.
- Integrated Calling: Tích hợp Zoom với màn hình khóa điện thoại và danh sách liên lạc của bạn. Bạn sẽ có thể trả lời các cuộc gọi từ màn hình khóa và thực hiện các cuộc gọi Thu phóng từ danh sách liên lạc.
About Zoom
- Version: Xem số phiên bản ứng dụng Zoom
- Send Feedback: Gửi phản hồi để phóng to, bao gồm ý tưởng, yêu cầu hoặc nhận xét chung
- Tell Others About Zoom: Gửi email hoặc tin nhắn để mời người khác sử dụng zoom
- Rate Zoom in the App Store: Mở App Store để xếp hạng Zoom
- Privacy Policy: Xem Chính sách bảo mật Zoom





