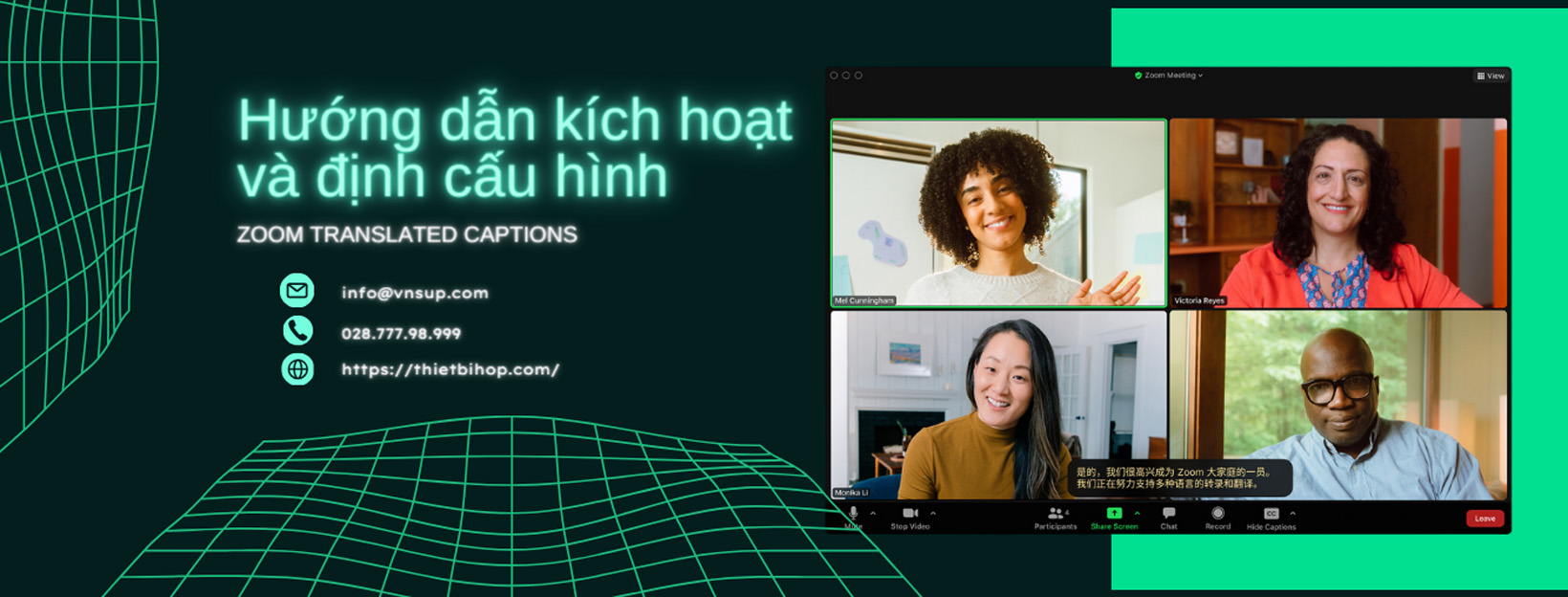Zoom Translated Captions là tiện ích vừa mới ra mắt của Zoom nhằm cho phép người dùng tự động dịch bài phát biểu trong cuộc họp hoặc webinar sang phụ đề bằng ngôn ngữ khác theo thời gian thực. Ngôn ngữ phụ đề có sẵn được người tổ chức xác định trong cài đặt web trước phiên trực tiếp nhưng người tham gia có thể tự bật phụ đề và chuyển đổi ngôn ngữ mà không cần người tổ chức.
Zoom Translated Captions là một công cụ mạnh mẽ cho phép các tổ chức giao tiếp hiệu quả hơn và tiếp cận nhiều đối tượng hơn. Đây là một tiện ích thiết yếu cho bất kỳ doanh nghiệp hoặc cá nhân nào muốn kết nối với những người có nền tảng ngôn ngữ đa dạng.
Cùng Ngọc Thiên tìm hiểu về cách kích hoạt và định cấu hình Zoom Translated Captions trong bài viết này nhé!
Nội dung bài viết
ToggleĐiều kiện tiên quyết để kích hoạt Zoom Translated Captions
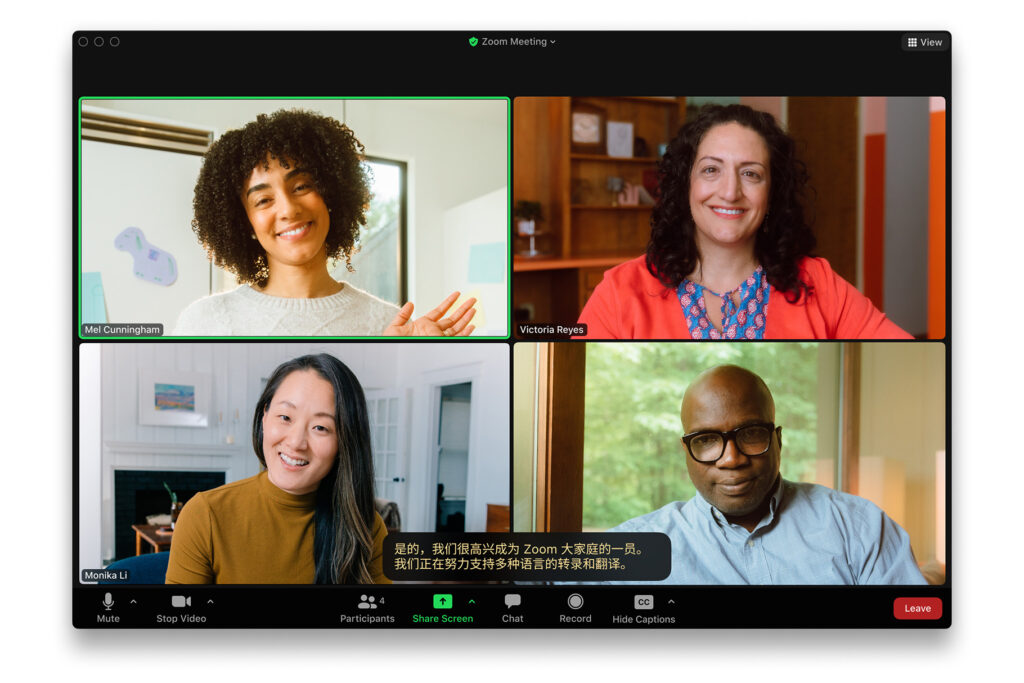
Tài khoản Zoom One Business Plus hoặc Zoom One Enterprise Plus hoặc được chỉ định tiện ích bổ sung Zoom Translated Captions*
*Lưu ý: Vui lòng liên hệ Sale Ngọc Thiên để biết thông tin về giá và mua hàng.
Ngôn ngữ được hỗ trợ để dịch phụ đề
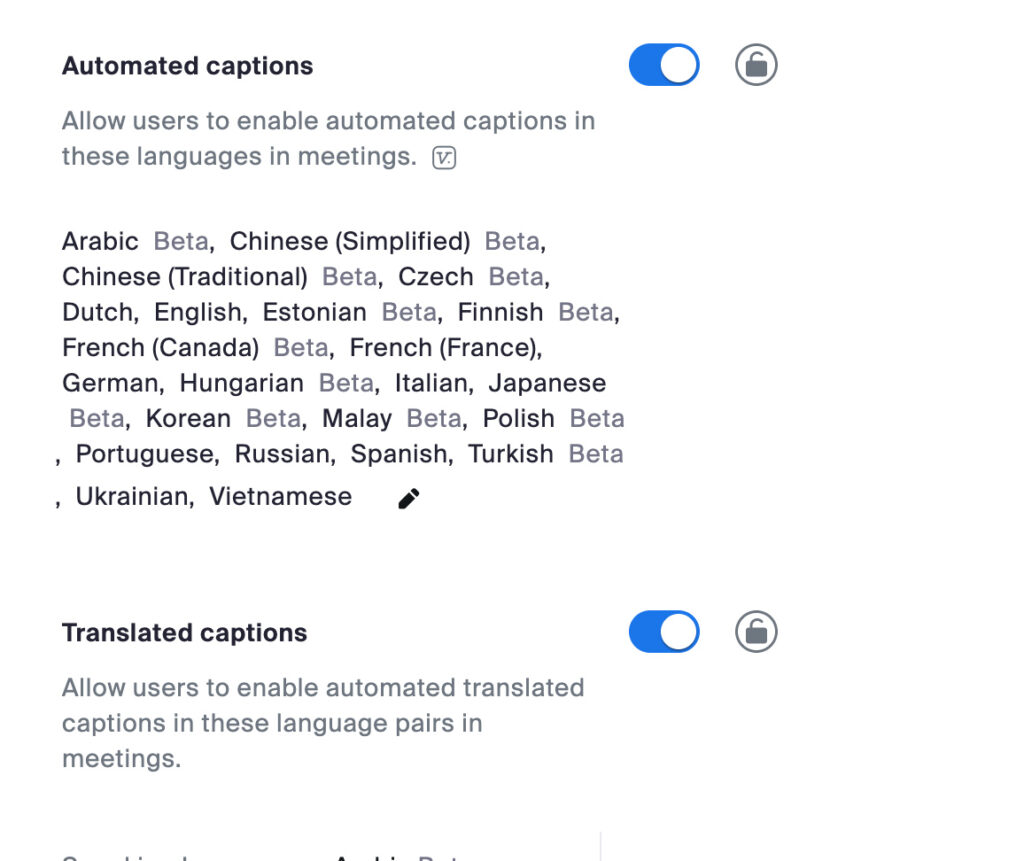
Các ngôn ngữ được hỗ trợ dịch hiện nay bao gồm:
- Tiếng Ả Rập
- Tiếng Quảng Đông
- Tiếng Quan Thoại – Giản thể
- Tiếng Quan Thoại – Phồn thể
- Tiếng Séc
- Tiếng Đan Mạch
- Tiếng Hà Lan
- Tiếng Estonia
- Tiếng Phần Lan
- Tiếng Pháp (CA)
- Tiếng Pháp (FR)
- Tiếng Đức
- Tiếng Hindi
- Tiếng Hungary
- Tiếng Indonesia
- Tiếng Italy
- Tiếng Nhật
- Tiếng Hàn Quốc
- Tiếng Mã Lai
- Tiếng Ba Tư
- Tiếng Ba Lan
- Tiếng Bồ Đào Nha
- Tiếng Tây Ban Nha
- Tiếng Thụy Điển
- Tiếng Rumani
- Tiếng Nga
- Tiếng Tagalog
- Tiếng Tamil
- Tiếng Telugu
- Tiếng Thái
- Tiếng Thổ Nhĩ Kỳ
- Tiếng Ukraina
- Tiếng Việt
Các ngôn ngữ được hỗ trợ dịch từ tiếng Anh hiện nay chỉ bao gồm:
- Tiếng Bengali
- Tiếng Hy Lạp
- Tiếng Do Thái
- Tiếng Na Uy
- Tiếng Wales
Cách bật phụ đề đã dịch
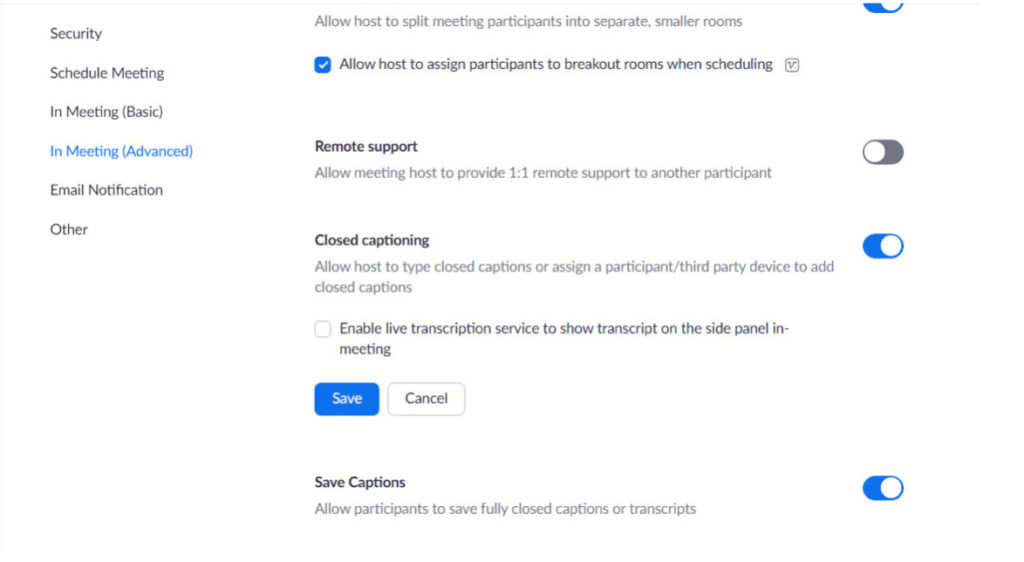
Bật/tắt phụ đề đã dịch ở cấp tài khoản
Để bật hoặc tắt phụ đề đã dịch cho tất cả người dùng trong tài khoản:
- Đăng nhập vào cổng web Zoom với tư cách quản trị viên với đặc quyền chỉnh sửa cài đặt tài khoản.
- Trong menu điều hướng, nhấp vào Quản lý tài khoản rồi nhấp vào Cài đặt tài khoản.
- Nhấp vào tên nhóm áp dụng từ danh sách.
- Bấm vào tab Cuộc họp (Meeting).
- Trong Cuộc họp (Nâng cao), hãy nhấp vào nút chuyển đổi Translated Captions để bật hoặc tắt tính năng này. Lưu ý: Bạn phải bật phụ đề tự động thì mới có thể kích hoạt tính năng này.
- Nếu hộp thoại xác minh hiển thị, hãy nhấp vào Bật hoặc Tắt để xác minh thay đổi.
- (Tùy chọn) Nhấp vào Chỉnh sửa ngôn ngữ dịch để chọn cặp ngôn ngữ bạn muốn có trong cuộc họp.
- (Tùy chọn) Để ngăn tất cả người dùng trong tài khoản của bạn thay đổi cài đặt này, hãy nhấp vào biểu tượng khóa
 , sau đó nhấp vào Khóa để xác nhận cài đặt.
, sau đó nhấp vào Khóa để xác nhận cài đặt.
Bật/tắt phụ đề đã dịch ở cấp độ nhóm
Để bật hoặc tắt phụ đề đã dịch cho một nhóm người dùng:
- Đăng nhập vào cổng web Zoom với tư cách quản trị viên với đặc quyền chỉnh sửa nhóm.
- Trong menu điều hướng, nhấp vào Quản lý người dùng rồi Quản lý nhóm.
- Nhấp vào tên nhóm áp dụng từ danh sách.
- Bấm vào tab Cuộc họp (Meeting).
- Trong Cuộc họp (Nâng cao), hãy nhấp vào nút chuyển đổi Translated Captions để bật hoặc tắt tính năng này. Lưu ý: Bạn phải bật phụ đề tự động thì mới có thể kích hoạt tính năng này.
- Nếu hộp thoại xác minh hiển thị, hãy nhấp vào Bật hoặc Tắt để xác minh thay đổi. Lưu ý : Nếu tùy chọn có màu xám nghĩa là nó đã bị khóa ở cấp tài khoản và cần được thay đổi ở cấp đó.
- (Tùy chọn) Nhấp vào Chỉnh sửa ngôn ngữ dịch để chọn cặp ngôn ngữ bạn muốn có trong cuộc họp .
- (Tùy chọn) Để ngăn tất cả người dùng trong nhóm thay đổi cài đặt này, hãy nhấp vào biểu tượng khóa
 , sau đó nhấp vào Khóa để xác nhận cài đặt.
, sau đó nhấp vào Khóa để xác nhận cài đặt.
Bật/tắt phụ đề đã dịch ở cấp độ người dùng
Để bật hoặc tắt phụ đề đã dịch cho mục đích sử dụng của riêng bạn:
- Đăng nhập vào cổng web Zoom.
- Trong bảng điều hướng, nhấp vào Cài đặt.
- Bấm vào tab Cuộc họp.
- Trong Cuộc họp (Nâng cao), hãy nhấp vào nút chuyển đổi Translated Captions để bật hoặc tắt tính năng này. Lưu ý: Bạn phải bật phụ đề tự động thì mới có thể kích hoạt tính năng này.
- Nếu hộp thoại xác minh hiển thị, hãy nhấp vào Bật hoặc Tắt để xác minh thay đổi. Lưu ý: Nếu tùy chọn có màu xám thì nó đã bị khóa ở cấp độ nhóm hoặc tài khoản. Bạn cần liên hệ với quản trị viên Zoom của mình.
- (Tùy chọn) Nhấp vào Chỉnh sửa ngôn ngữ dịch để chọn cặp ngôn ngữ bạn muốn có trong cuộc họp.
Cách định cấu hình cặp ngôn ngữ
Chú thích được dịch theo các cặp ngôn ngữ đã được kích hoạt. Một cặp ngôn ngữ bao gồm ngôn ngữ nói đầu vào và ngôn ngữ phụ đề đầu ra.
Ví dụ: nếu bạn đang tổ chức một buổi thuyết trình và dự định nói bằng tiếng Anh nhưng lại mong đợi khách hàng từ Tây Ban Nha, Trung Quốc và Ukraina tham dự, bạn sẽ muốn bật tiếng Anh làm Ngôn ngữ nói và tiếng Tây Ban Nha, tiếng Trung và tiếng Ukraina làm Ngôn ngữ dịch sang các ngôn ngữ để những ngôn ngữ đó có sẵn cho những người tham gia cuộc họp của bạn.
Khách hàng có thể chọn ngôn ngữ ưa thích của họ trong cuộc họp, từ đó cung cấp phụ đề bằng ngôn ngữ đó.
Theo mặc định, tất cả các cặp ngôn ngữ được hỗ trợ đều được bật nhưng bạn có thể điều chỉnh các cặp ngôn ngữ này để phù hợp với nhu cầu của mình.
- Sau khi bật phụ đề dịch xong nhấn vào Chỉnh sửa ngôn ngữ dịch.
Cửa sổ Ngôn ngữ dịch sẽ xuất hiện. - (Tùy chọn) Nhấp vào hộp kiểm Chọn tất cả các cặp ngôn ngữ để bật tất cả các cặp ngôn ngữ có sẵn. Tùy chọn này được kích hoạt theo mặc định.
- Trong cột Ngôn ngữ Nói, hãy nhấp vào hộp kiểm bên cạnh mỗi ngôn ngữ để bao gồm hoặc loại trừ ngôn ngữ đó làm ngôn ngữ nhập có thể.
- Đối với những ngôn ngữ bạn đã bật, hãy nhấp vào menu thả xuống bên dưới cột Dịch sang để chọn ngôn ngữ bạn muốn dịch phụ đề sang.
- Nhấp vào Lưu để xác nhận lựa chọn của bạn.
***
Trên đây là những thông tin cần thiết về cách kích hoạt và định cấu hình Zoom Translated Captions. Nếu bạn cần được tư vấn và hỗ trợ về phần mềm Zoom xin vui lòng liên hệ với Ngọc Thiên qua hotline: 028.777.98.999.