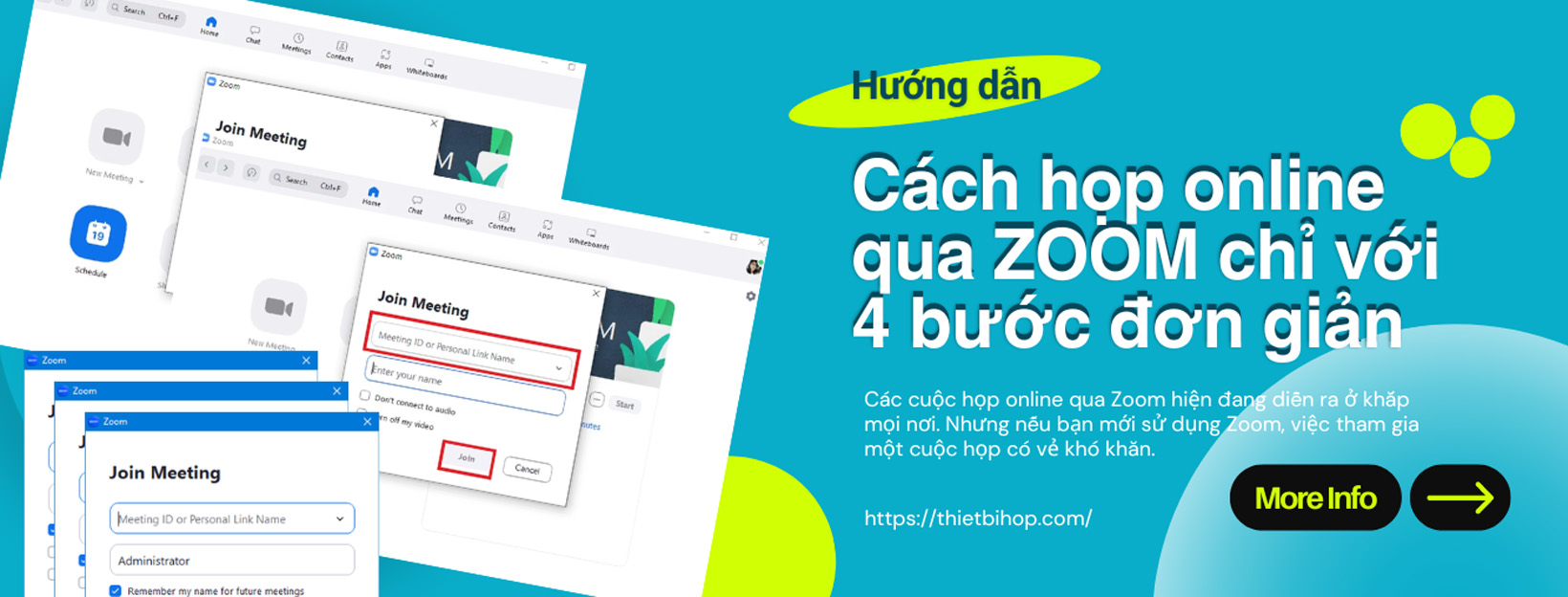Khi bạn tham gia cuộc họp Zoom từ thiết bị H.323 hoặc SIP qua CRC. Bạn có thể truy cập menu Zoom bằng âm DTMF. Để kiểm soát bố cục video, bắt đầu / dừng video, tắt tiếng/ bật tiếng và hơn thế nữa.
Điều kiện
- Tham gia cuộc họp Zoom từ thiết bị H.323 hoặc SIP
- Một số tính năng menu yêu cầu bạn tham gia cuộc họp với tư cách là chủ nhà
Hướng dẫn
1. Nhấn 1 qua âm DTMF để truy cập menu.
Trên một số thiết bị, bạn sẽ cần chuyển từ xa để gửi âm DTMF.
- Polycom : Nhấn # để kích hoạt bàn phím cho âm DTMF
- Tandberg : Nhấn # để kích hoạt “Touch Tones”
- Lifesize : Nhấn
 để chuyển đổi giữa các cài đặt trước và chế độ DTMF
để chuyển đổi giữa các cài đặt trước và chế độ DTMF - Sony : Nhấn * để kích hoạt chế độ DTMF, Enter để thoát (micrô sẽ không hoạt động ở chế độ DTMF).
- Aver : Nhấn nút Far/Near trên điều khiển từ xa để chuyển đổi giữa các cài đặt trước của máy ảnh và chế độ DTMF
Điều này sẽ kéo menu lên.
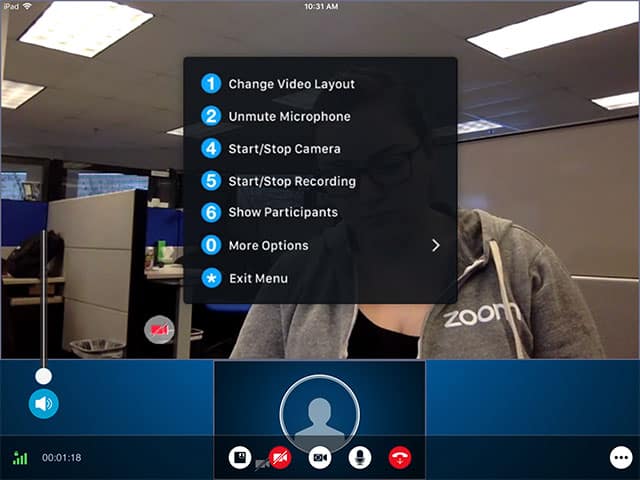
- 1 : Nhấn 1 để thay đổi bố cục video.
- 2 : Bấm 2 để bật tiếng micrô của bạn.
- 4 : Nhấn 4 để bắt đầu hoặc dừng nguồn cấp dữ liệu máy ảnh của bạn.
- 5 : Bấm 5 để bắt đầu hoặc dừng ghi âm.
Lưu ý : bạn sẽ cần phải là người chủ trì cuộc họp để ghi lại.
- 6 : Bấm 6 để hiển thị danh sách người tham gia.
- 0 : Bấm 0 để xem các tùy chọn bổ sung.
- * : Bấm * để đóng menu.
- Tùy chọn bổ sung : Nếu bạn nhấn 0 để truy cập các tùy chọn bổ sung. Menu sau sẽ xuất hiện:
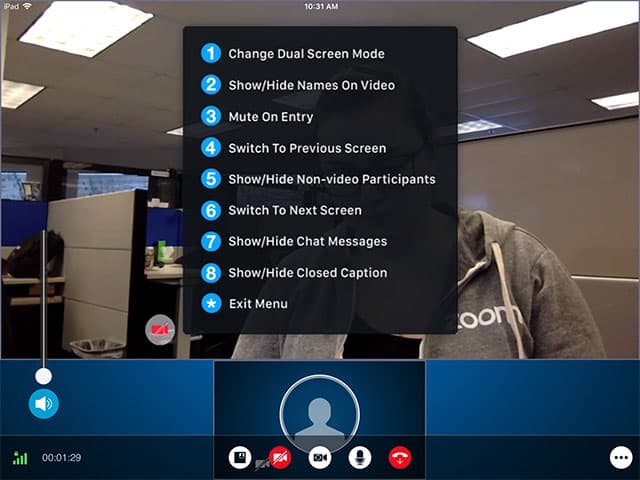
- 1 : Nhấn 1 để thay đổi Chế độ màn hình kép. Điều này sẽ gửi một luồng nội dung qua kênh video thay vì gửi cả nội dung và video. Bạn có thể sử dụng điều này nếu bạn không thể nhận video. Và nội dung đồng thời để chuyển đổi giữa chúng.
- 2 : Bấm 2 để hiển thị hoặc ẩn tên trên nguồn cấp dữ liệu video của người tham gia.
- 3 : Nhấn 3 để tắt tiếng người tham gia khi nhập cảnh.
Lưu ý :
Bạn sẽ cần phải là người tổ chức cuộc họp để tắt tiếng người tham gia khi vào
- 4 : Khi bạn ở chế độ xem thư viện. Nếu không phải tất cả người tham gia xuất hiện trên một màn hình. Hãy bấm 4 để đến màn hình trước đó của người tham gia.
- 5 : Nhấn 5 để hiển thị hoặc ẩn người tham gia không phải là video.
- 6 : Khi bạn ở chế độ xem thư viện. Nếu không phải tất cả người tham gia xuất hiện trên một màn hình. Hãy bấm 6 để chuyển sang màn hình tiếp theo.
- 7 : Bấm 7 để hiển thị hoặc ẩn các tin nhắn trò chuyện xuất hiện trên màn hình.
- 8 : Nhấn 8 để hiển thị hoặc ẩn chú thích đóng.
- * : Bấm * để đóng menu.
Đánh giá