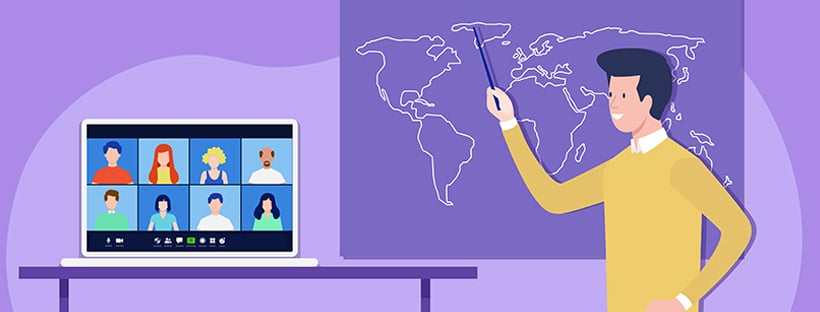Phần mềm Zoom học online là một ứng dụng được nhiều trường học sử dụng hiện nay. Bởi sở hữu với nhiều tính năng hỗ trợ tối ưu, tiện dụng nhất như chia sẻ tệp tin, hình ảnh nhanh chóng và gửi tin nhắn với các thành viên cuộc họp bao gồm văn bản, hình ảnh, âm thanh.
Nội dung bài viết
ToggleNhững điều cần biết về phần mềm Zoom học online
Zoom Pro là gói phần mềm được nhiều giáo viên sử dụng để dạy và học trực tuyến hiện nay. Với nhiều tính năng ưu việt đồng thời tính bảo mật cao.
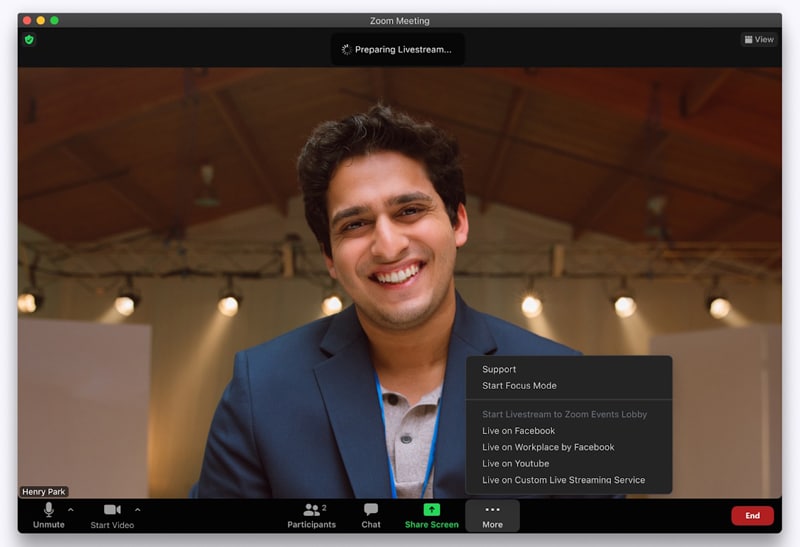
Zoom Pro là gì?
Zoom Pro là gói phần mềm thuộc Zoom One được cấp phép. Người dùng được cấp giấy phép là người dùng tài khoản trả phí có thể tổ chức số lượng cuộc họp không giới hạn trên đám mây công cộng. Theo mặc định, họ có thể tổ chức cuộc họp lên tới 100 người tham gia và được cung cấp giấy phép Large Meeting để tăng số lượng người tham gia. Người dùng được cấp giấy phép có thêm các tính năng bổ sung sau:
- Tùy chỉnh ID cuộc họp cá nhân
- Ghi lại trên Zoom cloud
- Trở thành người chủ trì thay thế
- Chỉ định người khác lên lịch và lên lịch thay
- Sử dụng các tiện ích bổ sung của tài khoản như trình kết nối phòng hội nghị
- Được chỉ định các tiện ích bổ sung cho người dùng như Large Meeting, hội thảo trực tuyến hoặc hội nghị âm thanh cá nhân
- Tùy chỉnh Liên kết cá nhân nếu người dùng thuộc tài khoản kinh doanh hoặc giáo dục
Lưu ý: Nếu bạn muốn mở rộng số lượng người tham gia cho gói cuộc họp của bạn. Bao gồm tối đa 500 hoặc 1.000 người tham gia tương tác trong một cuộc họp thì mua thêm add-on Large Meetings.
Nâng cấp Zoom Pro giá rẻ
Ngọc Thiên là đại diện Zoom us tại Việt Nam, cung cấp phần mềm Zoom chính hãng, uy tín có xuất hóa đơn VAT.
Lợi ích khi sử dụng Zoom học online tại Ngọc Thiên
- Được cung cấp phần mềm từ Zoom US với đầy đủ tính năng
- Được hỗ trợ xuất hóa đơn theo pháp luật Việt Nam
- Được hỗ trợ bởi người Việt, Tiếng Việt
- Được hỗ trợ qua Email, Chat (Zalo, FB Messenger,…)
- Được tư vấn bảo mật thông tin khi sử dụng, đảm bảo 100% an toàn
- Thời gian làm việc cùng múi giờ
- Được hướng dẫn sử dụng phần mềm
- Được hỗ trợ kỹ thuật nếu gặp vấn đề trong quá trình sử dụng
Xem thêm
Đại diện Zoom tại Việt Nam
Hướng dẫn mua tài khoản Zoom
- Cung cấp cho Ngọc Thiên các thông tin về gói Zoom cần mua, số lượng, thông tin công ty, email đăng ký…
- Thanh toán trước theo thông tin tài khoản sale Ngọc Thiên cung cấp.
- Ngọc Thiên tiến hành kích hoạt và gửi lại thông tin cho khách hàng.
Lưu ý: 100% các trường hợp mua phần mềm Zoom đều phải thanh toán trước mới được khởi tạo.
Tải Zoom học trực tuyến tiếng Việt
Windows | macOS | Linux
Để tải xuống Zoom desktop client:
- Trong trình duyệt internet của bạn, hãy nhập https://zoom.us/.
- Ở trên cùng bên phải của trang, nhấn vào TÀI LIỆU rồi nhấn vào Tải xuống Zoom desktop client.
Bạn cũng có thể truy cập trực tiếp vào Download Center. - Trong Zoom Client for Meetings, nhấn vào nút Tải xuống.
Ở dưới cùng bên trái của màn hình, trình cài đặt Zoom (ZoomInstaller.exe) sẽ bắt đầu tự động tải xuống Zoom desktop client. Nếu quá trình tải xuống không bắt đầu, nhấn đúp vào trình cài đặt Zoom để bắt đầu cài đặt desktop client.
Ghi chú: Sau khi quá trình cài đặt Zoom desktop client hoàn tất, biểu tượng Zoom sẽ xuất hiện trên màn hình của bạn. - Hoàn tất quá trình cài đặt.
- Nhấp đúp vào biểu tượng Zoom trên màn hình để bắt đầu sử dụng Zoom.
Xem thêm
Cách tải zoom về điện thoại để học trực tuyến
Thay đổi ngôn ngữ trong Zoom
Bạn có thể thay đổi ngôn ngữ hiển thị bởi Zoom trên Zoom desktop client và Zoom website. Các ngôn ngữ dưới đây được hỗ trợ cho Zoom client:
- Tiếng Trung (giản thể và phồn thể)
- Tiếng Anh
- Tiếng Pháp
- Tiếng Đức
- Tiếng Ý
- Tiếng Nhật
- Tiếng Hàn
- Tiếng Ba Lan*
- Tiếng Bồ Đào Nha
- Tiếng Nga
- Tiếng Tây Ban Nha
- Tiếng Thổ Nhĩ Kỳ*
- Vietnamese
Trên Android và iOS client, ngôn ngữ Zoom học online được xác định bởi ngôn ngữ mặc định của hệ điều hành.
>> Đọc ngay: Cách đổi ngôn ngữ trên Zoom.
Tham gia cuộc họp Zoom mà không cần tài khoản
Sử dụng liên kết được cung cấp
- Nhấp vào liên kết mời họp mà bạn nhận được từ người chủ trì, ví dụ như trong lời mời qua email hoặc lịch của bạn.
Trên trình duyệt web của bạn, cửa sổ bật lên sẽ nhắc bạn mở hoặc tải xuống ứng dụng. - Trong cửa sổ bật lên, nhấp vào Hủy.
- Ở cuối trang, nhấp vào liên kết Tham gia từ trình duyệt của bạn.
Ghi chú: Nếu bạn không thấy liên kết để tham gia từ trình duyệt thì có thể người chủ trì chưa bật liên kết đó và bạn sẽ phải tham gia cuộc họp Zoom bằng cách mở Zoom desktop client hoặc tải xuống Zoom. - Trong cửa sổ bật lên ở góc trên cùng bên trái của màn hình, nhấp vào Cho phép để cấp quyền cho Zoom sử dụng micrô và camera của bạn.
- Trong trường Tên của bạn, hãy nhập tên hiển thị.
- (Tùy chọn) Chọn hộp kiểm Remember my name for future meetings [Ghi nhớ tên của tôi cho các cuộc họp trong tương lai].
- Nhấp vào Tham gia.
Bạn sẽ tham gia cuộc họp với tư cách là khách.
Nhập ID cuộc họp và mật mã trong Zoom
- Trong trình duyệt web của bạn, truy cập zoom.us/join.
- Nhập ID cuộc họp do người chủ trì/người tổ chức cung cấp.
- Nhấp vào Tham gia.
Cửa sổ bật lên sẽ nhắc bạn mở hoặc tải xuống ứng dụng. - Thực hiện một trong các thao tác sau đây:
- Khởi chạy cuộc họp trên Zoom desktop client nếu bạn đã tải xuống thiết bị của mình.
- Nhấp vào Hủy trong cửa sổ bật lên, sau đó nhấp vào Tải xuống ngay để tải xuống Zoom trước khi tham gia.
- Nhấp vào Hủy trong cửa sổ bật lên, sau đó nhấp vào liên kết Tham gia từ trình duyệt của bạn nếu bạn không muốn tải xuống Zoom trước khi tham gia cuộc họp.
Ghi chú: Bạn không phải tải xuống Zoom trước khi tham gia, nhưng bạn sẽ bị giới hạn truy cập các chức năng nếu tham gia từ trình duyệt của mình.
- Nếu được nhắc, hãy cho phép Zoom sử dụng micrô và camera của bạn.
- Nhập tên hiển thị, sau đó nhấp vào Tham gia.
- (Tùy chọn) Chọn hộp kiểm Remember my name for future meetings [Ghi nhớ tên của tôi cho các cuộc họp trong tương lai].
- Nếu được nhắc, hãy nhập mật mã cuộc họp, sau đó nhấp vào Tham gia một lần nữa.
Bạn sẽ tham gia cuộc họp với tư cách là khách.
Xem thêm
Hướng dẫn học sinh sử dụng Zoom học trực tuyến chi tiết từ A-Z