Zoom Cloud Meetings là ứng dụng học và họp trực tuyến phổ biến nhất hiện nay. Với nhiều tính năng nổi bật, Zoom giúp thiết lập các lớp học ảo, đồng thời tối giản hóa các thao tác phức tạp, cung cấp 1 giao diện vừa đa tiện ích vừa dễ sử dụng. Mặc dù vậy, để sử dụng Zoom tốt nhất cho nhu cầu học tập trực tuyến, các giáo viên, phụ huynh và các em học sinh cũng cần nắm được các bước sử dụng Zoom cơ bản. Cùng tìm hiểu các tính năng và cách sử dụng Zoom học trực tuyến chi tiết qua bài viết dưới đây.
Nội dung bài viết
ToggleKhái quát về Zoom Cloud Meetings
Zoom hay còn gọi là Zoom Cloud Meetings là một phần mềm/ứng dụng gọi video trực tuyến, được phát hành vào năm 2021, bởi công ty Zoom Video Communications. Khi mới ra mắt, Zoom không được nhiều người biết đến. Mãi đến khi đại dịch COVID-19 bùng nổ, những tính năng nổi bật của Zoom mới được người ta chú ý đến và sử dụng cho nhu cầu làm việc tại nhà, họp nhóm, học Online, phỏng vấn, các chương trình và sự kiện trực tuyến,….
Zoom cung cấp bản miễn phí và các gói Zoom bản quyền có yêu cầu trả phí. Zoom miễn phí hay còn gọi là Zoom cơ bản (Basic) cho phép gọi video với tối đa 100 người tham dự cùng lúc, giới hạn 40 phút cho các cuộc họp nhóm từ 3 người trở lên và gọi 1:1 không giới hạn. Các gói Zoom bản quyền (bao gồm: Pro, Business, Enterprise, Event, Webinar,….) cho phép gọi video cho nhóm không giới hạn với thời gian tối đa lên đến 30 phút, số người tham dự tùy chọn vào gói Zoom đăng ký (có thể 100, 300, hay 500, thậm chí lên đến 10000 người,…).
Hướng dẫn sử dụng Zoom học trực tuyến cho học sinh
1. Tải và cài đặt Zoom Cloud Meetings
Zoom là ứng dụng đa nền tảng nên có thể cài đặt và sử dụng Zoom trên các thiết bị khác nhau (Windows, macOS, iOS, Android, Chrome OS, và Linux).
Xem cách đăng ký tài khoảng Zoom Meeting miễn phí qua bài viết dưới đây:
Xem thêm: Cách đăng ký, đăng nhập vào Zoom trên máy tính và điện thoại
2. Giới thiệu các tính năng chính trên giao diện phần mềm Zoom
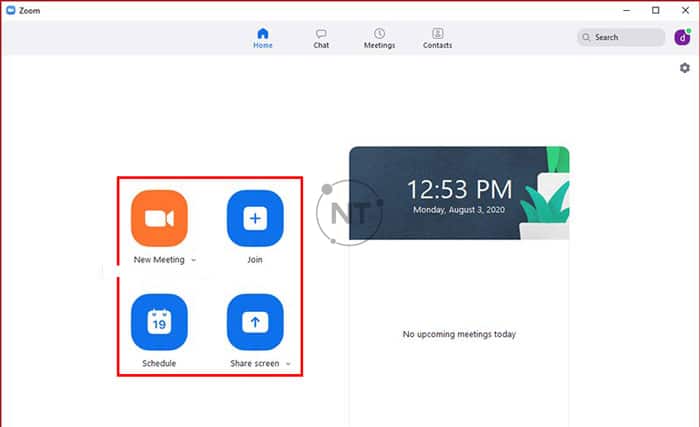
Thanh ngang trên cùng có 4 nút chức năng, bao gồm:
- Home: Nhấn để quay lại màn hình Trang chủ .
- Chat: Hiện cửa sổ, nhóm chức năng Trò chuyện .
- Meetings: Hiện cửa sổ, nhóm chức năng Họp.
- Contacts: Quản lý các địa chỉ liên lạc.
Phần phía dưới bao gồm 4 chức năng chính, cho phép tạo/ tham gia phòng họp, phòng học trực tuyến:
- New Meeting: Tạo phòng họp, phòng học mới.
- Join: Truy cập vào phòng học, phòng họp khác.
- Schedule: Lên lịch, quản lý thời gian các buổi học.
- Share Screen: Chia sẻ màn hình máy tính của mình cho người khác.
Cách tham gia 1 lớp học trực tuyến
Có 2 cách tham gia 1 lớp học trực tuyến trên Zoom
Cách 1: Tham gia trực tiếp bằng cách nhấp vào link liên kết gửi từ giáo viên
Bước 1: Nhấp vào link mời tham gia lớp học trực tuyến mà bạn được gửi từ giáo viên. Hoặc copy link này, dán vào 1 tap mới trên trình duyệt Google Chrome, sau đó đăng nhập như bình thường.
Bước 2: Chọn Launch Meeting, Nhập Meeting ID, password (nếu được yêu cầu)
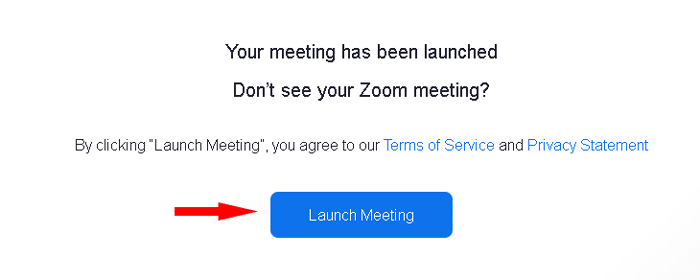
Bước 3: Một cửa sổ nhỏ xuất hiện, Chọn Mở Zoom Meetings nếu như bạn đã cài đặt phần mềm Zoom Cloud Meeting trên máy tính.
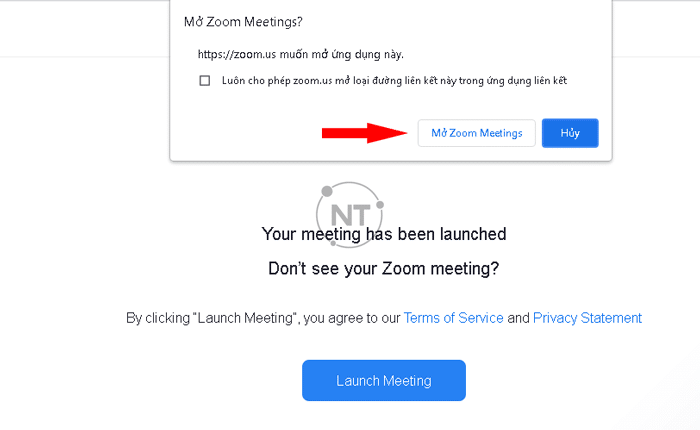
Lưu ý: Nên tải và cài đặt phần mềm Zoom trên thiết bị của bạn trước khi tham gia học trực tuyến để tiện cho việc sử dụng các tính năng của Zoom.
Cách 2: Tham gia bằng cách mở ứng dụng Zoom và nhập Meeting ID
Bước 1: Mở ứng dụng Zoom lên, chọn Join a Meeting
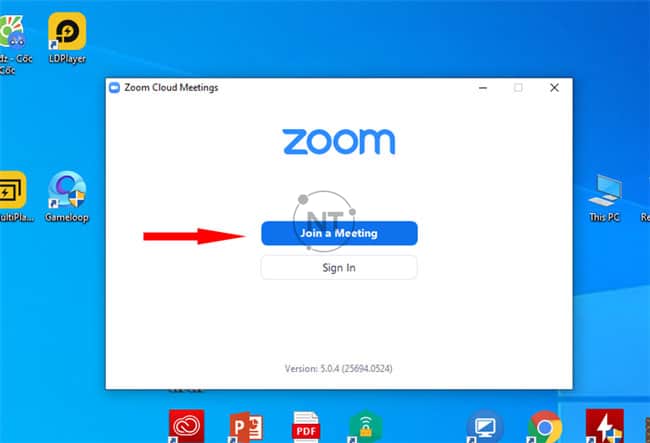
Bước 2: nhập Meeting ID và đặt tên cho bạn rồi nhấn Join để vào phòng ( Theo thông thường, ID của học sinh sẽ được nhà trường tạo sẵn và cung cấp).
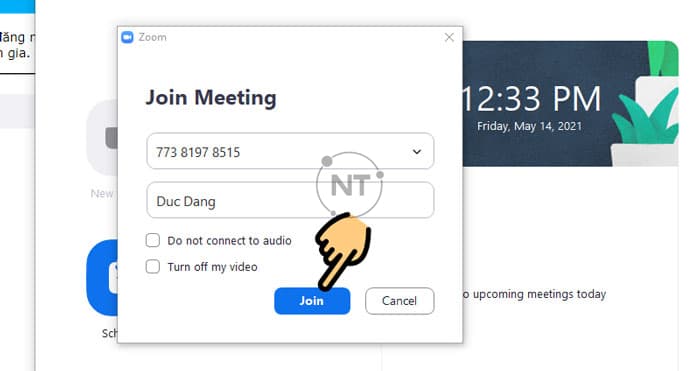
Bước 3:Nhập password của phòng muốn tham gia > Nhấn Join Meeting là sẽ vào được giao diện phòng học.
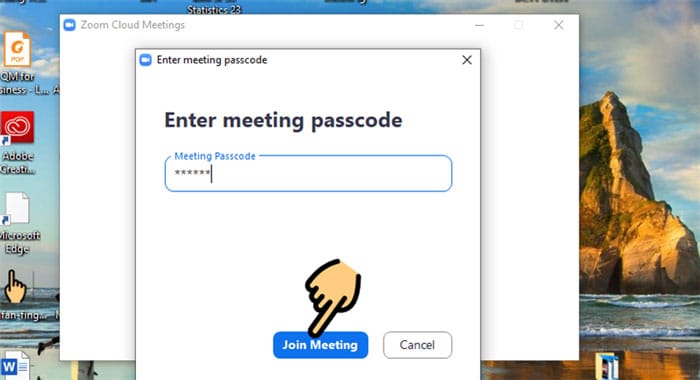
Bước 4: Giao diện màn hình xuất hiện với tùy chọn Join with Computer Audio (bật mic cho phép người khác nghe thấy bạn). Bạn có thể bật/tắt mic và camera trong quá trình tham gia phòng học. Chọn Test Speaker and Microphone để kiểm tra âm thanh/ mic của bạn có hoạt động tốt không.
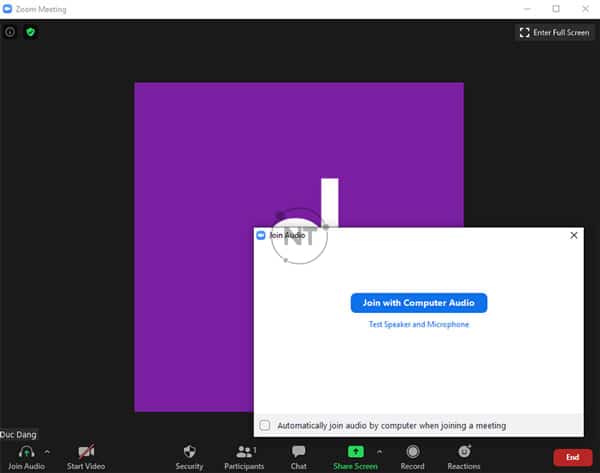
Như vậy với vài thao tác đơn giản, các em học sinh đã có thể dễ dàng tham gia phòng học Online trên Zoom của mình. Có thể chọn 1 trong 2 cách trên để đăng nhập phòng học Zoom.
Khám phá các tính năng trong giao diện phòng học Zoom
Trong giao diện phòng học Zoom, các em học sinh có thể sử dụng các tính năng trên thanh điều khiển phía dưới cùng để tham gia học trực tuyến hiệu quả hơn.
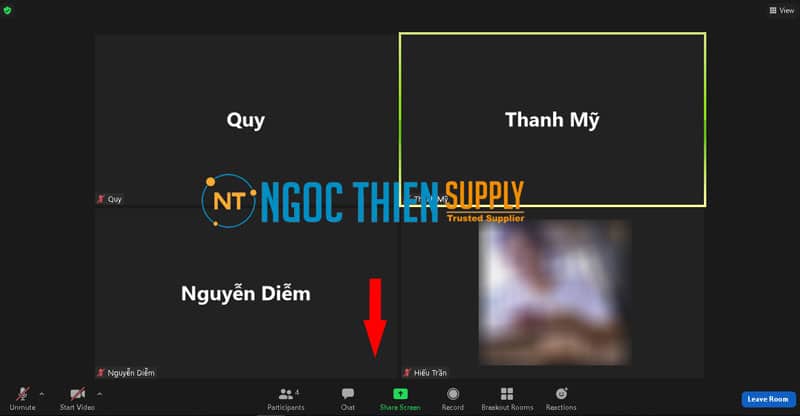
- Nhấp vào Unmute/ Mute: để bật/tắt mic trên Zoom Meetings. Bật mic khi các em muốn phát biểu và tắt mic khi đã phát biểu xong.
Lưu ý: Nên tắt mic khi không sử dụng để đảm bảo không gây ồn trong giờ học, vì micro có thể thu các âm thanh xung quanh và gây ra các tiếng vang, tiếng ồn không đáng có trong giờ học. - Stop Video/Start Video: Tắt/bật camera và cho phép người khác nhìn thấy bạn.
- Participant: Xem danh sách những người tham gia phòng học.
- Chat: Nhắn tin với mọi người trong lớp học. Có thể gửi tin nhắn công khai hoặc nhắn riêng cho từng người.
- Share Screen: Chia sẻ màn hình, tài liệu cho người khác cùng xem.
- Record: Ghi âm lại buổi học
- Breakout Room: Tính năng này chỉ xuất hiện khi giáo viên bật và được sử dụng để chia nhóm phòng học, dùng cho các phiên thảo luận nhóm.
- Reation: Gửi biểu tượng cảm xúc
- Leave Room >> Leave Meeting: Rời khỏi phòng học.
Trên đây là những hướng dẫn cơ bản về cách tham gia và sử dụng phòng học trực tuyến trên Zoom Meetings. Hy vọng qua bài viết trên, có thể giúp các bạn học sinh sử dụng phần mềm Zoom dễ dàng hơn.
Xem thêm:
Cách sử dụng Zoom trên điện thoại cho học sinh
Cách tạo lớp học trực tuyến Online bằng Zoom chi tiết từ A-Z
Thông tin liên hệ
CÔNG TY TNHH CUNG ỨNG NGỌC THIÊN
Điện thoại: 028 777 98 999
Hotline/Zalo: 0939 039 028 (Mr.Thoại)
Email: info@vnsup.com






