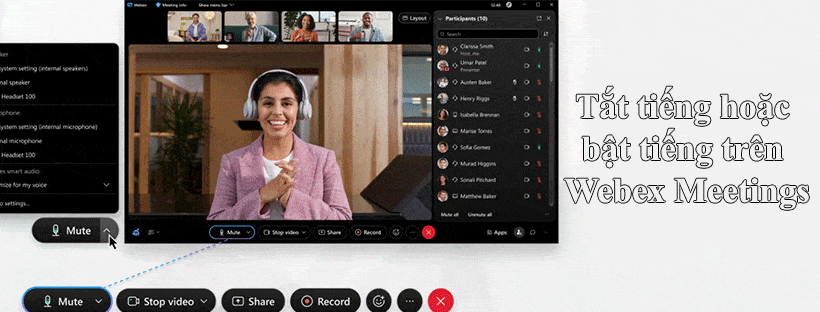Cisco Webex Meetings là công cụ hỗ trợ Video/Web Conferencing. Có thể sử dụng Webex để tổ chức các buổi hội nghị trực tuyến. Với các tính năng chia sẻ, trò chuyện,… Để ngăn chặn những tiếng ồn không mong muốn trong cuộc họp Webex. Bạn có thể sử dụng các tính năng cài đặt âm thanh trên Webex. Bài viết dưới đây sẽ hướng dẫn bạn cụ thể cách tắt tiếng hoặc bật tiếng trên Cisco Webex Meetings.
Tắt tiếng hoặc bật tiếng của chính mình hoặc những người tham gia khác trên Webex
- Nếu là người tham gia:
Để tự tắt tiếng hoặc bật tiếng trên Webex, hãy nhấp vào Mute ![]() hoặc Unmute
hoặc Unmute ![]()
Lưu ý: Bạn cũng có thể sử dụng phím tắt Ctrl + M cho Windows hoặc Command + Shift + M cho Mac để tự tắt tiếng và bật tiếng.
Nếu bạn muốn nói khi bị tắt tiếng, hãy nhấn và giữ phím cách để tạm thời tự tắt tiếng. Sau khi nói xong, thả phím cách để tự động tắt tiếng một lần nữa. Nếu người chủ trì không cho phép bạn tự bật tiếng, bạn sẽ nhận được thông báo ngay lập tức.
Nếu bạn cố gắng nói khi bị tắt tiếng, một thông báo sẽ xuất hiện cho bạn biết để tự bật tiếng trước. Hoặc giơ tay để người chủ trì biết rằng bạn muốn bật tiếng.
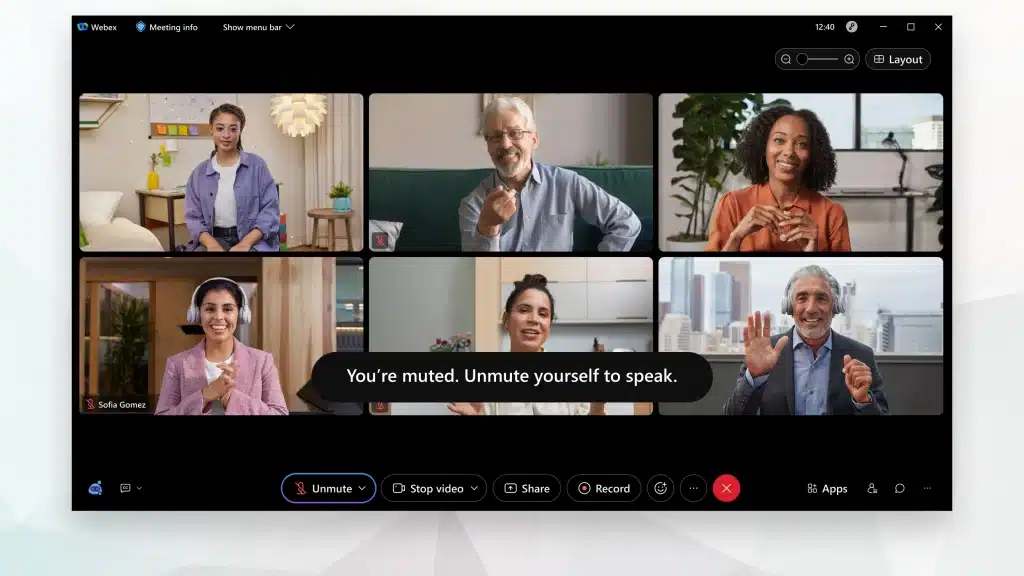
- Nếu là host (người chủ trì cuộc họp):
Nếu bạn là người tổ chức cuộc họp hoặc người tổ chức sự kiện hoặc người dẫn chương trình. Để tắt tiếng hoặc bật tiếng trên Webex; bạn có các tùy chọn riêng biệt để giúp bạn kiểm duyệt cuộc họp của mình. Bạn có thể tắt tiếng các cá nhân hoặc tất cả mọi người cùng một lúc.
Hoặc ngăn người tham gia tự bật tiếng và tự động tắt tiếng người tham gia khi họ tham gia. Việc tắt tiếng người tham gia rất hữu ích khi bạn nghe thấy tiếng ồn xung quanh hoặc khi người tham gia nói hết lượt.
- Để tắt tiếng hoặc bật tiếng những người cụ thể hoặc người dùng thiết bị video, hãy chuyển đến bảng Participant, tìm tên của họ và nhấp chuột vào Mute
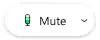 hoặc Unmute
hoặc Unmute 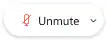 Khi bạn nhấp chuột vào Unmute; sẽ gửi một yêu cầu đến người tham gia yêu cầu họ tự bật tiếng.
Khi bạn nhấp chuột vào Unmute; sẽ gửi một yêu cầu đến người tham gia yêu cầu họ tự bật tiếng. - Để tắt tiếng tất cả mọi người, trừ bạn và người trình bày cùng một lúc, hãy mở bảng Participant, chọn Mute All hoặc Unmute All.
- Để tự động tắt tiếng người tham gia khi họ tham gia cuộc họp hoặc sự kiện. Hãy chuyển đến bảng Participant và nhấn chuột vào Mute on entry.
Ngăn người tham gia tự động bật tiếng
Theo mặc định, người tham gia được phép tự do tắt tiếng hoặc bật tiếng trên Webex khi họ muốn phát biểu. Trong một số trường hợp, chẳng hạn như các cuộc họp lớn, lớp học,… Mà bạn muốn giảm thiểu sự phân tâm và chọn người được phép phát biểu. Bạn có thể thực hiện các thao tác sau để người tham dự sẽ vẫn ở chế độ tắt tiếng trừ khi được phép bật tiếng.
Từ bảng Participant, click chuột vào More Options và bỏ chọn Allow attendees to unmute themselves.
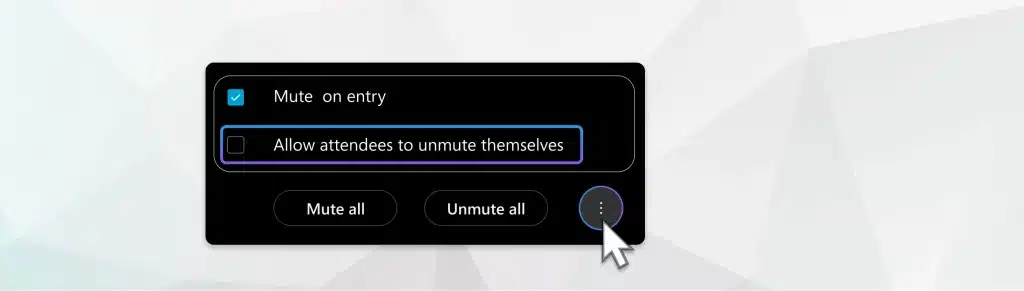
Điều này rất hữu ích. Ví dụ như bạn có thể yêu cầu người tham dự giơ tay nếu họ muốn phát biểu. Máy chủ và người tổ chức thậm chí có thể kiểm soát xem người tham dự có được phép tự bật tiếng khi đang ở trong một phiên đăng nhập cá nhân hay không.
Lưu ý: Người tổ chức cuộc họp, người dẫn chương trình và người trình bày luôn có thể tự cài đặt âm thanh trên Webex. Khi máy chủ lưu trữ không có mặt trong phiên họp; những người tham dự có thể tắt tiếng và tự bật tiếng một cách tự do.
Chế độ bật tiếng được kiểm duyệt
Chế độ bật tiếng được kiểm duyệt cho phép máy chủ; người tổ chức bật tiếng người tham gia và video dựa trên SIP trực tiếp. Thay vì phải nhắc người dùng tự bật tiếng. Ví dụ, một giáo viên có thể bật tiếng một học sinh khi họ gọi họ. Các cuộc họp ở chế độ bật tiếng được kiểm duyệt có chỉ báo ở đầu cửa sổ cuộc họp để mọi người biết.
Nếu quản trị viên của bạn đã bật chế độ bật tiếng được kiểm duyệt. Bạn có thể lên lịch cuộc họp với chế độ này hoặc bật chế độ này cho Phòng cá nhân.
Nhấn chuột vào Unmute ![]() trong bảng Participants bên cạnh tên của người tham gia mà bạn muốn bật tiếng.
trong bảng Participants bên cạnh tên của người tham gia mà bạn muốn bật tiếng.
Lưu ý: Chế độ bật tiếng được kiểm duyệt khả dụng cho cuộc họp trên các trang web phiên bản 41.2 trở lên. Tính năng này cũng có sẵn cho Sự kiện (mới) trên các trang web phiên bản 41.4 trở lên.
Xem thêm: Mẹo và thủ thuật thiết lập âm thanh trong Cisco Webex.