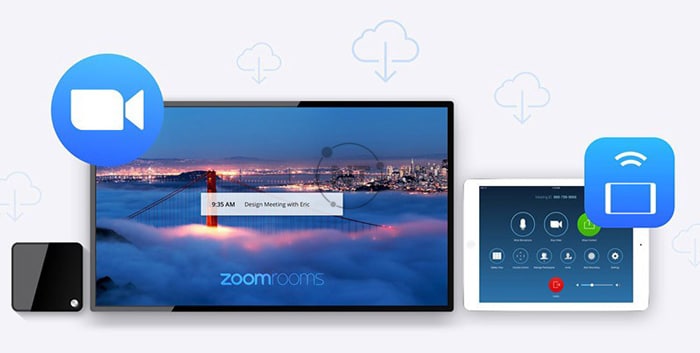Cùng với sự bùng nổ và phát triển mạnh mẽ của khoa học, công nghệ thông tin trong thời buổi hiện đại. Hình thức tổ chức hội họp và học trực tuyến đang dần trở nên phổ biến và có sức lan tỏa mạnh mẽ. Hình thức giao tiếp online này càng chứng tỏ vai trò cùng sức hút mạnh mẽ của mình khi đại dịch COVID-19 bùng phát và chưa có dấu hiệu hạ nhiệt. Zoom Meeting ra đời như một giải pháp thiết yếu, giải quyết những khó khăn trong việc giao tiếp, trao đổi công việc giữa các công ty. Zoom không chỉ đem đến giải pháp hội nghị với nhiều tính năng ưu việt. Ứng dụng này còn hỗ trợ người dùng trên nhiều nền tảng khác nhau: Windows, Mac, Linux, Android, iOS, iPad,…Bên cạnh máy tính, Zoom Cloud Meeting app trên điện thoại với sự tiện lợi của mình cũng đã chiếm được sự ưu ái từ khách hàng.
Vậy làm thế nào để bắt đầu một cuộc họp trên Zoom từ điện thoại. Hãy cùng thietbihop.com tìm hiểu cách bắt đầu một cuộc họp trên Zoom Meeting phiên bản mới nhất bằng điện thoại qua bài viết dưới đây. Lưu ý, phiên bản Zoom Cloud Meeting ở 2 nền tảng Android và iOS đều có giao diện hoàn toàn giống nhau. Vì vậy, bài viết này các bạn có thể tham khảo để thực hiện cho cả 2 hệ điều hành thông dụng trên.
Nội dung bài viết
Toggle1. Tải và cài đặt ứng dụng Zoom Cloud Meetings
Bạn có thể dễ dàng tải và cài đặt ứng dụng Zoom Cloud Meetings trên điện thoại từ CH Play (điện thoại Android), và từ App Store (điện thoại iOS).
2. Cách đăng ký và đăng nhập vào tài khoản Zoom
Để bắt đầu cuộc họp cũng như lên lịch và sử dụng đầy đủ các tính năng trên Zoom Meeting. Trước hết bạn cần phải đăng ký tài khoản, sau đó sử dụng tài khoản cùng mật khẩu đã tạo đăng nhập vào ứng dụng.
Xem chi tiết các bước đăng ký và đăng nhập vào tài khoản Zoom tại:
Cách sử dụng Zoom Meeting cho người mới bắt đầu 2021
Nếu bạn đã có tài khoản Zoom, có thể bỏ qua bước trên và trực tiếp thực hiện các bước sau để bắt đầu một cuộc họp trên ứng dụng Zoom bằng điện thoại Android.
3. Các bước để bắt đầu cuộc họp Zoom trên điện thoại Android.
Lưu ý: Phiên bản Zoom Cloud Meeting ở 2 nền tảng Android và iOS đều có giao diện hoàn toàn giống nhau. Vì vậy, bài viết này các bạn có thể tham khảo để thực hiện cho cả 2 hệ điều hành thông dụng trên.
Bước 1: Mở ứng dụng Zoom trên điện thoại, sau đó chọn Cuộc họp mới.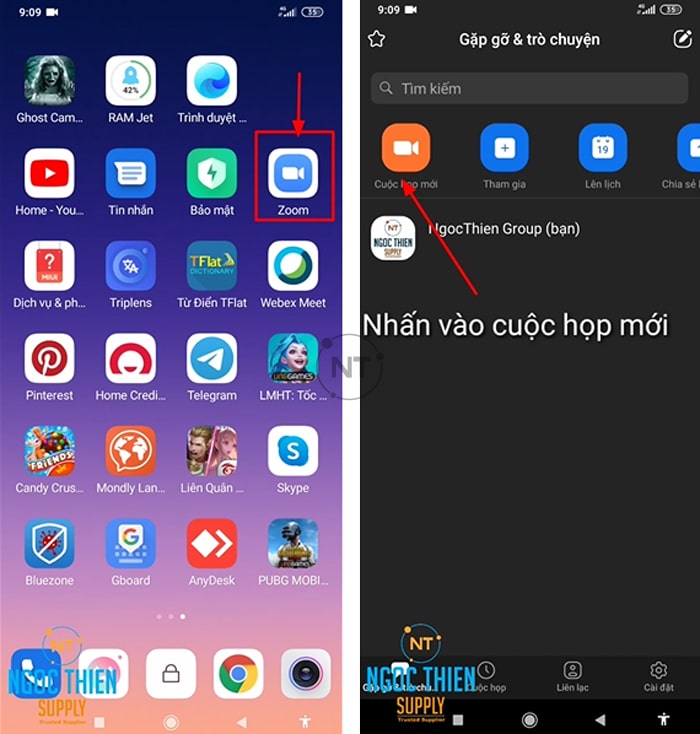 Bước 2: Chọn bật/tắt video khi tham gia cuộc họp, sử dụng ID cá nhân cho cuộc họp mới. Nếu bạn không muốn mọi người trong cuộc họp nhìn thấy mình, có thể chọn tắt video.
Bước 2: Chọn bật/tắt video khi tham gia cuộc họp, sử dụng ID cá nhân cho cuộc họp mới. Nếu bạn không muốn mọi người trong cuộc họp nhìn thấy mình, có thể chọn tắt video.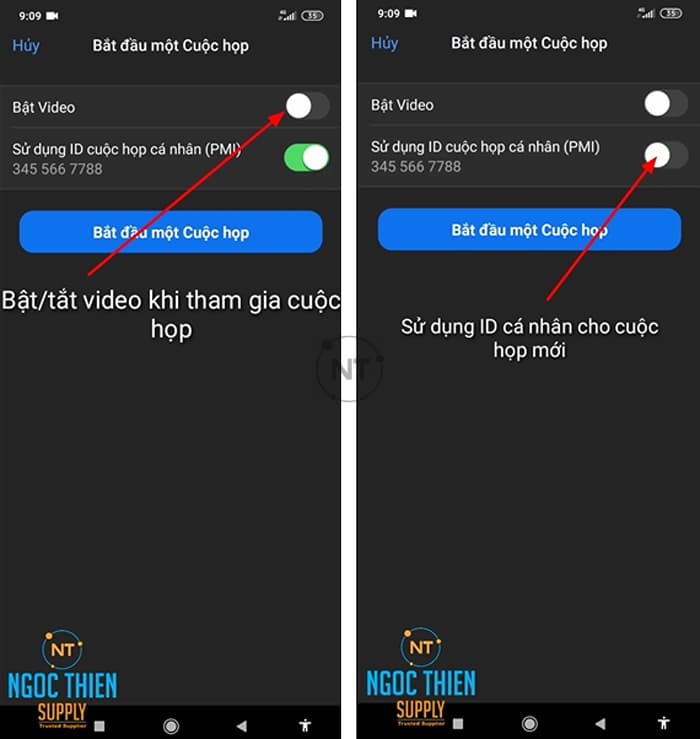
Bước 3: Nhấn vào Bắt đầu cuộc họp để bắt đầu buổi họp trực tuyến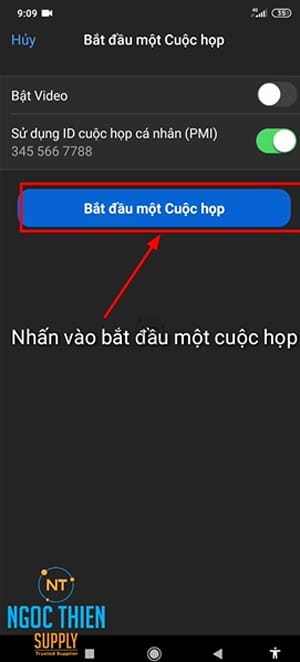
4. Hướng dẫn sử dụng các tính năng trong phòng họp Zoom
4.1. Tắt micro và camera của bản thân
Trong giao diện phòng họp, nhấn chọn vào biểu tượng Micro để bật/tắt microphone của bạn. Những người tham gia sẽ không nghe thấy bạn nói. Tương tự như vậy, nhấn vào biểu tượng hình máy quay để bật/tắt camera của bạn. Khi tắt Camera, những người trong cuộc họp sẽ không nhìn thấy bạn.
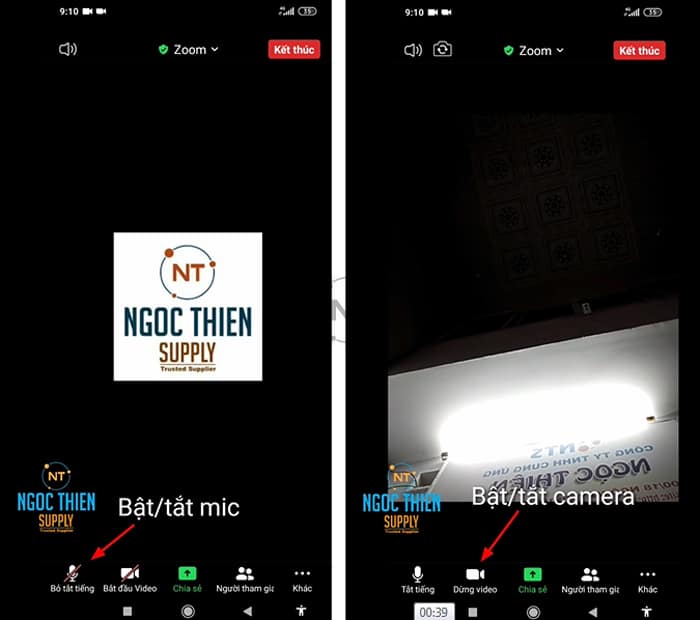
4.2. Chia sẻ màn hình, chia sẻ tài liệu
Trên Android, bạn có thể chia sẻ nội dung hoặc màn hình của bạn bằng cách nhấn vào biểu tượng Chia sẻ.
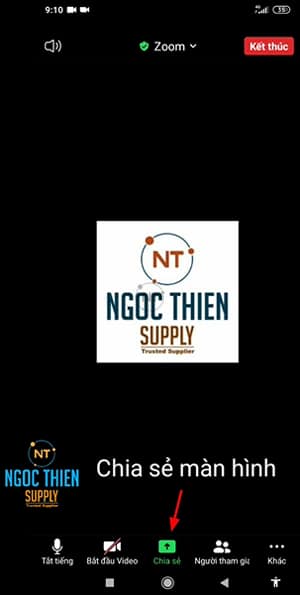
Xem chi tiết tại:
Hướng dẫn cách chia sẻ màn hình phần mềm zoom trên Android và iOS
4.3. Cách quản lý người tham gia trong cuộc họp Zoom
Trong giao diện phòng học, các bạn nhấn vào nút Participants để mở phần quản lý những người tham gia.
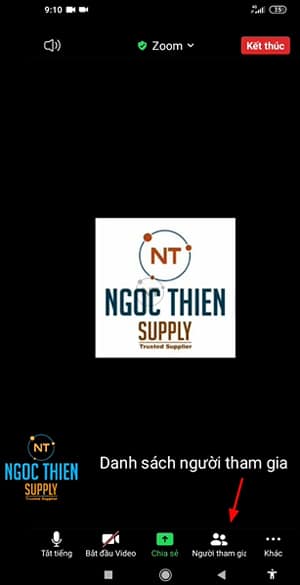
a. Tắt mic và camera của người tham gia
Trong danh sách hiện ra, nhấn vào biểu tượng micro hoặc camera bên cạnh tên người dùng để bật/tắt microphone và camera của người đó. Âm thanh hoặc hình ảnh của người bị tắt sẽ không truyền đến phòng họp nữa.
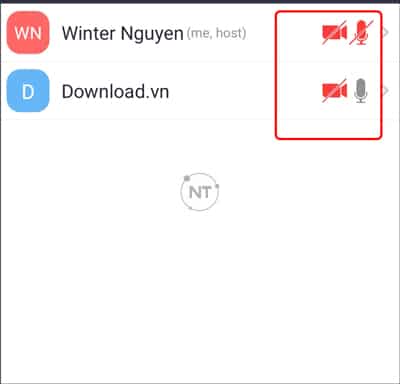
Nếu muốn tắt mic của toàn bộ người trong phòng thì chỉ cần nhấn Tắt tiếng tất cả, và ngược lại nhấn Bật tiếng tất cả nếu muốn bật toàn bộ mic lên.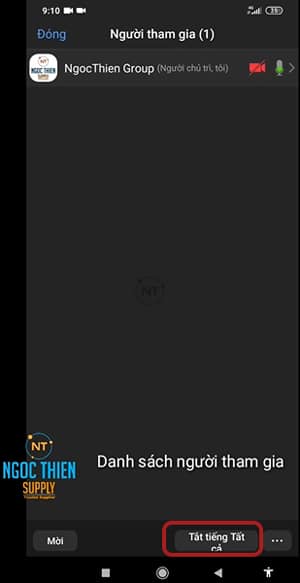 Lưu ý: Chỉ có chủ phòng (người tạo phòng) mới có thể quản lý được việc tắt mở mic và camera của những thành viên tham gia.
Lưu ý: Chỉ có chủ phòng (người tạo phòng) mới có thể quản lý được việc tắt mở mic và camera của những thành viên tham gia.
b. Cách mời người khác tham gia phòng họp
Bước 1: Để mời người khác tham gia phòng họp, trên giao diện Người tham gia, chọn nút Mời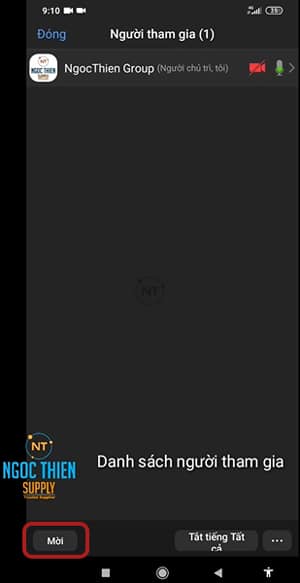 Bước 2: Trong Menu hiện ra, lựa chọn một trong các cách chia sẻ sau:
Bước 2: Trong Menu hiện ra, lựa chọn một trong các cách chia sẻ sau: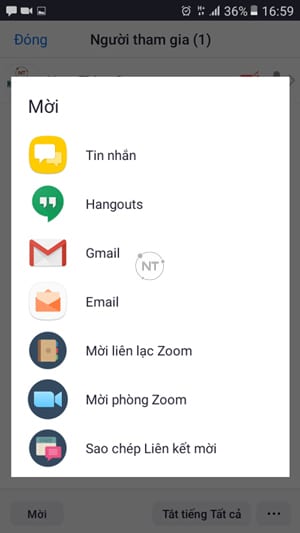 Có nhiều cách để chia sẻ link đến người tham gia cuộc họp. Người tham dự chỉ cần nhấp vào link đã được chia sẻ là có thể được đưa đến phòng họp.
Có nhiều cách để chia sẻ link đến người tham gia cuộc họp. Người tham dự chỉ cần nhấp vào link đã được chia sẻ là có thể được đưa đến phòng họp.
– Chia sẻ link qua tin nhắn, Hangouts, Email, Gmail, Messenger, Zoom,..
– Ngoài ra chủ phòng có thể copy link (Sao chép lời mời) và chia sẻ đến người tham dự.
4.4. Các tùy chọn khác
Để thực hiện các tùy chọn nâng cao, tại giao diện phòng học chọn Khác. 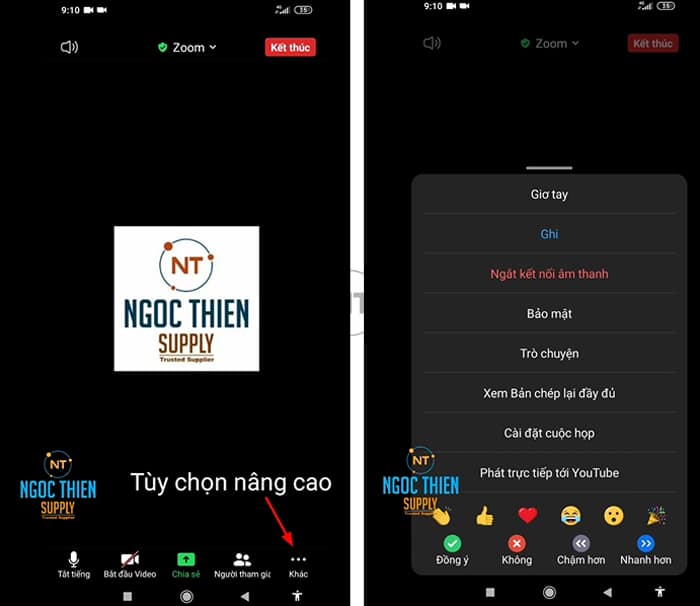
Chọn nút Zoom ở chính giữa màn hình khi bạn muốn xem thông tin cuộc họp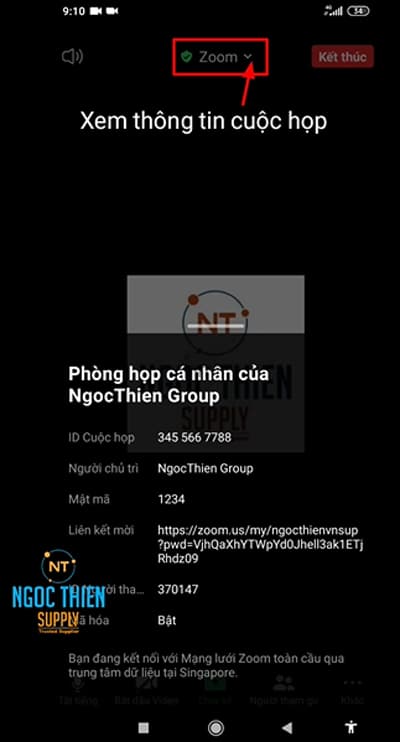 Để kết thúc cuộc họp chọn Kết thúc
Để kết thúc cuộc họp chọn Kết thúc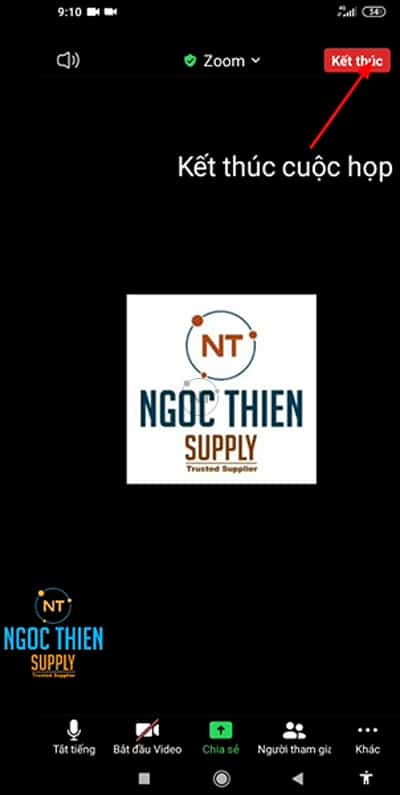
Video hướng dẫn
Chúc bạn thành công!
Mọi thông tin chi tiết vui lòng liên hệ
CÔNG TY TNHH CUNG ỨNG NGỌC THIÊN
Điện thoại: 028 777 98 999
Hotline/Zalo: 0899 339 028
Email: info@vnsup.com
[/section]