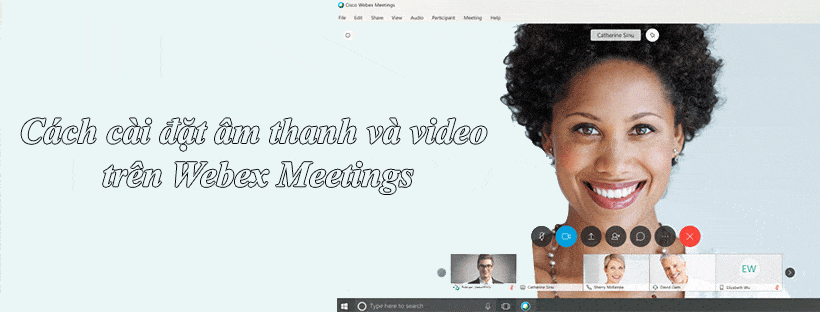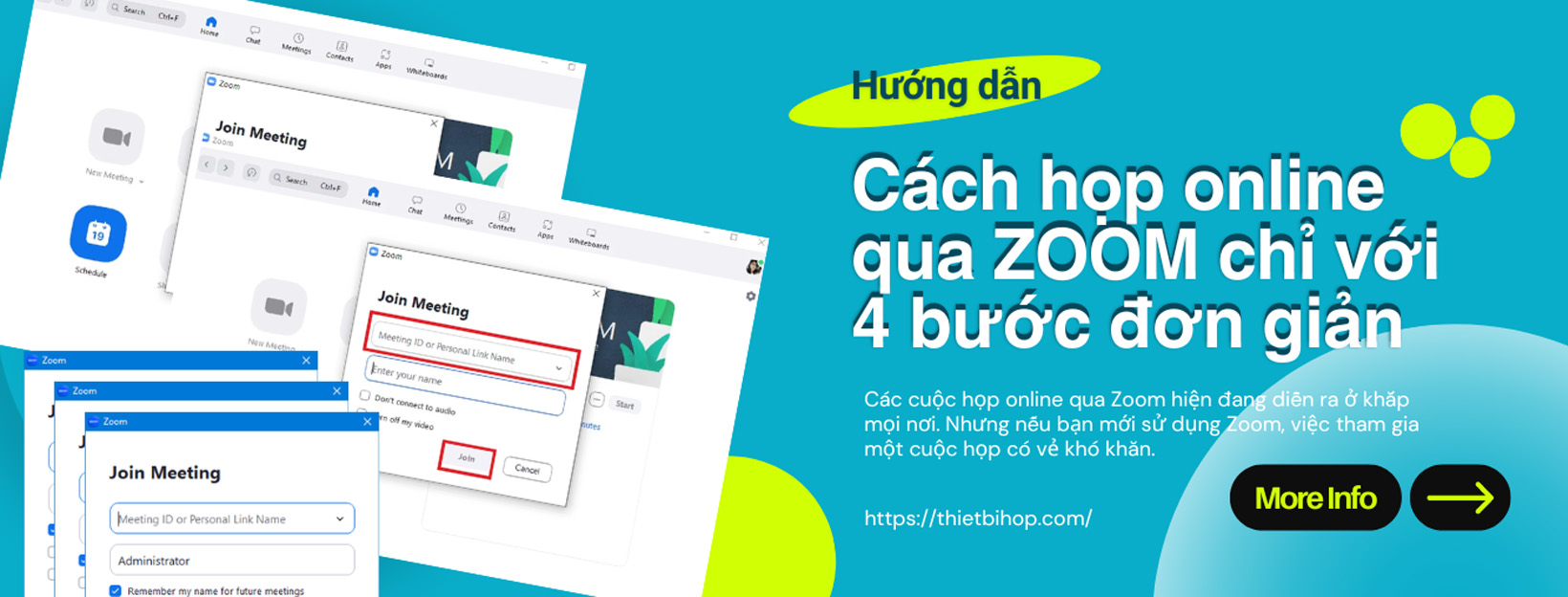Webex Meetings là một sản phẩm của Cisco với chức năng tổ chức hội nghị trực tuyến trên nền web. Trước khi tham gia vào cuộc họp trên webex bạn có thể tùy ý lựa chọn các cài đặt âm thanh như tắt tiếng, bật tiếng, bật video, tắt video. Bài viết dưới đây sẽ hướng dẫn chi tiết cho bạn cách cài đặt âm thanh và video trên Webex Meetings.
Cài đặt âm thanh và video trên Webex đối với máy tính
1. Nhấp chuột vào các tùy chọn kết nối âm thanh và video trên Webex.
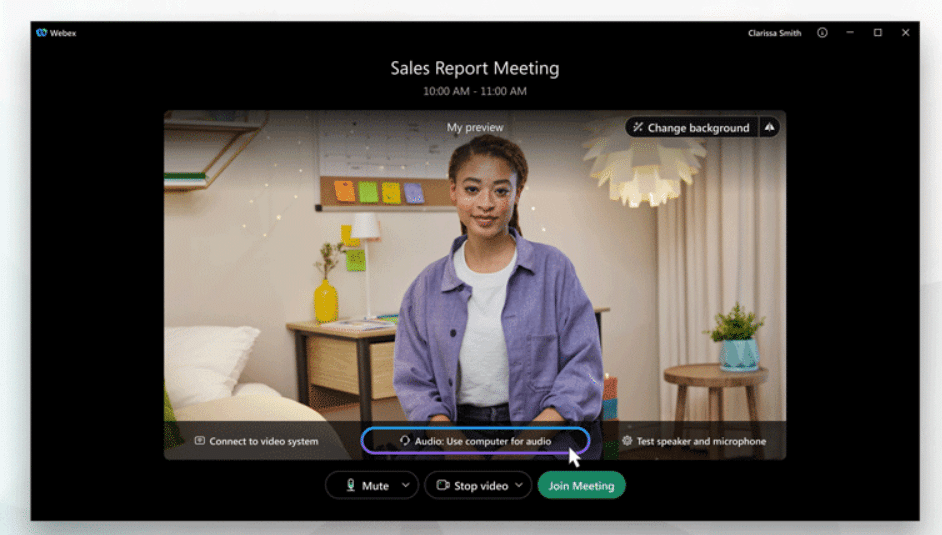
2. Chọn cách mà bạn muốn nghe âm thanh trong cuộc họp:
- Use computer for audio: Sử dụng âm thanh trên máy tính của bạn với tai nghe hoặc loa. Đây là kiểu kết nối âm thanh mặc định. Bạn có thể thay đổi tai nghe, loa và micrô của mình.
- Call me: Nhập hoặc chọn số điện thoại cơ quan hoặc nhà riêng mà bạn muốn cuộc họp gọi đến.
- Call in: Gọi điện từ điện thoại của bạn khi cuộc họp bắt đầu. Danh sách các số gọi đến quốc tế sẽ xuất hiện sau khi bạn tham gia cuộc họp. Ghi lại mã truy cập hoặc số cuộc họp và ID người tham dự. Bạn sẽ cần nhập những số này để tham gia cuộc họp. Chọn một trong các số đó để tham gia cuộc họp và khi được nhắc. Nếu bạn không có ID người tham dự của mình, hãy nhấn # để đợi trong sảnh đợi cho đến khi ai đó trong cuộc họp cho phép bạn tham gia.
- Don’t connect to audio: Bạn sẽ không nghe thấy bất kỳ âm thanh nào trong cuộc họp qua máy tính hoặc điện thoại của mình. Sử dụng tùy chọn này nếu bạn đang ở cùng với những người tham gia khác và muốn sử dụng máy tính để chia sẻ nội dung trong cuộc họp.
3. Nếu bạn muốn tham gia cuộc họp với âm thanh bị tắt tiếng, hãy nhấp vào Mute ![]()
Bạn sẽ thấy ![]() khi nào micrô của bạn bị tắt tiếng, nhấp vào Unmute
khi nào micrô của bạn bị tắt tiếng, nhấp vào Unmute ![]()
Lưu ý: Trong một số cuộc họp, người chủ trì có thể không cho phép người tham dự bật tiếng. Nếu bạn bị ngăn bật tiếng, tính năng Unmute ![]() sẽ bị khóa cho đến khi máy chủ cho phép bạn bật tiếng.
sẽ bị khóa cho đến khi máy chủ cho phép bạn bật tiếng.
4. Chọn bật hoặc tắt video của bạn. Để tham gia cuộc họp với video của bạn đã bị tắt, hãy nhấp vào Stop video ![]()
Bạn sẽ thấy ![]() khi video của bạn tắt. Nhấp vào Start video
khi video của bạn tắt. Nhấp vào Start video ![]() khi bạn muốn hiển thị video của mình.
khi bạn muốn hiển thị video của mình.
5. Nếu bạn muốn đặt nền video của mình. Hãy bấm Change background, sau đó chọn một trong các tùy chọn có sẵn.
6. Theo mặc định, video tự xem của bạn hiển thị trong chế độ xem gương. Bạn có thể tắt chế độ này nếu bạn muốn nhìn thấy chính mình trong video giống như cách mà những người tham gia cuộc họp khác nhìn thấy bạn.
Nếu bạn hài lòng với cài đặt âm thanh và video trên Webex mà bạn đã chọn, bạn có thể lưu chúng cho cuộc họp tiếp theo của mình.
Cài đặt âm thanh và video trên Webex đối với điện thoại
1. Nhấn vào các tùy chọn kết nối âm thanh và video trên ứng dụng Webex Meetings hoặc Webex Events.
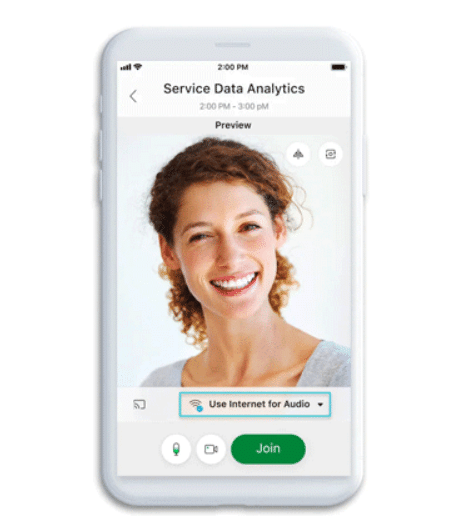
2. Chọn cách bạn muốn nghe âm thanh trong cuộc họp:
- Use Internet for Audio: Sử dụng điện thoại của bạn với tai nghe hoặc trên loa ngoài.
- Call Me: Nhập hoặc chọn số bạn muốn cuộc họp gọi.
- Call In: Gọi điện từ điện thoại của bạn. Danh sách các số gọi đến quốc tế có sẵn sau khi bạn tham gia cuộc họp. Ghi lại mã truy cập hoặc số cuộc họp và ID người tham dự. Bạn sẽ cần nhập những số này để tham gia cuộc họp. Chọn một trong các số đó để tham gia cuộc họp và khi được nhắc. Nếu bạn không có ID người tham dự của mình, hãy nhấn # để đợi trong sảnh đợi cho đến khi ai đó trong cuộc họp cho phép bạn tham gia.
- Don’t Connect Audio: Bạn sẽ không nghe thấy bất kỳ âm thanh nào trong cuộc họp qua điện thoại của mình. Sử dụng tùy chọn này nếu bạn đang ở trong phòng họp nhưng muốn sử dụng điện thoại để chia sẻ nội dung trong cuộc họp.
3. Nếu bạn muốn tham gia cuộc họp với âm thanh bị tắt tiếng, hãy nhấn vào Mute ![]()
Bạn sẽ thấy ![]() khi nào micrô của mình bị tắt tiếng. Nhấn Unmute
khi nào micrô của mình bị tắt tiếng. Nhấn Unmute![]() khi bạn muốn phát biểu trong cuộc họp.
khi bạn muốn phát biểu trong cuộc họp.
Lưu ý: Trong một số cuộc họp, người chủ trì có thể không cho phép người tham dự bật tiếng. Nếu bạn bị ngăn bật tiếng, tính năng Unmute ![]() sẽ bị khóa cho đến khi máy chủ cho phép bạn bật tiếng.
sẽ bị khóa cho đến khi máy chủ cho phép bạn bật tiếng.
4. Nếu bạn muốn tham gia cuộc họp với video của bạn đã bị tắt, hãy nhấn vào Turn off my video ![]() .
.
Bạn sẽ thấy ![]() khi video của mình bị tắt. Nhấn vào Turn on my video
khi video của mình bị tắt. Nhấn vào Turn on my video ![]() khi bạn muốn hiển thị video của mình. Nếu bạn hài lòng với cài đặt âm thanh và video trên Webex mà bạn đã chọn cho cuộc họp này, bạn có thể lưu chúng cho cuộc họp tiếp theo.
khi bạn muốn hiển thị video của mình. Nếu bạn hài lòng với cài đặt âm thanh và video trên Webex mà bạn đã chọn cho cuộc họp này, bạn có thể lưu chúng cho cuộc họp tiếp theo.
Cài đặt âm thanh và video trên Webex đối với Web
1. Nhấp vào các tùy chọn kết nối âm thanh trong ứng dụng web Webex Meetings hoặc Webex Events.
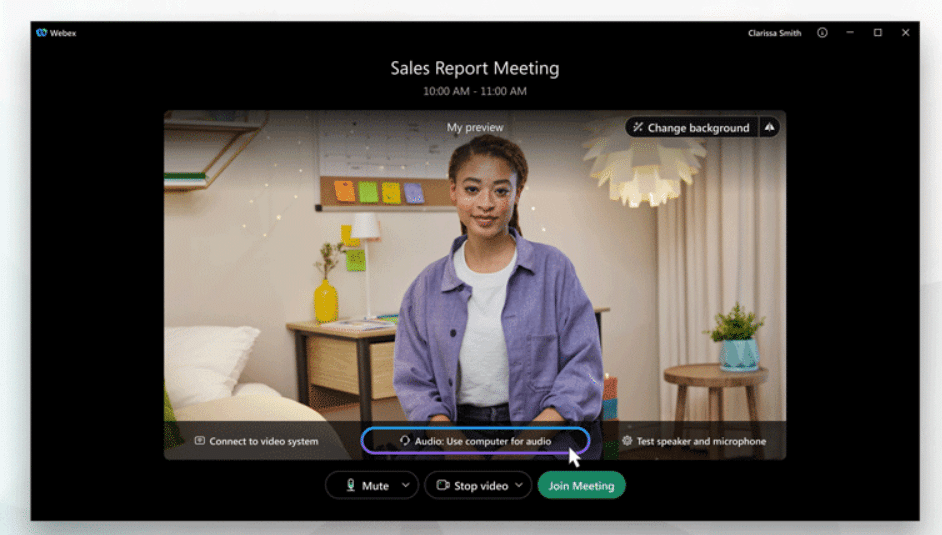
2. Tiếp theo, chọn cách bạn muốn nghe:
- Use Internet for Audio: Sử dụng điện thoại của bạn với tai nghe hoặc trên loa ngoài.
- Call Me: Nhập hoặc chọn số bạn muốn cuộc họp gọi.
- Call In: Gọi điện từ điện thoại của bạn. Danh sách các số gọi đến quốc tế có sẵn sau khi bạn tham gia cuộc họp. Ghi lại mã truy cập hoặc số cuộc họp và ID người tham dự. Bạn sẽ cần nhập những số này để tham gia cuộc họp. Chọn một trong các số đó để tham gia cuộc họp và khi được nhắc. Nếu bạn không có ID người tham dự của mình, hãy nhấn # để đợi trong sảnh đợi cho đến khi ai đó trong cuộc họp cho phép bạn tham gia.
- Don’t Connect Audio: Bạn sẽ không nghe thấy bất kỳ âm thanh nào trong cuộc họp qua điện thoại của mình. Sử dụng tùy chọn này nếu bạn đang ở trong phòng họp nhưng muốn sử dụng điện thoại để chia sẻ nội dung trong cuộc họp.
3. Nếu bạn muốn tham gia cuộc họp với âm thanh bị tắt tiếng, hãy nhấp vào Mute ![]() .
.
Bạn sẽ thấy ![]() khi nào micrô của mình bị tắt tiếng. Nhấp vào Unmute
khi nào micrô của mình bị tắt tiếng. Nhấp vào Unmute ![]() khi bạn muốn phát biểu trong cuộc họp.
khi bạn muốn phát biểu trong cuộc họp.
Lưu ý: Trong một số cuộc họp, người chủ trì có thể không cho phép người tham dự bật tiếng. Nếu bạn bị ngăn bật tiếng, tính năng Unmute ![]() sẽ bị khóa cho đến khi máy chủ cho phép bạn bật tiếng.
sẽ bị khóa cho đến khi máy chủ cho phép bạn bật tiếng.
4. Nếu bạn muốn tham gia cuộc họp với video của bạn đã tắt, hãy nhấp vào Stop video ![]() .
.
Bạn sẽ thấy ![]() khi video của mình bị tắt. Nhấp vào Start video
khi video của mình bị tắt. Nhấp vào Start video ![]() khi bạn muốn hiển thị video của mình.
khi bạn muốn hiển thị video của mình.
Ứng dụng web sẽ ghi nhớ các cài đặt âm thanh và video trên Webex và mặc định cho chúng vào lần tiếp theo bạn sử dụng.
Xem thêm: Hỗ trợ sử dụng phần mềm Cisco Webex