Zoom Cloud Meeting là một trong những phần mềm hỗ trợ hội nghị truyền hình phổ biến nhất hiện nay. Zoom hoạt động trên nhiều nền tảng khác nhau như: Windows, macOS, Linux, Android, iOS, trình duyệt web,… đem đến sự tiện lợi tối đa cho người dùng. Vậy bạn đã biết cách đăng ký và đăng nhập Zoom như thế nào chưa? Hãy cùng Ngọc Thiên tìm hiểu cách tạo tài khoản Zoom, cách đăng ký, đăng nhập vào Zoom trên điện thoại và máy tính qua bài viết dưới đây nhé!
Nội dung bài viết
Toggle1. Cách đăng ký và kích hoạt tài khoản Zoom của bạn
Có hai cách để đăng ký tài khoản Zoom:
1. Đăng ký bằng cách tự tạo tài khoản mới.
2. Đăng ký tài khoản được cấp phép bởi đại lý.
1.1. Tạo tài khoản mới
Để sở hữu tài khoản Zoom, bạn có thể đăng ký tài khoản miễn phí tại trang chủ zoom.us.
Các bước thực hiện như sau:
Bước 1: Truy cập vào trang https://zoom.us/ và nhấp vào ô SIGN UP, IT’S FREE ở góc phải màn hình.
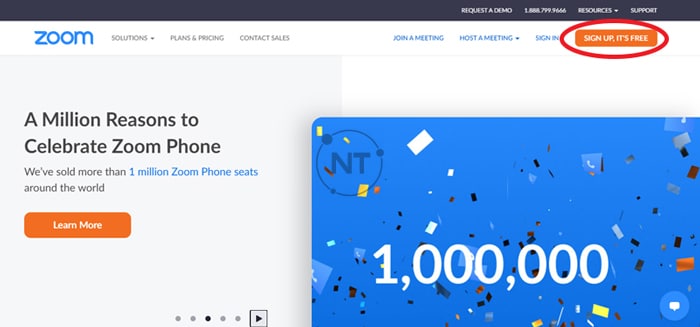
Bước 2: Thực hiện theo các yêu cầu được đưa ra. Đầu tiên hãy nhập ngày tháng năm sinh của bạn.
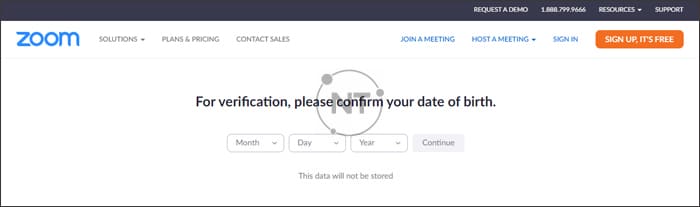
Bước 3: Nhập địa chỉ email và chọn Sign Up. Sau đó, bạn sẽ nhận được email kích hoạt tài khoản từ Zoom (no-reply@zoom.us). Trong email này, hãy nhấp vào Activate Account để kích hoạt tài khoản Zoom của bạn.
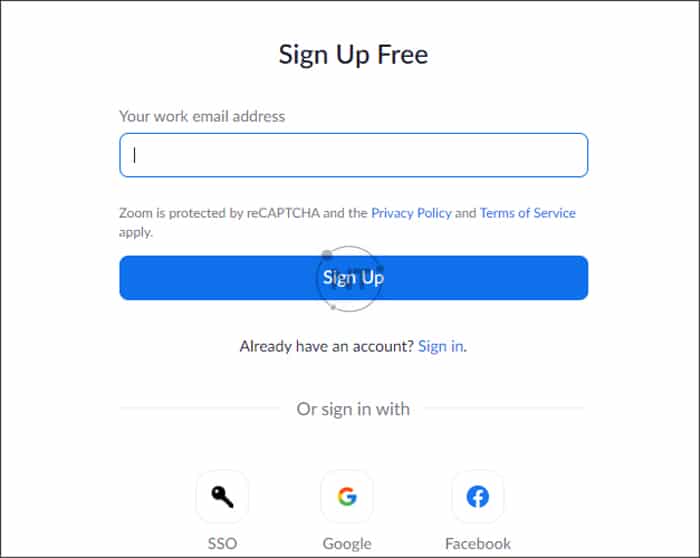
Những giới hạn của bản miễn phí:
- Giới hạn thời gian sử dụng trong 40 phút.
- Không có tính năng báo cáo.
1.2. Tài khoản được cấp phép từ đại lý, nhà phân phối
Đối với các cuộc họp trực tuyến, các buổi hội thảo, buổi học online trên 2 người thì bạn nên sử dụng tài khoản được cấp phép bởi nhà phân phối. Tài khoản Zoom này là bản trả phí. Cho chép lên đến 10.000 người tham dự và có nhiều tính năng nâng cao.
NGỌC THIÊN hiện đang là nhà phân phối Zoom Cloud Meeting ở thị trường Việt Nam. Bạn chỉ cần liên hệ với chúng tôi, Sales Ngọc Thiên sẽ tư vấn và hỗ trợ tất cả cho bạn.
Sau khi liên hệ và chọn mua gói Zoom phù hợp từ Ngọc Thiên, bạn sẽ được gửi một email mời tham gia vào tài khoản Zoom. Khi nhận được email, chỉ cần click chuột vào Accept the Request là bạn đã kích hoạt thành công tài khoản Zoom của mình. Lời mời tham gia sẽ hết hạn trong vòng 30 ngày.
Tham khảo ngay gói bản quyền phần mềm Zoom Pro với tối đa 100 người tham gia/phiên họp; thời gian sử dụng không giới hạn (tối đa 30 giờ/phiên họp).
2. Cách đăng nhập vào tài khoản Zoom của bạn
2.1. Đăng nhập Zoom trên máy tính (Windows và macOS)
Đối với người tham gia cuộc họp
Cách 1:
Nếu bạn là người tham gia cuộc họp, bạn có thể trực tiếp tham gia vào cuộc họp mà mình đã được mời và không cần phải đăng nhập vào tài khoản Zoom.
Các bước thực hiện như sau:
Bước 1: Mở ứng dụng Zoom trên máy tính (Windows/macOS).
Bước 2: Chọn Join a Meeting.
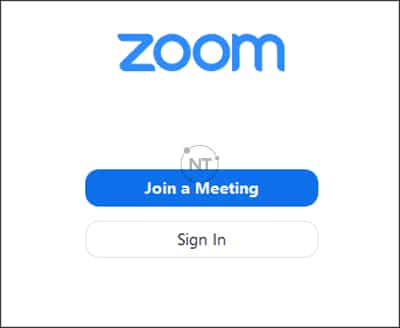
Nhập (1) ID cuộc họp và (2) tên hiển thị của bạn trong cuộc họp.
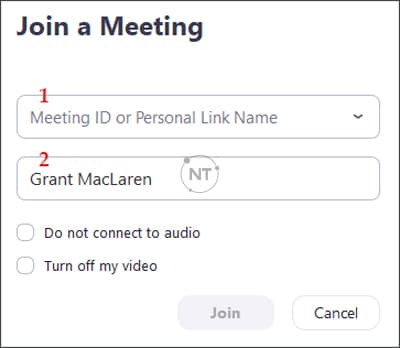
Chọn kết nối hoặc không kết nối âm thanh (audio) và video, sau đó nhấp Join để tham gia cuộc họp.
- Do not connect to audio: không kết nối âm thanh.
- Turn off my video: tắt video (sử dụng tùy chọn này khi bạn không muốn những người khác trong cuộc họp nhìn thấy mình).
Cách 2:
Bạn cũng có thể đăng nhập vào Zoom, sau đó chọn biểu tượng Join trên màn hình để tham gia cuộc họp.
Bước 1: Đăng nhập vào Zoom.
Bước 2: Chọn Join.
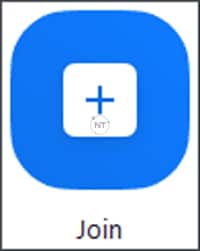
- Nhập ID và tên hiển thị của bạn trong cuộc họp (giống như bước 3 ở trên).
Lưu ý: Trong trường hợp bạn chọn cách đăng nhập vào Zoom để tham gia cuộc họp. Khi nhập tên hiển thị trong cuộc họp hãy đổi tên khác với tên tài khoản của mình. Như vậy tên tài khoản của bạn sẽ không hiển thị trong cuộc họp. - Chọn kết nối hoặc không kết nối âm thanh (audio) và video, sau đó nhấp Join để tham gia cuộc họp.
Đối với người chủ trì cuộc họp/chủ phòng
Nếu bạn là người chủ trì cuộc họp/chủ phòng, bạn phải đăng nhập vào tài khoản Zoom của mình để có thể bắt đầu hoặc lên lịch cuộc họp của riêng bạn.
Bước 1: Mở ứng dụng Zoom trên máy tính (Windows/macOS).
Bước 2: Chọn Sign In để đăng nhập
Tùy chọn đăng nhập tài khoản sẽ hiển thị. Có 4 cách để đăng nhập vào Zoom:
- (1) Đăng nhập bằng tài khoản Zoom đã đăng ký: chỉ cần nhập email và password mà bạn đã tạo. Nếu quên mật khẩu, hãy chọn Forgot. Zoom sẽ gửi một email tạo lại mật khẩu mới cho bạn.
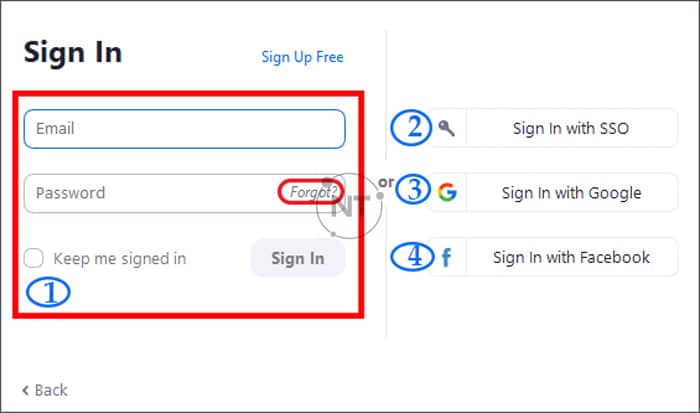
- (2) Đăng nhập Zoom bằng SSO
- (3) Đăng nhập Zoom bằng tài khoản Google
- (4) Đăng nhập Zoom bằng tài khoản Facebook
Sau khi đăng nhập vào Zoom, màn hình trang chủ (Home) của Zoom sẽ hiển thị.
Tại đây bạn có thể thực hiện các tùy chọn sau:
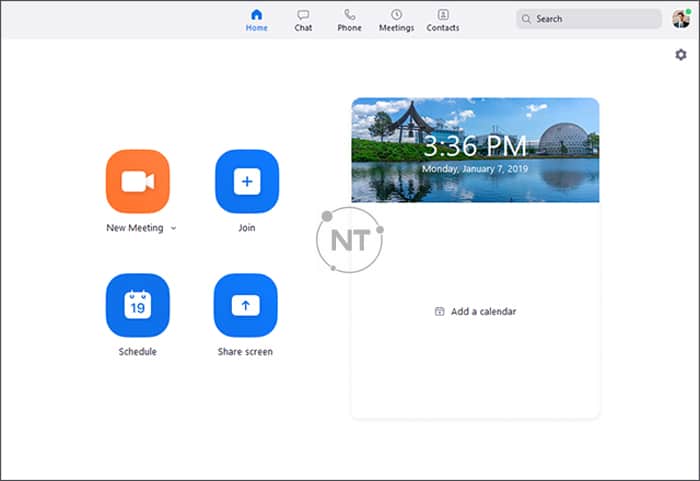
- New Meeting: Bắt đầu cuộc họp tức thì. Nhấp vào mũi tên hướng xuống để bật video hoặc sử dụng ID cuộc họp cá nhân (PMI) của bạn cho các cuộc họp tức thì.
- Join: Tham gia cuộc họp đang diễn ra.
- Schedule: Lên lịch cuộc họp.
- Share Screen: Chia sẻ màn hình trong cuộc họp.
2.2. Đăng nhập Zoom trên điện thoại (Android và iOS)
Đối với người tham gia cuộc họp
Cũng giống như đăng nhập Zoom trên máy tính. Nếu bạn là người tham gia cuộc họp, bạn có thể trực tiếp tham gia vào cuộc họp mà mình đã được mời và không cần phải đăng nhập vào tài khoản Zoom.
Cách 1: Trực tiếp tham gia cuộc họp mà không cần phải đăng nhập tài khoản Zoom
Bước 1: Mở ứng dụng Zoom lên, chọn Join a Meeting (Tham gia cuộc họp) để tham gia cuộc họp mà không cần đăng nhập.
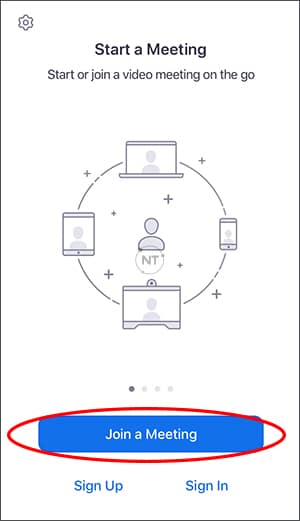
Bước 2: Nhập ID và tên hiển thị của bạn trong cuộc họp. Chọn kết nối hoặc không kết nối với âm thanh (Audio) hoặc Video.
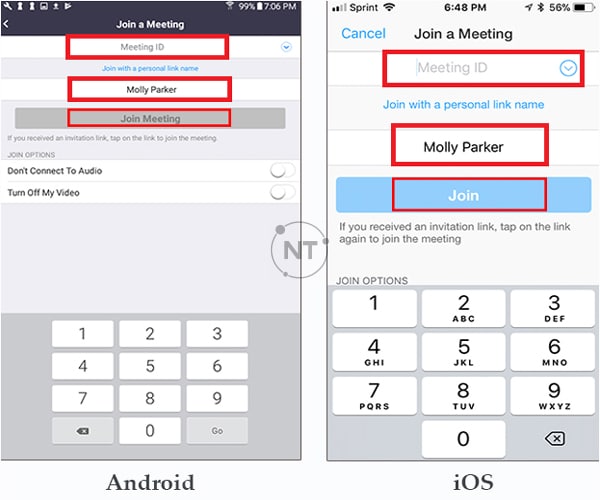
Bước 3: Chọn Join Meeting/Join để tham gia cuộc họp.
Cách 2: Tham gia cuộc họp bằng cách đăng nhập tài khoản
Bạn có thể đăng nhập vào tài khoản Zoom, sau đó chọn Join, thực hiện các bước nhập ID, tên hiển thị (lặp lại các bước 2, 3) như ở trên để tham gia cuộc họp.
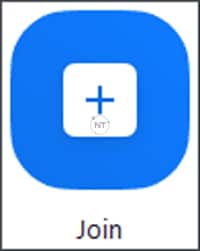
Lưu ý: Giống như đăng nhập trên máy tính, trong trường hợp bạn chọn cách đăng nhập vào Zoom để tham gia cuộc họp. Khi nhập tên hiển thị trong cuộc họp hãy đổi tên khác với tên tài khoản của mình. Như vậy tên tài khoản của bạn sẽ không hiển thị trong cuộc họp.
Đối với người chủ trì cuộc họp/chủ phòng
Tương tự như đăng nhập trên máy tính, nếu bạn là người chủ trì cuộc họp/chủ phòng, bạn phải đăng nhập vào tài khoản Zoom của mình để có thể bắt đầu hoặc lên lịch cuộc họp của riêng bạn.
Bước 1: Mở ứng dụng Zoom Cloud Meetings, chọn Sign In (Đăng nhập).
Bước 2: Để đăng nhập vào Zoom bạn có thể sử dụng tài khoản Zoom, Google, Facebook hoặc đăng nhập bằng SSO (Xem chi tiết tại mục 2.1 – b).
Bước 3: Trong trường hợp bạn quên mật khẩu, hãy chọn Forgot Password, Zoom sẽ gửi một email để bạn tạo lại mật khẩu mới.
Xem thêm: Cách bắt đầu cuộc họp trên Zoom Meeting bằng điện thoại Android
Nếu bạn còn thắc mắc hoặc cần hỗ trợ vui lòng liên hệ theo thông tin bên dưới. Chúng tôi là đại lý chính thức của Zoom tại thị trường Việt Nam.
Thông tin liên hệ với chúng tôi
CÔNG TY TNHH CUNG ỨNG NGỌC THIÊN
Tel: 028 777 98 999 – Hotline: 1900 099 978
Email: info@vnsup.com
Website: thietbihop.com






