Bộ giải pháp phòng họp Zoom của Logitech bao gồm mọi thứ bạn cần để thiết lập phòng hội nghị với một hoặc hai màn hình. Được thiết kế riêng cho cả phòng họp nhỏ, trung bình và lớn. Bộ giải pháp phòng họp Logitech Tap dành cho Zoom bao gồm các thiết bị: PC mini (Logitech intel NUC) được Zoom phê duyệt, camera hội nghị Logitech hỗ trợ công nghệ RightSense™, giá gắn PC với giá giữ dây và bộ điều khiển cảm ứng Logitech Tap. Hệ thống này thực sự là gói sản phẩm tiện lợi, hữu ích dành cho các doanh nghiệp có nhu cầu thiết lập phòng họp Zoom Room phục vụ cho công việc.
Trong bài viết dưới đây, thietbihop.com xin đưa ra những hướng dẫn, minh họa chi tiết cách lắp ráp các bộ phận của bộ thiết bị giải pháp cho phòng họp của Logitech đối với các phòng họp có kích thước lớn, vừa và nhỏ.
Với các thiết bị chất lượng, hệ thống dây cáp gọn nhẹ và nhiều tính năng đổi mới cho trải nghiệm người dùng tốt hơn. Các giải pháp cho phòng họp của Logitech Tap dành cho Zoom giúp cho việc triển khai Zoom Rooms trong không gian làm việc trở nên thật dễ dàng.
Nội dung bài viết
Toggle1. Trước khi bắt đầu
Trước khi bắt đầu, đảm bảo rằng bạn có đầy đủ:
- Thông tin đăng nhập Zoom Room hoặc mã kích hoạt cho phòng họp này.
- Bàn phím và chuột USB
Sau đó lấy các thiết bị: bảng điều khiển cảm ứng Logitech Tap, Camera MeetUp và Meeting Room Computer (Logitech intel NUC) ra khỏi hộp đựng.

2. Hướng dẫn các bước thiết lập và cấu hình
2.1. Đối với phòng họp kích thước nhỏ
Bước 1: Kết nối phần cứng
Kết nối các thiết bị Logitech Tap, MeetUp và Meeting Room Computer bằng dây cáp đi kèm.
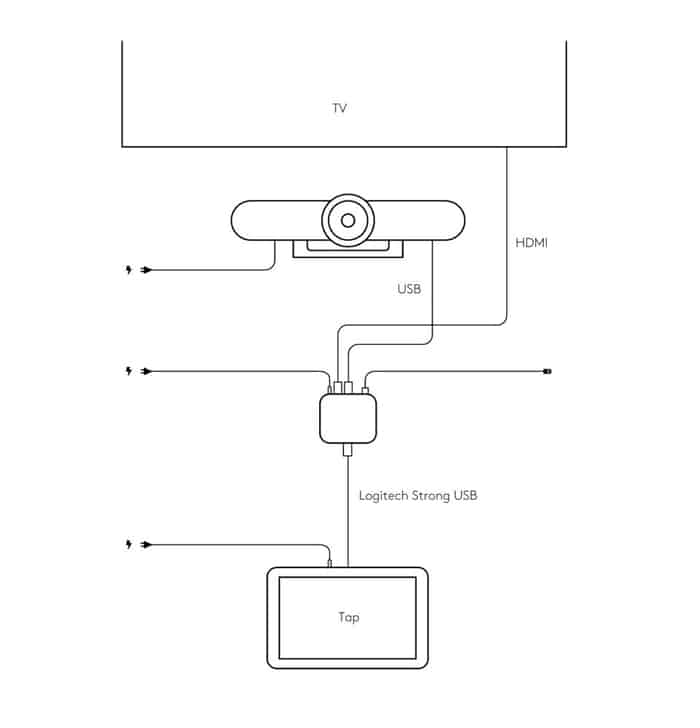
Bước 2: Kết nối bàn phím và chuột
Kết nối bàn phím USB và chuột với Meeting Room Computer để sử dụng tạm thời trong quá trình thiết lập.
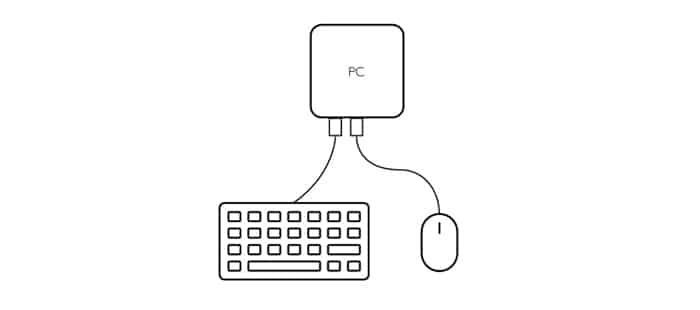
Bước 3: Bật nguồn máy tính (Meeting Room Computer)
Bật nguồn Meeting Room Computer (NUC). NUC có thể khởi động lại hơn 1 lần khi các bản cập nhật đã được tải xuống và cài đặt. Lưu ý rằng màn hình có thể hiển thị trống lên tới 15 phút. Không được tắt NUC trong quá trình này.
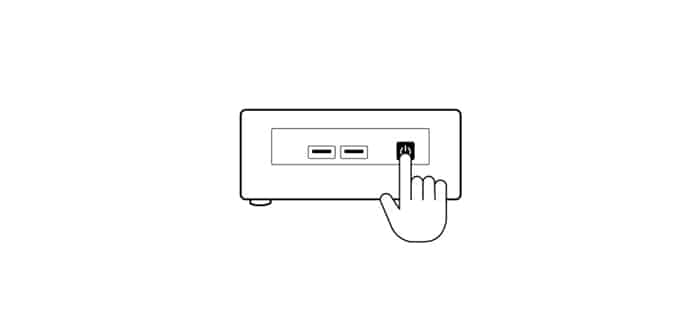
Bước 4: Hoàn thành cấu hình Zoom Room
Khi quá trình Thiết lập Windows đã hoàn thành. Hãy đăng nhập bằng thông tin đăng nhập Zoom Room của bạn. Hoặc sử dụng mã kích hoạt để hoàn thành quá thiết lập các thiết bị hội nghị Logitech cho phòng họp Zoom Room.
Bước 5: Ngắt kết nối bàn phím và chuột
Bây giờ bạn hãy ngắt kết nối bàn phím và chuột.
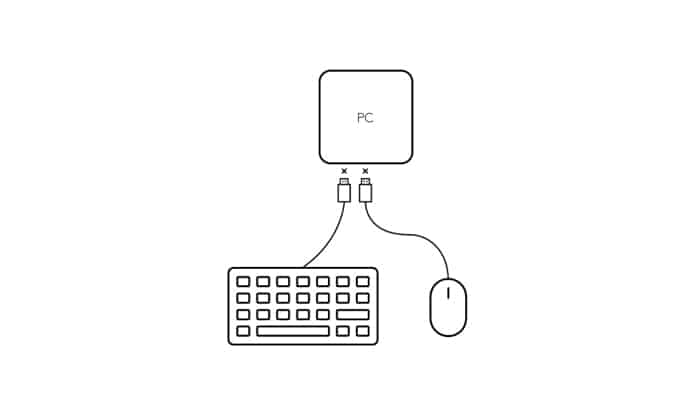
Như vậy bạn đã hoàn tất quá trình thiết lập các thiết bị hội nghị Logitech cho phòng họp Zoom Room kích thước nhỏ.
2.2. Đối với phòng họp kích thước trung bình
Bước 1: Kết nối phần cứng
Kết nối màn hình cảm ứng Logitech Tap, Camera Rally và Meeting Room Computer bằng dây cáp đi kèm.
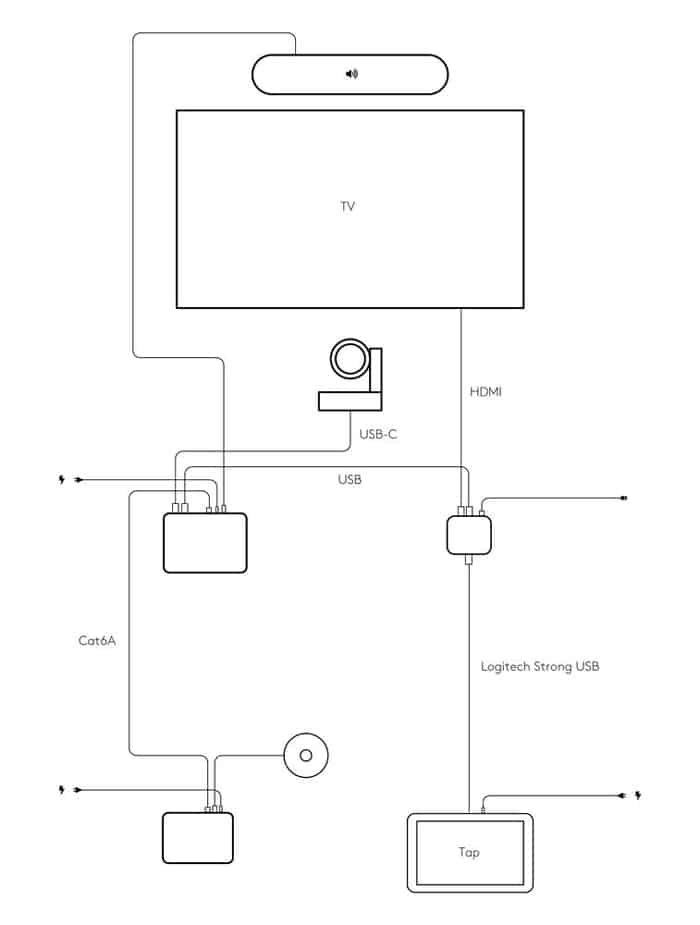
Bước 2: Kết nối bàn phím và chuột
Kết nối bàn phím USB và chuột với Meeting Room Computer để sử dụng tạm thời trong quá trình thiết lập.
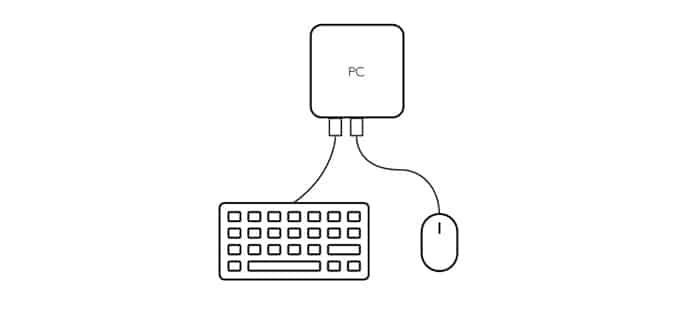
Bước 3: Bật nguồn Meeting Room Computer
Bật nguồn Meeting Room Computer (NUC). NUC có thể khởi động lại hơn 1 lần khi các bản cập nhật đã được tải xuống và cài đặt. Lưu ý rằng màn hình có thể hiển thị trống lên tới 15 phút. Không được tắt NUC trong quá trình này.
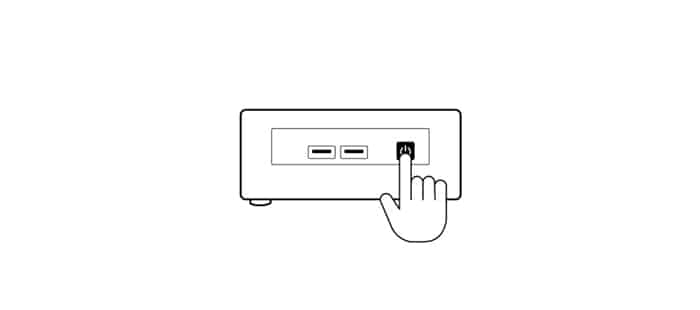
Bước 4: Hoàn thành cấu hình Zoom Room
Khi quá trình Thiết lập Windows đã hoàn thành. Hãy đăng nhập bằng thông tin đăng nhập Zoom Room của bạn. Hoặc sử dụng mã kích hoạt để hoàn thành quá thiết lập các thiết bị hội nghị Logitech cho phòng họp Zoom Room.
Bước 5: Ngắt kết nối bàn phím và chuột
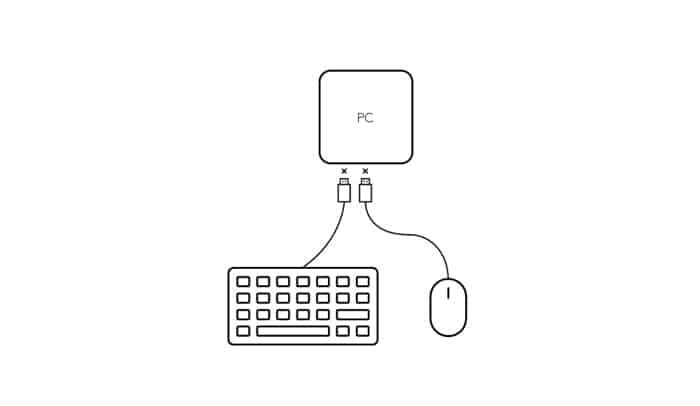
Như vậy bạn đã hoàn tất quá trình thiết lập các thiết bị hội nghị Logitech cho phòng họp Zoom Room kích thước trung bình.
2.3. Đối với phòng họp kích thước lớn
Bước 1: Kết nối phần cứng
Kết nối màn hình cảm ứng Logitech Tap, Camera Rally Plus và Meeting Room Computer bằng dây cáp đi kèm.
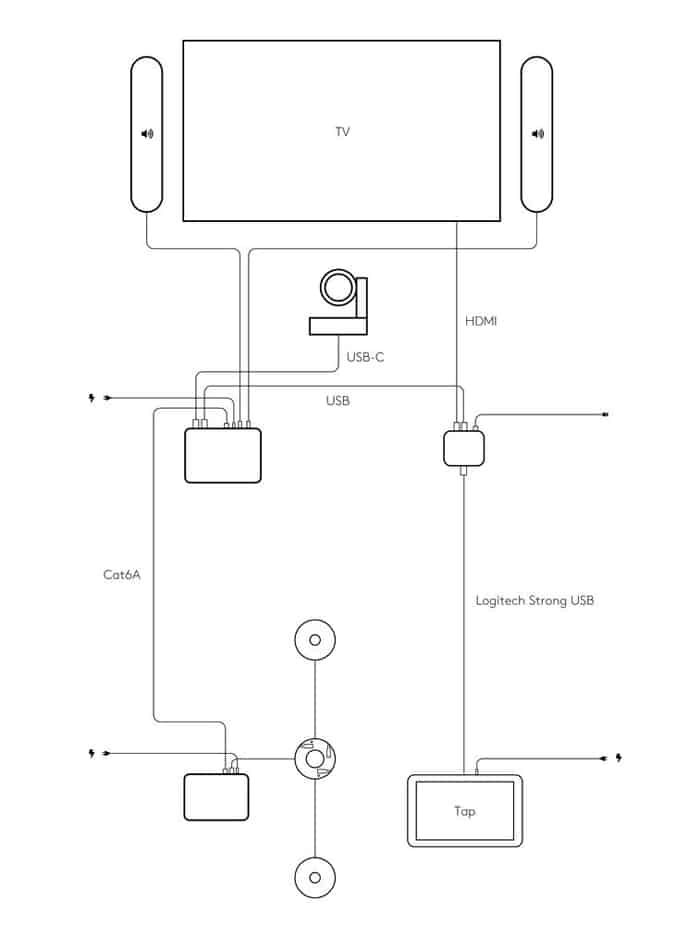
Bước 2: Kết nối bàn phím và chuột
Kết nối bàn phím USB và chuột với Meeting Room Computer (NUC) để sử dụng tạm thời trong quá trình thiết lập.
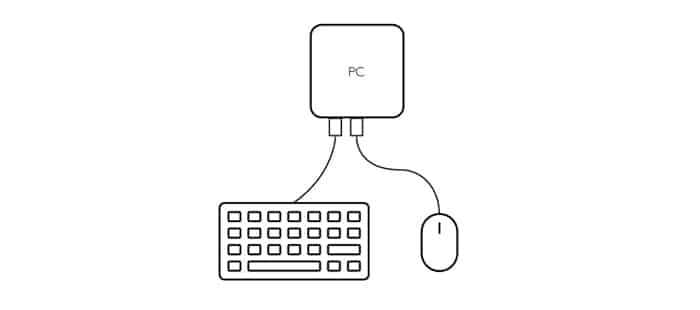
Bước 3: Bật nguồn máy tính
Bật nguồn Meeting Room Computer (NUC), NUC có thể khởi động lại hơn 1 lần khi các bản cập nhật đã được tải xuống và cài đặt. Lưu ý rằng màn hình có thể hiển thị trống lên tới 15 phút. Không được tắt NUC trong quá trình này.
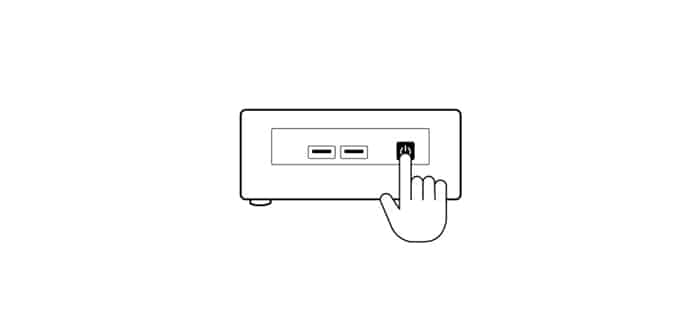
Bước 4: Hoàn thành cấu hình Zoom Room
Khi quá trình Thiết lập Windows đã hoàn thành, hãy đăng nhập bằng thông tin đăng nhập Zoom Room của bạn hoặc sử dụng mã kích hoạt để hoàn thành quá thiết lập các thiết bị hội nghị Logitech cho phòng họp Zoom Room.
Bước 5: Ngắt kết nối bàn phím và chuột
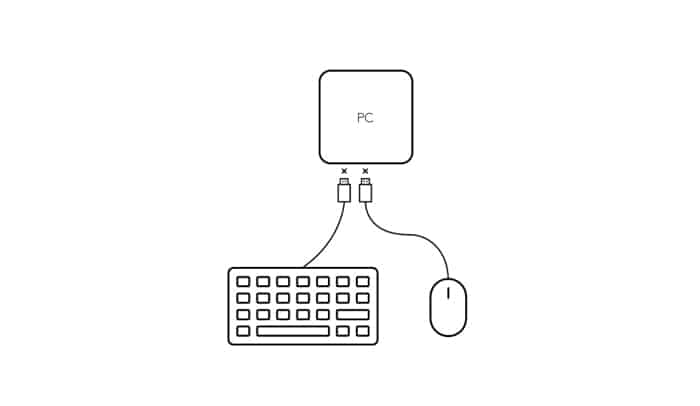
Như vậy bạn đã hoàn tất quá trình thiết lập các thiết bị hội nghị Logitech cho phòng họp Zoom Room có kích thước lớn.
Chúc bạn thành công!






