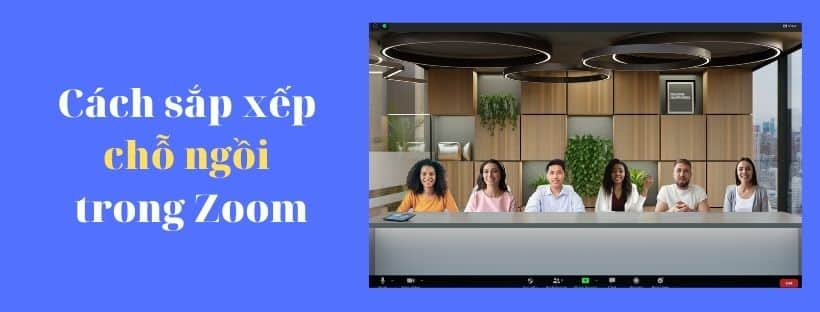Zoom đã bắt đầu triển khai chế độ “Immersive View” tương đương với chế độ “Together mode” trong Microsoft Teams và cho phép bạn và mọi người trong một cuộc họp trò chuyện trên một màn hình ảo duy nhất. Mặc dù chế độ Together mode hỗ trợ tối đa 49 người tham gia; nhưng chế độ Immersive view của Zoom đạt tối đa 25 người tham gia. Bạn sẽ cần sử dụng các chế độ xem khác cho các cuộc họp lớn. Trong bài viết này, Ngọc Thiên hướng dẫn các bạn cách sắp xếp chỗ ngồi trong Zoom hay còn gọi là “Immersive View”.
Nội dung bài viết
ToggleImmersive View trong Zoom là gì?
Immersive View là một tính năng mới trong Zoom. Tính năng này sẽ đưa bạn và mọi thành viên trong cuộc họp vào một vị trí hay hình nền trông giống hệt thực tế.
Zoom cung cấp rất nhiều cảnh hay hình nền Immersive View cho người dùng. Hiện tại, bạn có sẵn 9 lựa chọn bối cảnh Immersive View với các vị trí ngồi khác nhau. 8 trong số chúng do người Zoom thiết kế; còn một background cuối cùng cho phép người tham gia trò chuyện trên cùng hình nền do bạn tự tạo.

9 hình nền Zoom Immersive View với các vị trí ngồi có sẵn bao gồm: Art Gallery (5 người); Auditorium (25); Boardroom (6); Fireside Chat (2); Cafe (2); Classroom (25); Kitchen (2); Learning Pods (24) và Your Background.
Cách sắp xếp chỗ ngồi-tính năng Immersive View trong Zoom
Để sử dụng tính này miễn phí bạn cần phải cập nhật ứng dụng Zoom phiên bản 5.6.3 trở lên. Nếu bạn đã có tài khoản Zoom Pro thì bạn có thể sử dụng được luôn. Các thao tác để sử dụng tính năng như sau:
Bước 1: Bắt đầu cuộc họp Zoom máy tính. Trong cửa sổ Zoom hiện trên màn hình máy tính laptop, bạn chọn chế độ xem Immersive View . Nhấp vào nút View ở góc phải phía trên cùng của màn hình cuộc họp trên Zoom. Tiếp theo, chọn Change Immersive View từ menu thả xuống.
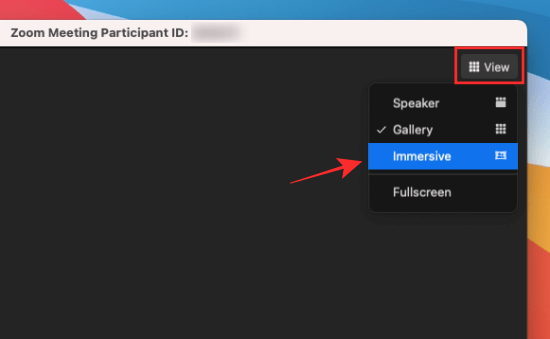
Bước 2: Khi Immersive View xuất hiện, nhấp vào +, sau đó tải ảnh bạn muốn thiết lập dưới dạng background.
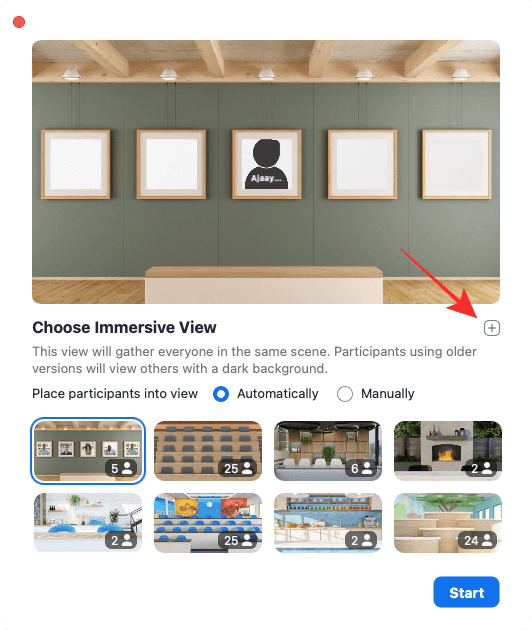
Bước 3: Sau khi tải ảnh hoàn tất, nhấn nút Start để thiết lập nó làm cảnh nền mặc định cho Chế độ Immersive View trên Zoom.
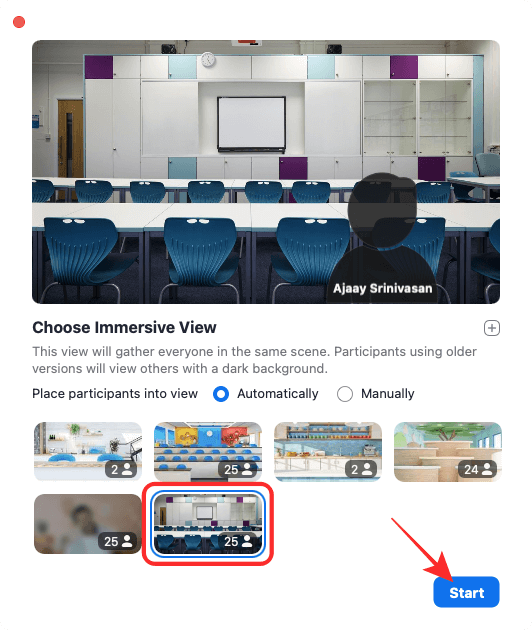
Bước 4: Cuối cùng, nhấn và thả cửa sổ của một thành viên tham gia vào vị trí của họ trên màn hình.
Theo Zoom, một hình nền ảo tùy biến tốt nhất cho chế độ Immersive View nên có độ phân giải tối thiểu 480 x 360 pixel (360p; 4:3) và tối đa 1920 x 1080 pixel (1080p; 16:9).
Di chuyển và điều chỉnh người tham gia
Khi chế độ xem nhập vai bắt đầu; càng nhiều video của người tham gia mà cảnh đó cho phép theo mặc định (hoặc ít hơn) sẽ được đặt ở các vị trí được xác định trước.
Khi các địa điểm xác định trước được lấp đầy; không phải mọi người tham gia đều được chọn cho cảnh hoặc người tham dự đến muộn; những người tham gia bổ sung được xếp phía trên cảnh nhập vai. Người dẫn chương trình có thể để những video này phía trên hiện trường; có thể nhấp và kéo video xuống vị trí trống hoặc nhấp và kéo video để thay thế người khác. Các video được thả gần một vị trí được xác định trước sẽ gắn vào vị trí đó và kích thước của cảnh đó cho mỗi video.
Để thay đổi kích thước video:
- Nhấp vào người tham gia video để xem một hộp mỏng, màu xanh lam phác thảo bảng điều khiển video của họ.
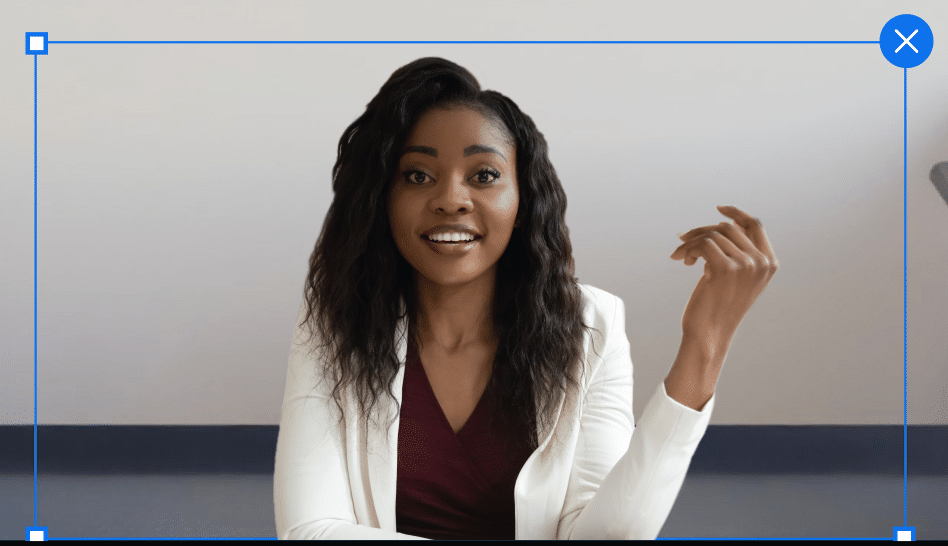
- Nhấp và kéo người tham gia đến một vị trí trong cảnh.
- Nhấp và kéo một trong các góc của hộp để thay đổi kích thước video của họ.
Kết thúc Chế độ Immersive View- sắp xếp chỗ ngồi trong Zoom
- Ở góc trên cùng bên phải, nhấp vào View.
- Nhấp vào một bố cục video có sẵn khác, chẳng hạn như Gallerry hoặc Speaker.
- Nhấp vào Stop để xác nhận kết thúc Chế độ xem chìm.
- (Tùy chọn) Chọn Don’t ask me again để ngăn cửa sổ xác nhận trong tương lai.
Trên đây là cách sắp xếp chỗ ngồi trong Zoom hay còn gọi là Immersive View mà Ngọc Thiên muốn hướng dẫn đến bạn. Nếu bạn cần hỗ trợ vui lòng liên hệ với chúng tôi 1900.099.978 gặp trực tiếp bộ phận hỗ trợ kỹ thuật của Ngọc Thiên.
Xem thêm: Cách sắp xếp tên trong Zoom