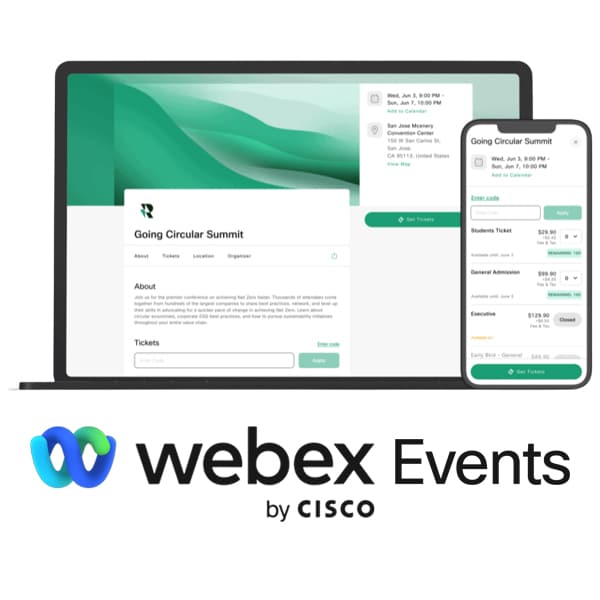Webex Meeting là một trong những phần mềm hội nghị trực tuyến nổi tiếng và được nhiều doanh nghiệp tin dùng nhất hiện nay. Công ty, đơn vị bạn đang công tác đang sử dụng phần mềm này để tổ chức họp và làm việc trực tuyến. Vậy bạn đã biết rõ cách để tải và cài đặt Webex Meeting về máy tính chưa? Cùng tìm hiểu chi tiết cách tải và cài đặt phần mềm/ứng dụng Webex Meeting về máy tính (Windows/Mac) qua bài viết dưới đây.
Nội dung bài viết
ToggleHướng dẫn tải và cài đặt Webex Meeting với điều hành Windows
*Yêu cầu cài đặt:
Đối với Ứng dụng Webex dành cho Windows, bạn phải có Windows 10 trở lên. Bạn có thể chọn cài đặt 32 bit hoặc 64 bit, kiểm tra loại hệ thống của bạn để xem bạn phải sử dụng cài đặt nào:
Để kiểm tra loại hệ thống của bạn để xem cài đặt nào sẽ sử dụng:
- Mở Bảng điều khiển.
- Chọn Hệ thống.
- Chọn Giới thiệu .
- Kiểm tra Loại hệ thống để xem bạn có loại hệ thống nào, 32 bit hay 64 bit.
Hướng dẫn cài đặt
✅ Bước 1: Bấm vào nút dưới đây để tải xuống ứng dụng Webex Meeting về máy tính (Windows) của bạn.
Trước hết cần xác định xem máy tính chạy hệ điều hành Windows của bạn là 64 bit hay 32 bit. Để kiểm tra, cách thực hiện rất đơn giản.
- Bạn chỉ cần tìm biểu tượng My Computer (một số máy là Computer)

- Sau đó nhấp chuột phải vào biểu tượng này >> chọn Properties.
- Một cửa sổ mới hiện ra, nhìn vào dòng System type bạn sẽ biết được máy tính của mình là 64 bit hay 32 bit.
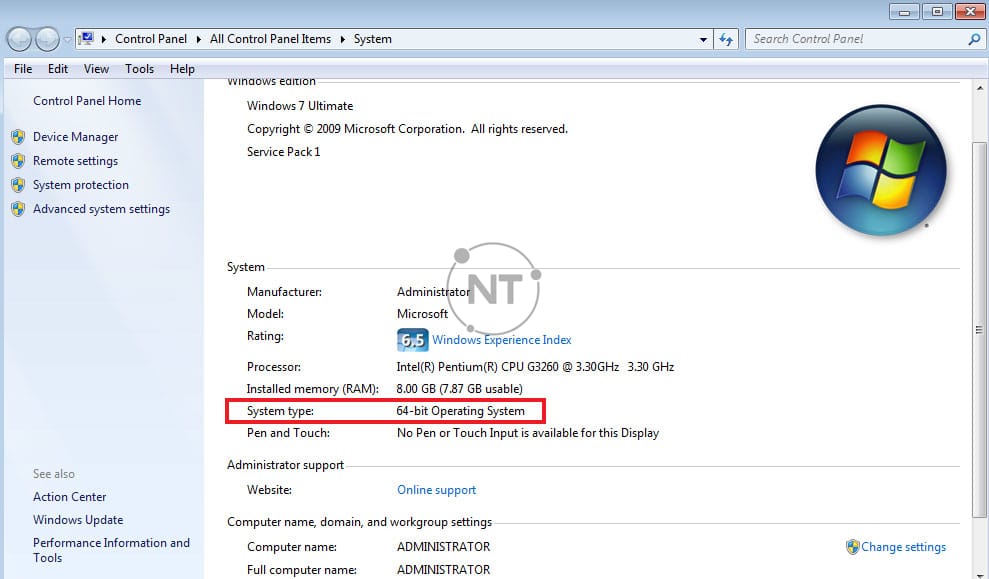
✅ Bước 2: Nhấn đúp chuộc để mở tệp “Webex.msi” đã tải xuống.
✅ Bước 3: Một cửa sổ hiện lên, chọn Run để bắt đầu cài đặt
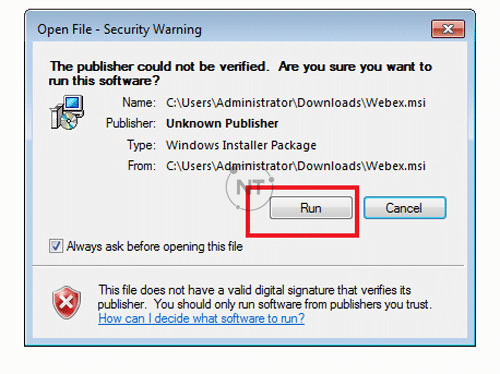
✅ Bước 4: Thực hiện theo yêu cầu, chọn Next để tiến hành cài đặt
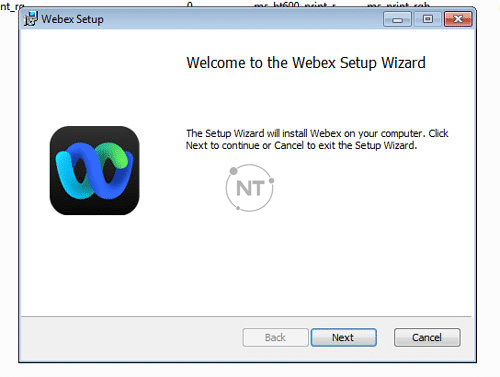
✅ Bước 5: Tiếp tục chọn Finish và hoàn thành cài đặt sau đó.
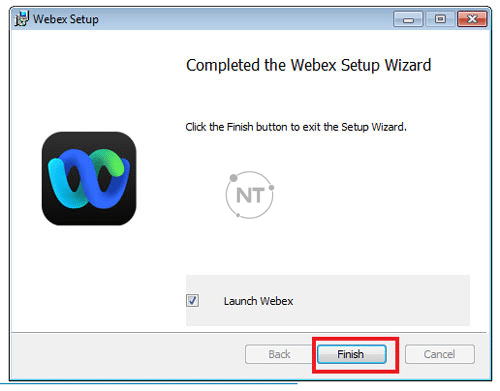
✅ Bước 6: Chấp nhận tất cả các điều khoản sử dụng Webex, chọn Agree để hoàn tất.
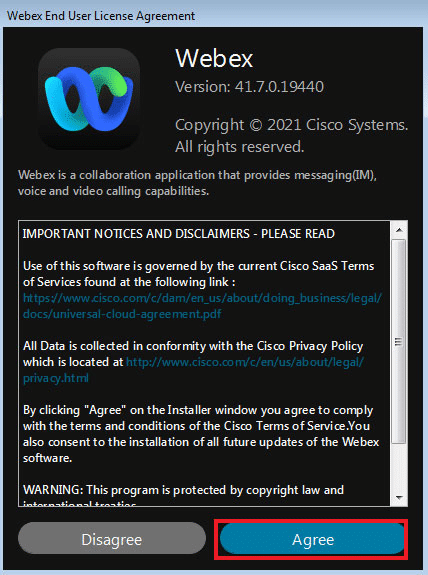
✅ Bước 7: Máy tính của bạn bây giờ đã được cài đặt ứng dụng Webex Meetings. Nhập email và password để đăng nhập và sử dụng phần mềm.
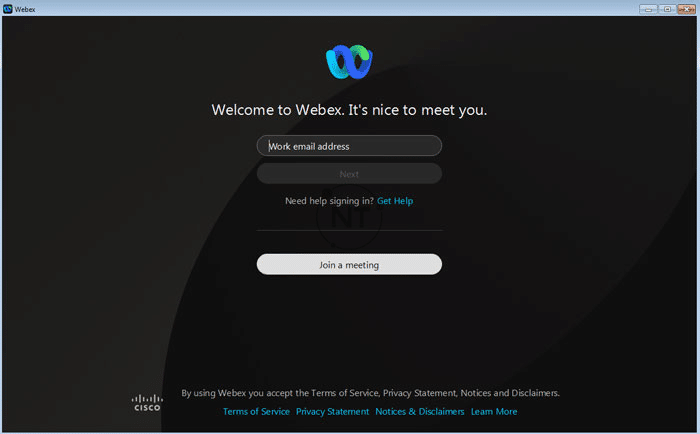
Hướng dẫn đăng nhập Webex Meeting lần đầu
✅ Bước 1: Mở ứng dụng Webex Meeting lên. Nếu bạn chưa có tài khoản Webex, nhập email >> chọn Next. Webex sẽ gửi mật khẩu kích hoạt tài khoản qua email của bạn. Nếu bạn đã có tài khoản Webex, hoặc sử dụng tài khoản do công ty cung cấp, chỉ cần nhập địa chỉ email đã đăng ký tài khoản >> nhập Password là có thể sử dụng Webex.
✅ Bước 2: Nhập mật khẩu kích hoạt mà Webex đã gửi cho bạn. Mật khẩu gồm 6 số.
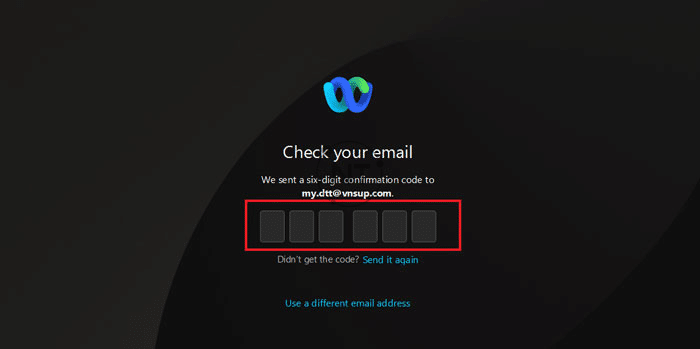
✅ Bước 3: Tạo Password (mật khẩu) cho tài khoản Webex của bạn >> chọn Submit.
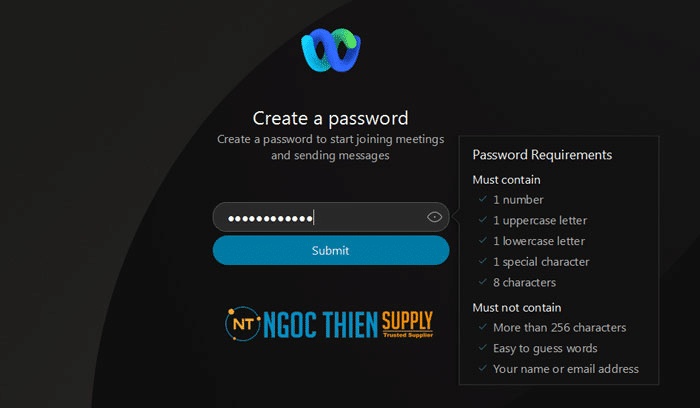
*Lưu ý: Mật khẩu phải có từ 8 ký tự trở lên và bao gồm: 1 số, 1 chữ in hoa, 1 chữ in thường, 1 kỹ tự đặc biệt. Mật khẩu không được nhiều hơn 256 ký tự, không chứa tên hoặc email của bạn, là những từ dễ đoán.
✅ Bước 4: Nhập tên hiển thị cho tài khoản Webex của bạn >> Chọn Next
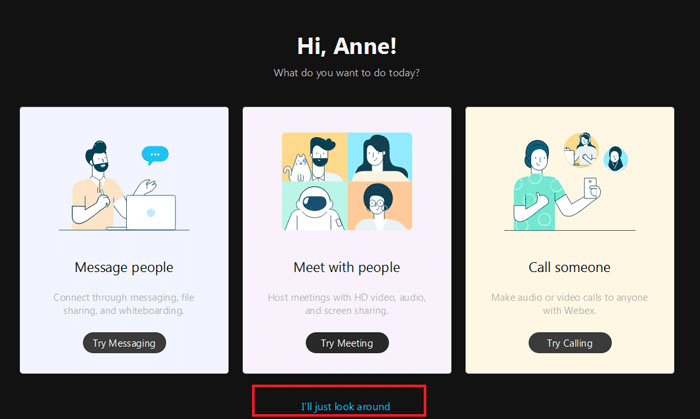
✅ Bước 5: Chọn I’ll just look around để chuyển đến giao diện chính.
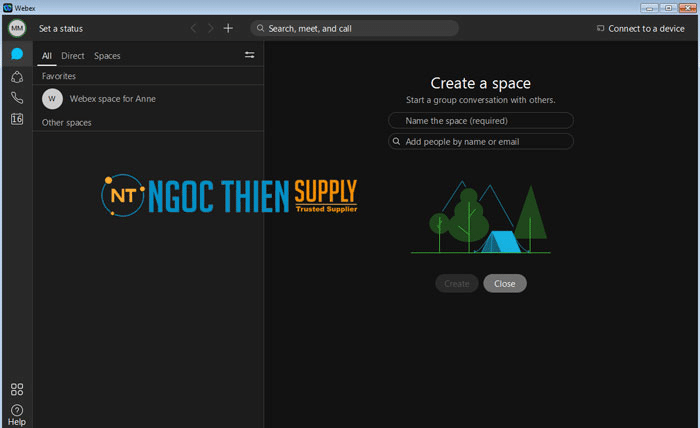
*Như vậy bạn đã hoàn tất quá trình đăng ký và tạo tài khoản Webex của riêng mình.
Hướng dẫn tải và cài đặt Webex Meeting trên Mac
*Yêu cầu cài đặt:
Đối với Ứng dụng Webex dành cho Mac, bạn phải có macOS 10.13 trở lên. Bạn cũng có thể chọn cài đặt chip Mac OS Intel hoặc Mac OS Apple M1 cho Ứng dụng Webex.
Để kiểm tra loại hệ thống của bạn để xem cài đặt nào sẽ sử dụng:
- Mở Menu Apple.
- Chọn Giới thiệu về máy Mac này.
- Trong tab Tổng quan, hãy tìm Bộ xử lý hoặc Chip và kiểm tra xem đó là Intel hay Apple.
Hướng dẫn cài đặt
✅ Bước 1: Bấm vào nút dưới đây để tải xuống ứng dụng Webex Meeting về máy Mac của bạn.
✅ Bước 2: Nhấp đúp chuộc vào tệp vào “Webex.dmg” và thực hiện theo hướng dẫn để cài đặt. Qúa trình cài đặt và đăng ký tài khoản tương tự như của Windows. Theo mặc định, ứng dụng Webex được cài đặt trong thư mục Applications, tuy nhiên người dùng có thể kéo và thả ứng dụng Webex vào bất kỳ thư mục nào khác. Ứng dụng có giải pháp tự động cập nhật riêng, độc lập với cơ chế cài đặt của hệ điều hành.
Kết luận
Trên đây là những hướng dẫn chi tiết về cách tải và cài đặt ứng dụng Webex Meetings trên máy tính dành cho cả 2 hệ điều hành: Windows và Mac. Tương tự như Zoom, Webex cũng hỗ trợ tài khoản miễn phí cho phép họp nhóm tối đa 50 phút, gọi video 1-1 không giới hạn. Tuy nhiên để có thể tổ chức họp nhóm, hội nghị trực tuyến không giới hạn và tận dụng các tính năng hỗ trợ của Webex, bạn nên đăng ký bản quyền tài khoản Webex.
*Xem thêm:
Thông tin liên hệ
CÔNG TY TNHH CUNG ỨNG NGỌC THIÊN
Điện thoại/Zalo: 0939 039 028 (Mr.Thoại)
Hotline kỹ thuật: 1900099978
Email: info@vnsup.com