Trước tình hình dịch COVID-19 kéo dài, nhiều trường học phải chuyển sang tổ chức các lớp học Online trực tuyến để phòng tránh lây lan dịch bệnh. Zoom Cloud Meeting là phần mềm hỗ trợ họp và học trực tuyến chuyên dụng, được hầu hết các trường học và các doanh nghiệp sử dụng để tổ chức học tập và làm việc trực tuyến trong thời buổi hiện nay. Để hỗ trợ tốt nhất cho công tác giảng dạy, giáo viên cần phải biết cách sử dụng Zoom để tạo các lớp học trực tuyến và tận dụng các tính năng của phần mềm này cho lớp học của mình. Bạn là giáo viên, giảng viên, bạn cần sử dụng Zoom để tổ chức dạy học trực tuyến? Vậy bạn đã biết cách tạo các lớp học Online bằng phần mềm Zoom chưa? Cùng tham khảo những hướng dẫn vô cùng đơn giản và dễ hiểu qua bài viết dưới đây.
Nội dung bài viết
ToggleZoom Cloud Meeting là gì? Tại sao nên sử dụng Zoom để dạy học trực tuyến Online?
Có thể bạn đã nghe nhắc đến Zoom Cloud Meeting, vậy thật sự Zoom Cloud Meeting là gì? Zoom hay còn gọi là Zoom Meeting (tên đầy đủ là Zoom Cloud Meeting) là một phần mềm vận hành trên nền tảng đám mây, hỗ trợ tổ chức các cuộc họp, hội thảo và học tập trực tuyến nhanh chóng, dễ dàng qua kết nối Internet. Đây là một phần mềm đa nền tảng, vì vậy có thể được cài đặt và sử dụng linh hoạt trên nhiều thiết bị khác nhau. Bạn có thể sử dụng Zoom trên laptop, máy tính, máy tính bảng, điện thoại thông minh,….
Với tình hình dịch bệnh diễn biến phức tạp như hiện nay, học trực tuyến là xu hướng tất yếu, và có thể sẽ thay thế cho các lớp học truyền thống trong một thời gian dài. Đây được xem là phương thức học tập an toàn, tiết kiệm và hiệu quả nhất hiện nay. Chỉ với các trang bị đơn giản như: máy tính, điện thoại, phần mềm Zoom, kết nối Internet, bạn đã có thể dễ dàng tổ chức và tham gia thành công 1 lớp học Online.
Những lợi ích mà Zoom đem đến cho các lớp học trực tuyến
Zoom Meetings đem đến nhiều lợi ích cho nhà trường, giáo viên và học sinh khi tổ chức các lớp học trực tuyến Online:
- Chất lượng hình ảnh, âm thanh rõ nét, mặt đối mặt qua video như trong 1 lớp học trực tiếp (phải đảm bảo kết nối Internet ổn định, không bị ngắt quãng).
- Hoạt động trên nhiều nền tảng khác nhau. Có thể cài đặt và sử dụng Zoom trên nhiều thiết bị khác nhau: (PC, laptop, thiết bị di động,…) và trên nhiều hệ điều hành khác nhau ( Window, IOS, Android,…).
- Có thể chia sẻ và ghi chú thích bài giảng thông qua tính năng chia sẻ màn hình máy tính/ điện thoại để giảng bài cho học sinh, sinh viên.
- Có thể sử dụng bảng trắng kỹ thuật số có sẵn trên Zoom để giảng bài.
- Giáo viên có quyền kiểm soát toàn bộ lớp học và học sinh của mình: tắt tiếng, bật tiếng, giới hạn quyền của học sinh,….. với vai trò là chủ phòng (Host).
- Tính năng Breakout Room cho phép chia phòng họp nhóm, vô cùng hữu ích cho các giờ thảo luận nhóm.
- Có thể ghi lại nội dung bài giảng và lưu trữ trên nền tảng đám mây (Cloud) để làm tài lệu tham khảo/ gửi đến cho các em học sinh vắng mặt trong buổi học đó,….
- Vô số tính năng bảo mật giúp ngăn chặn người lạ vào quấy rối lớp học: phòng chờ, cài đặt mật khẩu phòng học,….
Ngoài ra, Zoom còn sở hữu vô số các tính năng nổi bật khác rất có ích cho giáo viên và nhà trường trong công tác đào tạo và dạy học trực tuyến. Đặc biệt, Zoom nổi bật hơn các phần mềm khác nhờ vào thiết kế giao diện thân thiện, dễ sử dụng. Các thầy cô hoàn toàn có thể học cách sử dụng Zoom và áp dụng thuần thục cho các lớp học của mình.
Nên sử dụng Zoom miễn phí hay Zoom bản quyền để dạy học trực tuyến?
Cũng như đa số các phần mềm khác, Zoom có cả bản miễn phí và bản trả phí. Zoom trả phí có nhiều phiên bản khác nhau (Zoom Pro, Zoom Business, Zoom Enterprise, Zoom Webinar,…), tùy thuộc vào nhu cầu sử dụng và quy mô tổ chức. Tất cả các tính năng kể trên đều có sẵn ở phiên bản miễn phí (Zoom basic) và bạn hoàn toàn có thể dùng Zoom miễn phí để mở các lớp học trực tuyến quy mô nhỏ. Tuy nhiên Zoom phiên bản miễn phí chỉ cho phép tổ chức họp và học trực tuyến với thời gian giới hạn 40 phút. Để mở rộng thời gian sử dụng lên đến 30 giờ, bạn nên đăng ký gói Zoom bản quyền.
Chỉ cần bỏ ra khoảng 300.000 đ – 400.000 đ mỗi tháng là bạn có thể sử dụng ngay bản quyền Zoom Pro dùng để dạy học trực tuyến không giới hạn thời gian rồi. Zoom Pro cho phép tổ chức các lớp học trực tuyến tối đa lên đến 100 người tham gia, phù hợp cho cả các trường tiểu học, trung học và cao đẳng, đại học,……Ngoài ra, để tiết kiệm chi phí, nhà trường và quý thầy cô cũng có thể đăng ký Zoom bản quyền 1 năm với khuyến mãi giảm giá hấp dẫn từ các đại lý Zoom. Đặc biệt, khi mua Zoom bản quyền để dạy học, bạn còn có thể gửi yêu cầu đến các chuyên viên kỹ thuật giúp bạn giải quyết các lỗi kỹ thuật hay bất cứ trục trặc gì gặp phải khi sử dụng phần mềm này. Như vậy sẽ thuận tiện và đảm bảo hơn so với việc sử dụng Zoom miễn phí cũng như các phần mềm miễn phí khác.
Xem ngay: Bảng giá các gói Zoom bản quyền
Hướng dẫn cách tạo lớp học trực tuyến Online với Zoom Meeting
Sau đây là những hướng dẫn chi tiết về cách tạo một lớp học trực tuyến bằng phần mềm Zoom siêu đơn giản.
Hướng dẫn tải và cài đặt phần mềm Zoom
Giáo viên có thể dạy học trên Zoom bằng máy tính hoặc điện thoại thông minh. Tuy nhiên, chúng tôi khuyên bạn nên dạy học bằng máy tính sẽ hiệu quả hơn, vì một số tính năng dạy học của Zoom còn hạn chế trên phiên bản điện thoại.
- Tải và cài đặt Zoom trên máy tính
Bạn có thể tải miễn phí phiên bản mới nhất của phần mềm Zoom tại đây: Download Zoom Client.
Sau khi đã tải phần mềm về máy tính, tìm file đã tải về và thự hiện cài đặt theo hướng dẫn.
2. Tải và cài đặt Zoom trên điện thoại
Có thể tải Zoom về điện thoại bằng cách truy cập CH Play (điện thoại Android) hoặc App Store ( điện thoại iOS) và gõ tên: Zoom Cloud Meeting, sau đó tải về điện thoại để sử dụng.
Hoặc bạn cũng có thể tải ngay Zoom Cloud Meeting về điện thoại tại đây: Download Zoom Mobile Apps
Hướng dẫn đăng ký tài khoản Zoom
Nếu bạn là giáo viên, người giảng dạy trên Zoom, bạn cần phải đăng ký tài khoản sử dụng trên Zoom Meeting mới có thể tạo một lớp học trực tuyến. Học sinh tham gia lớp học Zoom không cần đăng ký tài khoản, chỉ cần bấm vào link tham gia là có thể vào lớp học.
Nếu bạn sử dụng Zoom phiên bản miễn phí, việc đăng ký tài khoản để tạo phòng học trực tuyến là điều cần thiết. Tuy nhiên, nếu bạn sử dụng Zoom bản quyền có trả phí, khi mua Zoom tại các đại lý, bạn sẽ được cung cấp tài khoản riêng.
(Lưu ý: Tài khoản Zoom miễn phí bạn đã đăng ký không thể sử dụng cho Zoom bản quyền. Khi mua Zoom bản quyền tại các đại lý Zoom ở Việt Nam, bạn sẽ được cấp tài khoản sử dụng riêng).
Đăng ký tài khoản Zoom miễn phí
Sau đây là hướng dẫn đăng ký tài khoản Zoom miễn phí:
- Tải và cài đặt phần mềm Zoom Cloud Meeting trên máy tính
- Sau khi cài đặt hoàn tất, bạn khởi động ứng dụng và chọn Sign In.
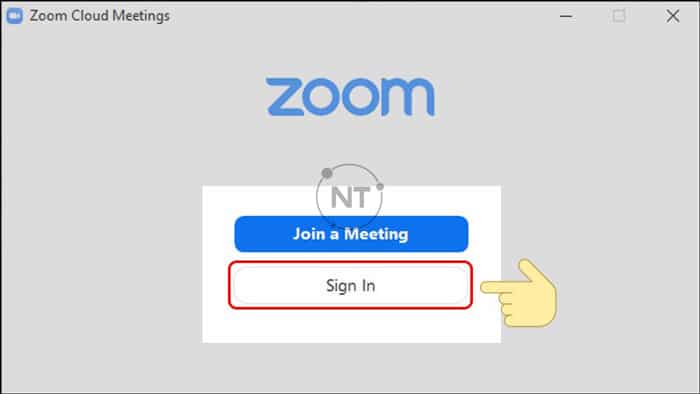
3. Chọn Sign Up Free để đăng ký tài khoản miễn phí.
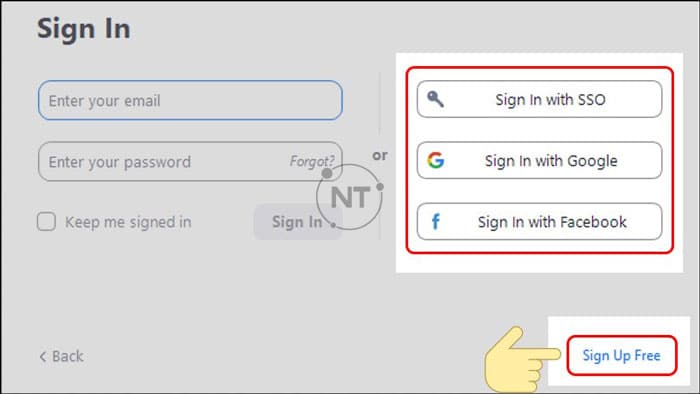
Lưu ý: Người dùng có thể tạo tài khoản nhanh thông qua các tài khoản SSO, Google hoặc Facebook đã có sẵn.
4. Điền ngày tháng năm sinh của bạn rồi chọn Continue.
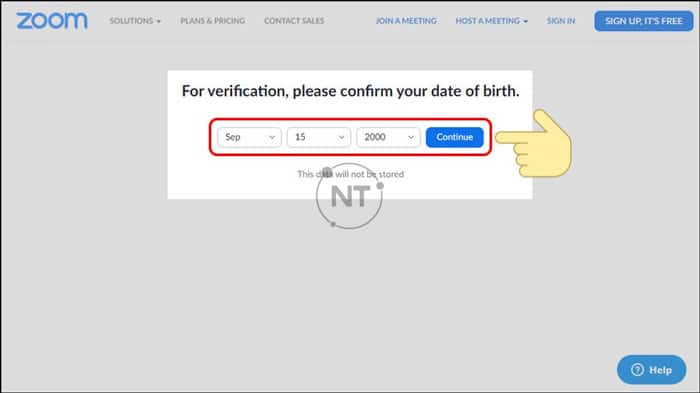
5. Nhập email của bạn và nhấn Sign Up để đăng ký.
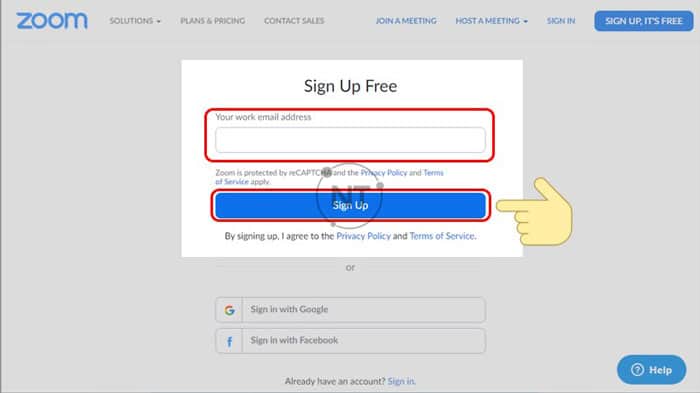
6. Lúc này, Zoom đã gửi về 1 email xác nhận. Truy cập vào tài khoản email bạn vừa nhập, tìm kiếm thông báo xác nhận tài khoản của Zoom và chọn Activate Account để kích hoạt tài khoản Zoom.
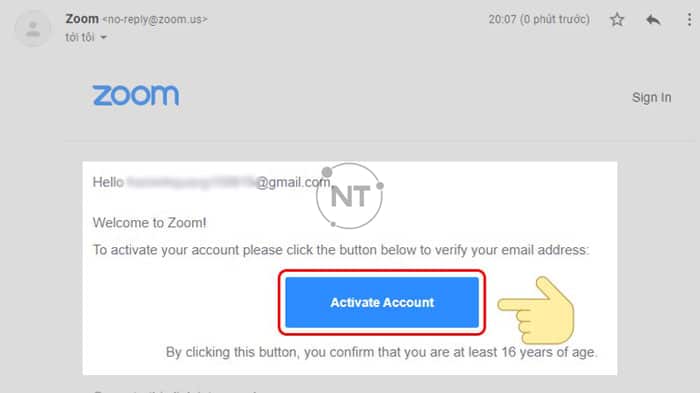
7. Nhập đầy đủ các thông tin và mật khẩu. Sau đó chọn Continue để tiếp tục.
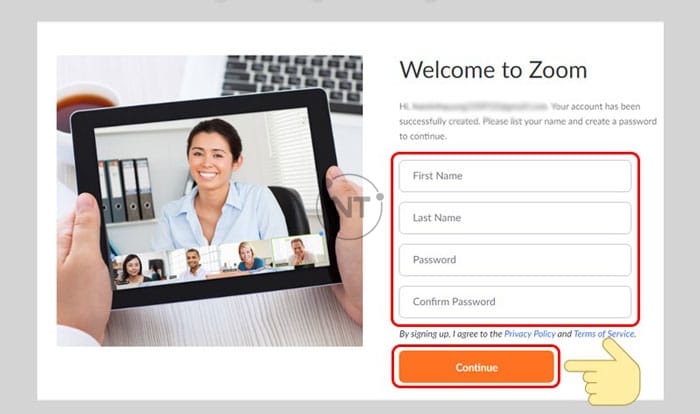
8. Bạn được chuyển sang giao diện mời người khác tham gia của Zoom, nhập email của người bạn muốn mời hoặc nhấn Skip để bỏ qua. Như vậy bạn đã tạo xong tài khoản Zoom miễn phí dạy học trực tuyến.
Đăng ký tài khoản Zoom bản quyền
Để đăng ký tài khoản Zoom bản quyền, bạn hãy liên hệ đến đại lý Zoom tại Việt Nam để được hướng dẫn đăng ký và nhận tài khoản được cấp phép. Cả quá trình chỉ vỏn vẹn có 5 phút, vô cùng nhanh chóng và thuận tiện.
Xem ngay: Hướng dẫn mua bản quyền Zoom theo tháng cho giáo viên
Hướng dẫn tạo phòng học trực tuyến trên Zoom đơn giản
Bước 1: Mở phần mềm Zoom trên máy tính. Zoom sẽ yêu cầu bạn nhập email và mật khẩu (password) để đăng nhập. Bạn nhập email và mật khẩu đã dùng để đăng ký tài khoản và đăng nhập như bình thường. Tại đây, sẽ xuất hiện 1 màn hình với 4 tính năng chính để tạo phòng học, tham gia phòng học trực tuyến, đó là:
- New Meeting: Tạo phòng họp, phòng học mới.
- Join: Tham gia/ truy cập vào phòng học, phòng họp. (dành cho người tham dự).
- Schedule: Lên lịch, quản lý thời gian các buổi học.
- Share Screen : Chia sẻ màn hình máy tính đến lớp học.
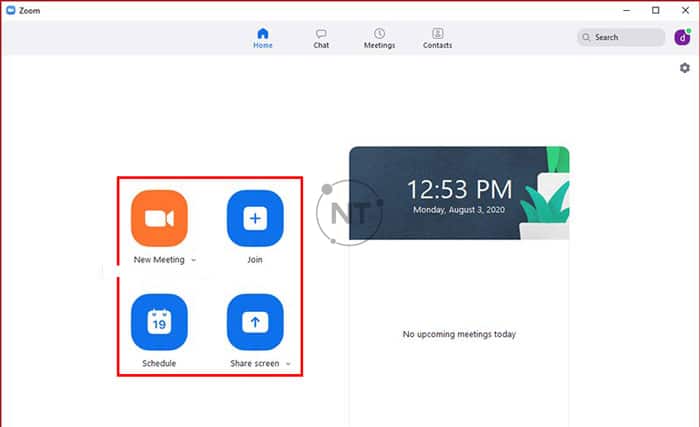
Bước 2: Với vai trò là chủ phòng/host, để tạo phòng học trực tuyến trên Zoom, giáo viên chọn New Meeting.
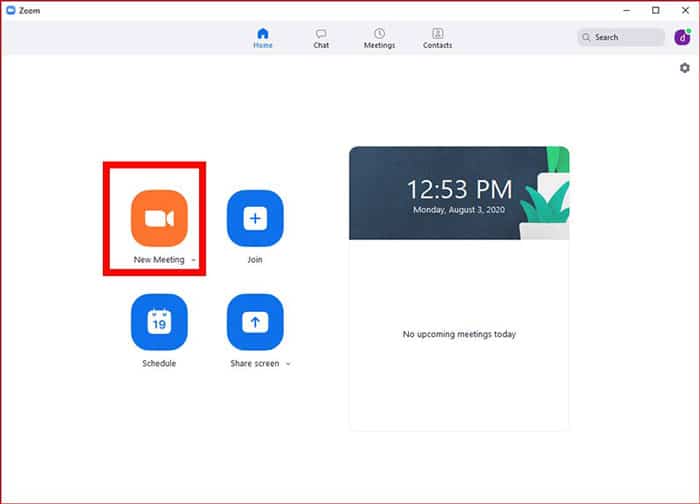
Bước 3: Giao diện phòng học Zoom xuất hiện với đầy đủ các tính năng chính ở thanh menu phía dưới như:
- Mute: Bật/Tắt mic trên Zoom.
- Start Video: Bật/Tắt camera/webcam.
- Security: Thiết lập các tính năng bảo mật như: bật phòng chờ để duyệt học sinh trước khi vào phòng học chính, cho phép người tham gia có thể chia sẻ màn hình hoặc chat.
- Manage Participant: Quản lý học sinh/người tham gia phòng học.
- Share Screen: Chia sẻ màn hình.
- Chat: Gửi tin nhắn.
- Record: Ghi lại video bài giảng trên Zoom.
- Reactions: Gửi biểu tượng cảm xúc.
- End Meeting: Kết thúc buổi học.
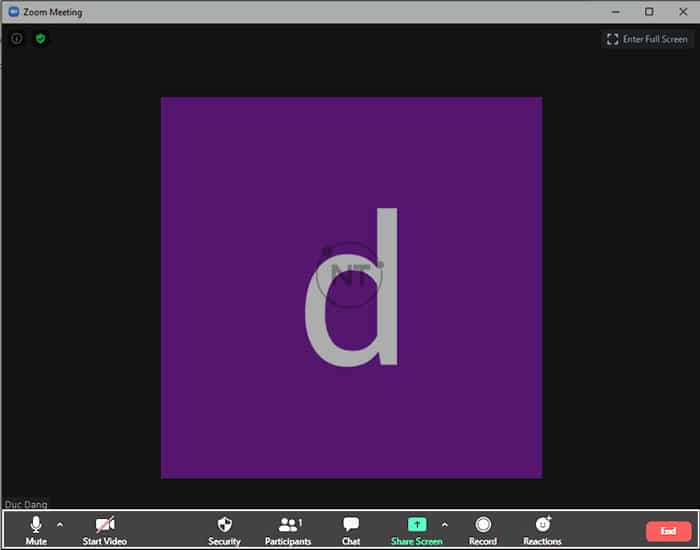
Bước 4: Tiếp theo, để mời học sinh, sinh viên tham gia phòng học, chọn Participants. Sau đó 1 cửa sổ sẽ hiện ra, bạn chọn Invite ở góc bên dưới.
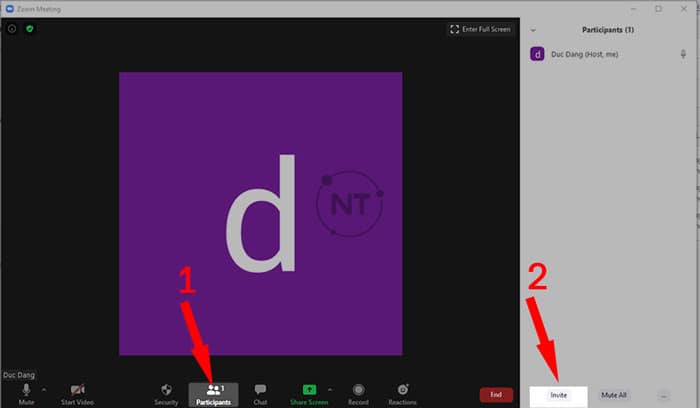
Bước 5: Nhấn vào Copy Invite Link để gửi link phòng học hoặc chọn Copy Invitation để gửi toàn bộ thông tin bao gồm link phòng, mã ID phòng, password cho học sinh, những người bạn muốn mời tham gia.
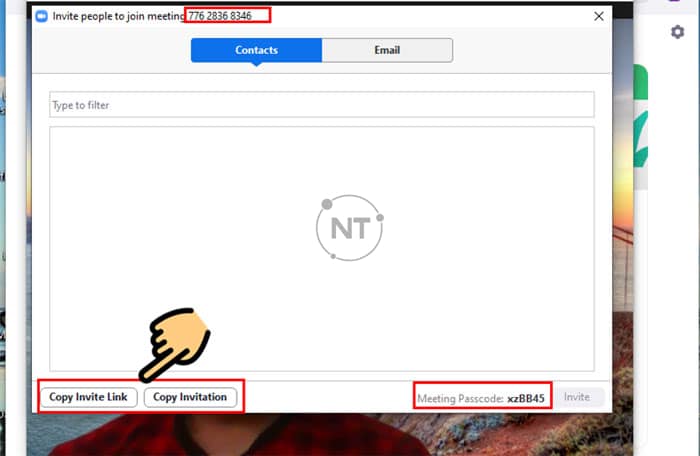
Có thể gửi lời mời qua các ứng dụng như: email, gmail, messenger hoặc zalo,…..
Hướng dẫn cách chia sẻ file bài giảng
Thầy cô có thể chia sẻ (share) màn hình máy tính trên Zoom Meeting để mở file bài giảng cho học sinh. Xem hướng dẫn tại link dưới đây:
Xem ngay: Hướng dẫn cách chia sẻ màn hình phần mềm zoom trên máy tính
Hướng dẫn cách lên lịch học trực tuyến
Để thuận tiện cho việc quản lý và không bị trễ hay bỏ lỡ bất cứ giờ học nào, hãy tận dụng tính năng lên lịch (Schedule) của Zoom. Thầy cô có thể lên trước lịch học trực tuyến trên Zoom để nhắc nhở cho sinh viên, học sinh tham gia phòng học đúng giờ. Xem hướng dẫn tại link dưới đây:
Xem ngay: Hướng dẫn cách lên lịch học trực tuyến trên Zoom Meeting
Những lưu ý khi sử dụng phần mềm Zoom để dạy học Online
Trong quá trình sử dụng Zoom Meeting để dạy học Online, giáo viên có thể gặp phải một số sự cố như:
- Không nghe thấy âm thanh của học sinh/ người tham gia lớp học: Có thể do học sinh/ người tham dự quên bật mic lên khi tham gia lớp học. Yêu cầu họ bật biểu tượng micro trên Zoom lên nếu giáo viên không nghe được âm thanh từ phía họ.
- Học sinh trong lớp học không nghe được lời nói của giáo viên: Có thể giáo viên quên bật micro hoặc chưa kết nối âm thanh của máy tính với Zoom. Đảm bảo bạn đã kết nối âm thanh máy tính với Zoom và bật biểu tượng micro trên Zoom lên ngay khi bắt đầu lớp học.
- Xuất hiện tiếng vang khi đang giảng bài: điều này có thể bắt nguồn từ cả giáo viên hoặc học sinh.
– Đối với giáo viên: Hãy điều chỉnh microphone trên máy tính và cần xem lại khoảng cách giữa loa và microphone. Ưu tiên dùng tai nghe có kèm micro chống ồn để giảm hiện tượng tiếng vang gây ảnh hưởng đến lớp học.
– Đối với học sinh: tiếng vang có thể bắt nguồn từ tiếng ồn xung quanh các học sinh. Khi đó, hãy yêu cầu học sinh tự tắt mic của mình hoặc giáo viên có quyền tắc mic cho các học sinh. Ưu tiên sử dụng micro chống ồn tích hợp trên tai nghe để giảm thiểu hiện tượng này. - Giáo viên không nhìn thấy học sinh: Có thể do học sinh chưa bật camera máy tính/ điện thoại lên. Giáo viên cần yêu cầu học sinh bật camera lên khi tham gia lớp học.
- Học sinh không nhìn thấy giáo viên: Hãy chắc rằng bạn đã bật camera lên và kết nối camera máy tính với Zoom để các thành viên khác trong lớp học cũng nhìn thấy bạn.
Trên đây là những hướng dẫn chi tiết về cách tải, đăng ký tài khoản, đăng nhập và tạo lớp học trực tuyến Online sử dụng phần mềm Zoom. Các bước thực hiện khá đơn giản, hy vọng bạn sẽ thực hiện thành công. Chúc may mắn!






